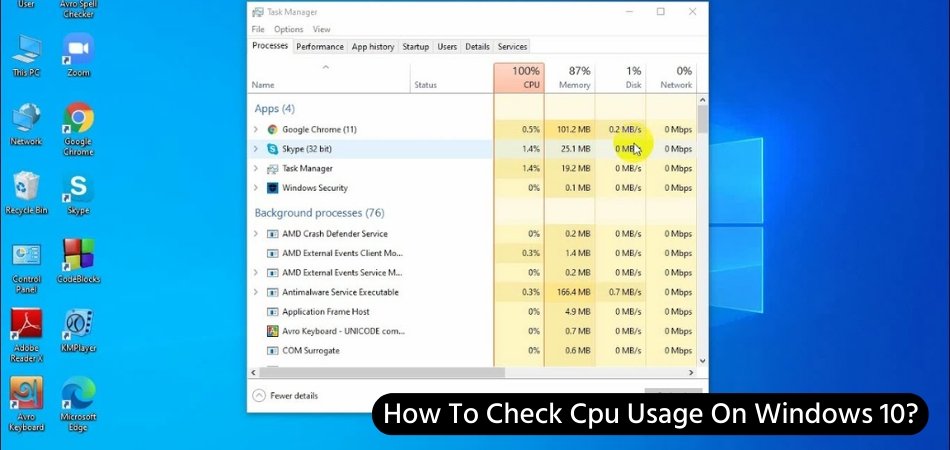
Wie überprüfe ich die CPU -Verwendung unter Windows 10?
Möchten Sie wissen, wie Ihr Computer ausgeführt wird und wie Sie die CPU -Nutzung unter Windows 10 überprüfen? Das Erhalten dieser Informationen war noch nie einfacher. In diesem Artikel werden wir die verschiedenen Schritte zur Überprüfung der CPU -Verwendung unter Windows 10 untersuchen.
Schritt 1:
- Drücken Sie die Windows + R -Tasten zusammen auf Ihrer Tastatur, um das Auslauffenster zu öffnen
- Geben Sie "taskmgr" ein und drücken Sie die Eingabetaste
Schritt 2:
- Sobald der Task -Manager geöffnet ist, klicken Sie oben auf die Registerkarte Performance
- Klicken Sie dann auf die Registerkarte CPU auf der linken Seite des Fensters
Schritt 3:
- Sie werden nun den Prozentsatz der CPU -Nutzung sehen können
Wie überprüfe ich meine CPU unter Windows 10?
Um Ihre CPU unter Windows 10 zu überprüfen, öffnen Sie zunächst den Task -Manager. Um den Task -Manager zu öffnen, drücken Sie gleichzeitig die Strg + Shift + ESC -Tasten. Wenn der Task -Manager geöffnet wird, wählen Sie die Registerkarte Performance. Auf dieser Registerkarte finden Sie Informationen über Ihre CPU, einschließlich des Typs, der Geschwindigkeit und dessen, wie viel von dem Speicher Ihres Computers sie verwendet.

Sie können auch auf den Link "Open Resource Monitor" klicken, um auf detailliertere Informationen zu Ihrer CPU zuzugreifen. Im Ressourcenmonitor finden Sie ein Diagramm, das die aktuelle Nutzung Ihrer CPU zeigt. Auf diese Weise können Sie alle Programme identifizieren, die eine übermäßige Menge an CPU -Ressourcen verwenden.
Sie können auch die aktuelle Temperatur Ihrer CPU sowie alle Prozesse, die CPU -Ressourcen verwenden, anzeigen. Darüber hinaus können Sie das Windows -Systeminformations -Tool verwenden, um detailliertere Informationen zu Ihrer CPU anzuzeigen. Um das Systeminformationswerkzeug zu öffnen, drücken Sie die Windows -Taste + R, um das Dialogfeld "Ausführen" zu öffnen, und geben Sie dann "MSINFO32" in das Feld ein.
Dadurch wird ein Fenster geöffnet, in dem Sie detaillierte Informationen zu Ihrer CPU finden, einschließlich des Herstellers, des Modells und seiner aktuellen Temperatur. Wenn Sie diese Schritte ausführen, können Sie Ihre CPU unter Windows 10 problemlos überprüfen.
Wie verwalte ich die CPU -Verwendung in Windows 10?
Die Verwaltung der CPU -Verwendung in Windows 10 kann auf verschiedene Weise durchgeführt werden. Erstens können Sie im Task -Manager anzeigen, welche Prozesse die meisten CPU -Ressourcen verwenden. Dies ist nützlich, um Prozesse zu beheben und zu identifizieren, die zu viel von den Ressourcen Ihres Computers verwenden.
Zweitens können Sie die Menge an CPU -Ressourcen einschränken, die bestimmten Prozessen zugewiesen wurden, indem Sie deren Prioritätsstufen festlegen. Dies kann verhindern, dass Programme mehr Ressourcen als nötig aufnehmen. Schließlich können Sie auch Strompläne im Bedienfeld festlegen, die die Menge der von der CPU verwendeten Ressourcen einschränken.
Alternativ können Sie auch die CPU -Verwendung in Windows 10 mithilfe des Tools für Ressourcenmonitor verwalten. Dieses Tool kann verwendet werden, um die Ressourcen anzuzeigen, die von jedem Prozess verwendet werden, sowie um die Prioritätsniveaus für jeden einzelnen.
Darüber hinaus kann das Ressourcenmonitor -Tool Ihnen auch dabei helfen, festzustellen, welche Prozesse die meisten CPU -Ressourcen aufnehmen. Mit diesen Informationen können Sie die Prioritätsniveaus der Prozesse anpassen, um die Verwendung der Ressourcen Ihres Computers zu optimieren.
Wie überprüfe ich meine CPU- und RAM -Nutzung Windows 10?
Um Ihre CPU- und RAM -Verwendung in Windows 10 zu überprüfen, können Sie den Task -Manager verwenden. Der Task-Manager liefert Echtzeitdaten zur Leistung Ihres Computers, einschließlich der CPU- und RAM-Nutzung. Hier sind die Schritte, die Sie folgen müssen, um diese Daten zu finden:
- Drücken Sie die Windows -Taste + X, um das Menü Power User zu öffnen.
- Wählen Sie Task Manager aus der Liste der Optionen.
- Sobald das Fenster "Task -Manager" geöffnet ist, wählen Sie die Registerkarte "Leistungs".
- Hier sehen Sie die Gesamtnutzung Ihrer CPU und Ihres RAM sowie die Verwendung jedes Kerns Ihrer CPU und jeder Art von RAM.
Sie können diese Daten auch über die Systemschale aus zugreifen. Klicken Sie dazu mit der rechten Maustaste auf die Uhr im Systemfach und wählen Sie im Menü Task-Manager aus. Dadurch wird die gleiche Leistungsregisterkarte eröffnet, auf die Sie oben zugegriffen haben. Sie können auch den Ressourcenmonitor verwenden, um die CPU und die RAM -Nutzung zu überwachen.
Geben Sie dazu „Ressourcenmonitor“ in das Startmenü ein und wählen Sie die App für Ressourcenmonitor aus. Dadurch wird das Fenster für Ressourcenmonitor geöffnet, das detailliertere Nutzungsinformationen enthält als der Task -Manager.
Schließlich können Sie Anwendungen von Drittanbietern verwenden, um die CPU und die RAM-Nutzung zu überwachen. Beliebte Anwendungen wie Process Explorer, Speccy und CPU-Z können zur Überwachung der Leistung Ihres Computers verwendet werden.
Ist 100% CPU -Verwendung normal?
Nein, die 100% ige CPU -Verwendung ist nicht normal und kann ein Zeichen für ein zugrunde liegendes Problem sein. Eine CPU -Verwendung von 100% zeigt an, dass Ihr System seine Grenze erreicht hat und nicht mehr in der Lage ist, mit den Aufgaben umzugehen, zu denen es aufgefordert wird.
Dies kann durch eine Vielzahl von Faktoren verursacht werden, einschließlich unzureichender RAM, mangelnder Ressourcen oder ein Softwareproblem. Wenn Ihre CPU bei 100%läuft, ist es wichtig, die Ursache des Problems zu ermitteln und Schritte zur Lösung zu ergreifen.
Sie können zunächst unnötige Programme oder Prozesse schließen und Software deinstallieren, die möglicherweise das Problem verursachen. Wenn dies das Problem nicht behebt, müssen Sie möglicherweise Ihre Hardware aktualisieren, um die erhöhte Last zu verarbeiten.
Darüber hinaus möchten Sie auch in Betracht ziehen, die Menge an RAM in Ihrem System zu erhöhen oder mehr CPU -Kerne hinzuzufügen, um die Leistung zu verbessern.
So überprüfen Sie die CPU -Nutzung in Windows mithilfe der Eingabeaufforderung
Um die CPU -Nutzung in Windows 10 mit der Eingabeaufforderung zu überprüfen, müssen Sie die Eingabeaufforderung mit administrativen Berechtigungen öffnen. Drücken Sie dazu die Windows -Taste + X und wählen Sie die Eingabeaufforderung (Administrator) aus. Sobald die Eingabeaufforderung geöffnet ist, geben Sie den folgenden Befehl ein und drücken Sie die Eingabetaste: „WMIC CPU Get Loadpercentage“.
Dadurch wird der Prozentsatz der CPU -Nutzung angezeigt. Sie können auch Task Manager verwenden, um die CPU -Auslastung zu überprüfen. Um den Task -Manager zu öffnen, drücken Sie die Windows -Taste + X und wählen Sie Task Manager. Sobald Task Manager geöffnet ist, sehen Sie die CPU -Auslastung auf der Registerkarte Performance.
Sie können auch die Nutzung für jeden Prozessorkern anzeigen, indem Sie auf die Schaltfläche „Weitere Details“ klicken. Schließlich können Sie den Ressourcenmonitor verwenden, um die CPU -Nutzung zu überwachen. Um den Ressourcenmonitor zu öffnen, drücken Sie die Windows -Taste + X und wählen Sie den Ressourcenmonitor.
Sobald der Ressourcenmonitor geöffnet ist, sehen Sie die CPU -Auslastung auf der Registerkarte CPU. Sie können auch die Nutzung für jeden Prozessorkern anzeigen, indem Sie auf die Registerkarte „Prozessor“ klicken.
Befehl zum Überprüfen der CPU und der Speicherauslastung in Windows
Das Windows 10 -Betriebssystem bietet einige verschiedene Methoden zur Überprüfung der CPU -Nutzung. In diesem Artikel werden wir zwei Methoden erläutern, um die CPU -Verwendung unter Windows 10 zu überprüfen. Die erste Methode zur Überprüfung der CPU -Verwendung unter Windows 10 besteht darin, den Task -Manager zu verwenden.
Um den Task-Manager zu öffnen, können Sie mit der rechten Maustaste in die Taskleiste klicken und „Task-Manager“ auswählen oder Strg + Alt + Del drücken und „Task-Manager“ auswählen. Sobald der Task -Manager geöffnet ist, wechseln Sie auf die Registerkarte "Leistung". Hier können Sie die aktuelle Verwendung von CPU, Speicher, Festplatte usw. sehen.
Sie können auch die Verwendung jedes Prozesses sehen, indem Sie auf die Registerkarte „Prozesse“ klicken. Die zweite Methode zur Überprüfung der CPU -Verwendung unter Windows 10 besteht darin, den Leistungsmonitor zu verwenden.
Um den Leistungsmonitor zu öffnen, drücken Sie die Windows -Taste + R, geben Sie "Perfmon" ein und drücken Sie die Eingabetaste. Im Leistungsmonitor können Sie die aktuelle Verwendung von CPU, Speicher, Speicher, Festplatte usw. sehen. Sie können auch detaillierte Informationen zu jedem Prozess auf der Registerkarte „Prozesse“ anzeigen. Durch die Verwendung der oben genannten Methoden können Sie die CPU -Verwendung unter Windows 10 problemlos überprüfen.
Wie überprüfe ich die CPU -Verwendung Linux?
Es gibt verschiedene Möglichkeiten, Ihre CPU -Nutzung unter Windows 10 zu überprüfen. Eine der einfachsten besteht darin, den Task -Manager zu öffnen und einen Blick auf die Registerkarte Performance zu werfen. Auf diese Weise erhalten Sie einen Überblick über die Leistung Ihres Systems, einschließlich Informationen über Ihre CPU -Nutzung.
Eine andere Möglichkeit, Ihre CPU -Verwendung zu überprüfen, besteht darin, den Leistungsmonitor (Perfmon.exe) zu verwenden. Mit diesem Tool können Sie Daten zur Leistung Ihres Systems, einschließlich der CPU -Nutzung, sammeln. Sie können auch benutzerdefinierte Diagramme und Berichte erstellen.
Sie können auch das Windows Performance -Toolkit verwenden, um die Leistung Ihres Systems zu überwachen. Das Toolkit enthält mehrere Tools, mit denen Sie die Leistung Ihres Systems überwachen und analysieren können. Es enthält auch mehrere Berichte, mit denen Sie potenzielle Probleme mit der Leistung Ihres Systems identifizieren können.
Schließlich können Sie auch Software von Drittanbietern verwenden, um Ihre CPU-Nutzung zu überwachen. Auf diese Weise können Sie detaillierte Informationen über die Leistung Ihres Systems liefern. Es gibt eine Vielzahl von Softwarepaketen, mit denen Sie Ihre CPU -Nutzung überwachen können.
Wie überprüfe ich die CPU -Nutzung ohne Task -Manager?
Das Windows 10 -Betriebssystem bietet eine Vielzahl von Möglichkeiten, um die CPU -Verwendung Ihres Systems zu überprüfen. Der einfachste Weg, um die CPU -Verwendung zu überprüfen, ohne den Task -Manager zu verwenden, besteht darin, den Windows 10 -Ressourcenmonitor zu öffnen. So öffnen Sie den Windows 10 -Ressourcenmonitor, öffnen Sie das Startmenü und geben Sie "Ressourcenmonitor" ein und drücken Sie die Eingabetaste.
Sobald der Ressourcenmonitor geöffnet ist, wählen Sie die Registerkarte "CPU". Hier können Sie die gesamte CPU -Verwendung Ihres Systems sowie die Verwendung jedes einzelnen Kerns anzeigen. Die Verwendung wird als Prozentsatz der gesamten CPU -Kapazität angezeigt. Der Ressourcenmonitor zeigt auch die aktuelle Frequenz jedes Kerns in Ihrem System und die Temperatur der CPU an.
Sie können auch die CPU -Verwendung in Windows 10 überprüfen, indem Sie den Leistungsmonitor verwenden. Öffnen Sie zum Öffnen des Leistungsmonitors das Startmenü und geben Sie "Performance Monitor" ein und drücken Sie die Eingabetaste. Sobald der Leistungsmonitor geöffnet ist, wählen Sie die Registerkarte "CPU" aus. Hier können Sie die gesamte CPU -Verwendung Ihres Systems sowie die Verwendung jedes einzelnen Kerns anzeigen.
Sie können auch die gesamte CPU -Nutzung über einen bestimmten Zeitraum auf der Registerkarte „Geschichte“ anzeigen. Zusätzlich zu diesen Methoden können Sie die CPU -Verwendung in Windows 10 unter Verwendung des Windows Performance Recorders überprüfen. Öffnen Sie zum Öffnen des Windows Performance Recorders das Startmenü und geben Sie "Performance Recorder" ein und drücken Sie die Eingabetaste.
Sobald der Performance Recorder geöffnet ist, können Sie die gesamte CPU -Verwendung Ihres Systems sowie die Verwendung jedes einzelnen Kerns anzeigen. Insgesamt gibt es verschiedene Möglichkeiten, die CPU -Verwendung in Windows 10 zu überprüfen, ohne den Task -Manager zu verwenden. Durch die Verwendung des Windows 10 -Ressourcenmonitors, des Leistungsmonitors oder des Performance Recorder können Sie die gesamte CPU -Verwendung Ihres Systems sowie die Verwendung jedes einzelnen Kerns anzeigen.
Wie überprüfe ich die CPU -Leistung?
Die CPU (zentrale Verarbeitungseinheit) ist das Gehirn Ihres Computers, in dem die wichtigsten Vorgänge stattfinden. Es ist wichtig zu wissen, wie Sie die Leistung Ihrer CPU überprüfen können, um sicherzustellen, dass Ihr Computer effizient ausgeführt wird.
In Windows 10 können Sie Ihre CPU -Leistung im Task -Manager überprüfen. Um den Task-Manager zu öffnen, drücken Sie Strg + Shift + ESC oder klicken Sie mit der rechten Maustaste auf die Taskleiste und wählen Sie "Task-Manager".
Sobald Sie sich im Task -Manager befinden, wählen Sie die Registerkarte "Leistung". Sie sehen eine Grafik der CPU-Verwendung in der oberen linken Ecke. Diese Grafik zeigt, wie viel von der Stromversorgung der CPU verwendet wird. Je höher die Zahl, desto mehr Leistung wird angewendet. Unter der Grafik finden Sie den Abschnitt "CPU -Nutzungsgeschichte". Dies zeigt Ihnen eine Aufschlüsselung der Nutzung in den letzten 60 Sekunden. Klicken Sie auf die Registerkarte "Prozesse".
Auf diese Weise werden Ihnen eine Liste aller Anwendungen und Prozesse angezeigt, die derzeit auf Ihrem Computer ausgeführt werden. Der letzte Abschnitt „Performance Monitor“ enthält detaillierte Informationen zum aktuellen Status Ihrer CPU. Es zeigt die CPU -Last, Temperatur und andere Daten wie Speicherverbrauch, Festplattennutzung und Netzwerknutzung an.
Durch die Überwachung Ihrer CPU -Nutzung können Sie alle Probleme identifizieren, die möglicherweise dazu führen, dass Ihr Computer langsamer wird und Schritte zur Verbesserung seiner Leistung unternehmen. Dies hilft sicher, dass Ihr Computer reibungslos und effizient ausgeführt wird.
Wie erhöht man die CPU -Verwendung Windows 10?
Um die CPU -Verwendung auf einem Windows 10 -Gerät zu überprüfen, müssen Sie auf den Task -Manager zugreifen. Dies kann durch Drücken der Windows -Taste + X und der Auswahl von Task -Manager aus der Liste der Optionen erfolgen. Sobald der Task -Manager geöffnet ist, können Sie die CPU -Verwendung Ihres Geräts anzeigen.
- Drücken Sie die Windows -Taste + X, um die Liste der Optionen zu öffnen.
- Wählen Sie aus der Liste 'Task -Manager'.
- Sobald der Task -Manager geöffnet ist, können Sie die CPU -Verwendung Ihres Geräts anzeigen.
- Die CPU -Nutzung wird am unteren Rand des Fensters des Task -Managers als Prozentsatz angezeigt.
- Die CPU -Nutzung schwankt je nach Aufgaben, die Ihr Gerät ausführt.
Sie können auch die derzeit ausgeführten einzelnen Prozesse und die Menge an CPU -Ressourcen anzeigen, die sie verwenden. Klicken Sie dazu oben im Fenster "Task -Manager" auf die Registerkarte "Prozesse". Dadurch werden alle aktiven Prozesse und ihre zugehörige CPU -Verwendung aufgeführt.
Dies kann verwendet werden, um Prozesse zu identifizieren, die möglicherweise mehr als ihren angemessenen Anteil an Systemressourcen verwenden. Wenn Prozesse anscheinend eine übermäßige Menge an CPU -Ressourcen verwenden und nicht erforderlich sind, können sie die Ressourcen für andere Aufgaben freisetzen.
Wie überprüfe ich die CPU -Verwendung von Windows 11?
Windows 10 ist eines der beliebtesten Betriebssysteme der Welt, und einer seiner Vorteile ist die Fähigkeit, detaillierte Informationen über das System bereitzustellen. Durch die Überprüfung der CPU -Verwendung Ihres Windows 10 -Geräts können Sie potenzielle Probleme mit Ihrem Computer identifizieren und Einblicke in das, was Ihr Computer derzeit tut, zur Verfügung stellen.
Um die CPU -Verwendung auf Ihrem Windows 10 -Gerät zu überprüfen, müssen Sie den Task -Manager verwenden. Um den Task-Manager zu öffnen, können Sie die Windows-Taste + X drücken oder mit der rechten Maustaste auf die Startschaltfläche klicken und im Menü Task-Manager auswählen. Sobald der Task -Manager geöffnet ist, können Sie die CPU -Nutzung anzeigen, indem Sie auf die Registerkarte Performance klicken.
Auf dieser Registerkarte sehen Sie die CPU -Verwendung oben im Fenster. Der Task -Manager bietet auch eine detailliertere Ansicht der CPU -Verwendung. Um auf diese Ansicht zuzugreifen, können Sie auf die Registerkarte Details klicken. Hier sehen Sie eine Liste aller Prozesse, die derzeit auf Ihrem System ausgeführt werden, zusammen mit ihrer CPU -Nutzung. Durch die Verwendung dieser Registerkarte können Sie feststellen, welche Prozesse die meisten CPU -Ressourcen verwenden und geeignete Maßnahmen ergreifen.
CPU- und RAM -Nutzung Monitor Windows 10
Die Überwachung der CPU- und RAM -Verwendung Ihres Computers unter Windows 10 ist ein wichtiger Bestandteil der Verwaltung Ihres Systems. Es kann Ihnen helfen, Probleme mit der Leistung oder Stabilität Ihres Computers zu identifizieren und zu beheben. Um die CPU- und RAM -Verwendung unter Windows 10 zu überprüfen, können Sie den Task -Manager verwenden.
Um es zu öffnen, drücken Sie gleichzeitig die Strg+Shift+ESC -Tasten. Der Task-Manager öffnet und zeigt Echtzeitinformationen zur CPU- und RAM-Nutzung an. Es zeigt Ihnen auch, welche Prozesse derzeit ausgeführt werden und wie viel CPU und RAM sie konsumieren.
Sie können auch den Leistungsmonitor verwenden, um die CPU- und RAM -Nutzung Ihres Computers zu überprüfen. Um es zu öffnen, suchen Sie im Startmenü nach „Performance Monitor“. Navigieren Sie zur Registerkarte Performance und wählen Sie die CPU- und RAM -Zähler aus. Es werden Echtzeit-Verwendungsdaten und -grafiken sowohl für die CPU als auch für RAM angezeigt. Auf diese Weise können Sie alle leistungsbezogenen Probleme identifizieren und entsprechend Maßnahmen ergreifen.
Windows 10 - Überprüfen Sie die CPU und den Speicherverbrauch
Insgesamt ist es einfach, die CPU -Nutzung unter Windows 10 zu überprüfen. Alles, was Sie tun müssen, ist, den Task -Manager zu öffnen, auf die Registerkarte Performance zu klicken und dann den Prozentsatz der CPU -Verwendung anzeigen. Diese Daten können Ihnen helfen, die Leistung Ihres Computers und alle möglicherweise ausgeführten Prozesse oder Anwendungen besser zu verstehen.
Mit diesen Informationen können Sie die erforderlichen Änderungen an Ihrem Computer vornehmen und seine Leistung optimieren.








