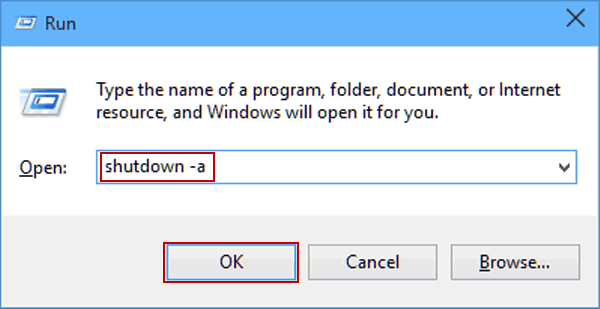
Wie storniere ich automatische Herunterfahren von Windows 10?
Haben Sie es satt, dass Ihr Computer ohne Ihre Erlaubnis automatisch heruntergeschaltet wird? Suchen Sie nach einer Möglichkeit, die automatische Shutdown -Funktion in Windows 10 zu stornieren?
Wenn ja, sind Sie am richtigen Ort gekommen! In diesem Tutorial führen wir Sie durch die Schritte, um die automatische Abschaltung in Windows 10 effektiv abzubrechen. Lassen Sie uns loslegen!
So stornieren Sie automatische Herunterfahren von Windows 10
Um das Auto -Shutdown -Windows 10 zu stornieren, befolgen Sie die folgenden Schritte:
- Gehen Sie zu Start> Einstellungen> System> Strom und Schlaf> Zusätzliche Leistungseinstellungen.
- Wählen Sie aus, was die Power -Tasten tun.
- Wählen Sie die derzeit nicht verfügbaren Einstellungen ändern.
- Deaktivieren Sie das schnelle Start ein (empfohlen).
- Speichern Sie die Änderungen.
Kündigung automatischer Herunterfahren in Windows 10
Windows 10 verfügt über eine automatische Abschaltfunktion, die Ihren Computer nach einem bestimmten Zeitraum ausschaltet. Es ist nützlich für diejenigen, die vergessen, ihre Computer auszuschalten oder Energie zu sparen.

Wenn Sie diese Funktion jedoch nicht wünschen, können Sie das Auto -Shutdown in Windows 10 problemlos abbrechen. In diesem Artikel werden Sie die Schritte erklären, die Sie in Windows 10 abbrechen können.
Verwenden von Aufgabenplaner zum Abbrechen der automatischen Abschaltung
Eine Möglichkeit, die Funktion zur automatischen Abschaltdown in Windows 10 zu stornieren, ist die Verwendung des Task Scheduler. Der Task Scheduler ist ein Tool, mit dem Sie Aufgaben und Ereignisse planen können.
Um das automatische Herunterfahren abzusagen, müssen Sie den Task Scheduler öffnen, dann die Aufgabe mit dem Namen "Shutdown" finden und löschen. Hier sind die Schritte, um dies zu tun:
Schritt 1: Aufgabenplaner öffnen
Zuerst müssen Sie den Aufgabenplaner öffnen. Drücken Sie dazu die Windows -Taste + R, um das Dialogfeld Ausführen zu öffnen. Geben Sie dann "taskschd.msc" ein und drücken Sie die Eingabetaste. Dadurch wird der Aufgabenplaner geöffnet.
Schritt 2: Finden und löschen Sie die Shutdown -Aufgabe
Sobald der Task -Scheduler geöffnet ist, müssen Sie die Aufgabe mit dem Namen "Shutdown" finden. Gehen Sie dazu in den linken Bereich und klicken Sie auf die "Task Scheduler Library". Suchen Sie dann nach der Aufgabe "Shutdown" in der Liste.
Sobald Sie es gefunden haben, wählen Sie es aus und klicken Sie auf die Schaltfläche "Löschen". Dadurch wird die Aufgabe gelöscht und die automatische Abschaltung wird abgesagt.
Deaktivieren Sie die automatische Abschaltung mithilfe der Eingabeaufforderung
Eine andere Möglichkeit, das automatische Herunterfahren in Windows 10 zu stornieren, besteht darin, die Eingabeaufforderung zu verwenden. Die Eingabeaufforderung ist ein leistungsstarkes Tool, mit dem Befehle ausgeführt werden können.
Sie können es verwenden, um die automatische Stilldown -Funktion in Windows 10 abzubrechen. Hier sind die Schritte, um dies auszuführen:
Schritt 1: Eingabeaufforderung öffnen
Zuerst müssen Sie die Eingabeaufforderung öffnen. Drücken Sie dazu die Windows -Taste + X, um das Menü Power User zu öffnen.
Wählen Sie dann im Menü "Eingabeaufforderung" aus. Dadurch wird die Eingabeaufforderung geöffnet.
Schritt 2: Führen Sie den Befehl zum Shutdown aus
Sobald die Eingabeaufforderung geöffnet ist, müssen Sie den Befehl zum Shutdown ausführen.
Geben Sie dazu den folgenden Befehl ein und drücken Sie die Eingabetaste: Herunterfahren /A Dies wird das automatische Herunterfahren in Windows 10 abbrechen.
Deaktivieren Sie das automatische Herunterfahren mithilfe von Stromoptionen
Sie können auch die automatische Stilldown -Funktion in Windows 10 deaktivieren, indem Sie die Stromversorgungsoptionen verwenden. Die Stromversorgungsoptionen sind ein Tool, mit dem Sie die Stromeinstellungen Ihres Computers verwalten können.
Um das automatische Herunterfahren zu deaktivieren, müssen Sie die Leistungsoptionen öffnen und dann die Option "nie" für die Einstellung "Ausschalten der Anzeige deaktivieren" auswählen. Hier sind die Schritte, um dies zu tun:
Schritt 1: Öffnen Sie die Stromversorgungsoptionen
Zunächst müssen Sie die Stromversorgungsoptionen öffnen. Drücken Sie dazu die Windows -Taste + S, um das Suchfeld zu öffnen.
Geben Sie dann "Stromversorgungsoptionen" ein und drücken Sie die Eingabetaste. Dadurch wird das Fenster für Stromoptionen geöffnet.
Schritt 2: Ändern Sie die Einstellung „Ausschalten der Anzeige“
Sobald das Fenster der Stromversorgung geöffnet ist, müssen Sie die Option "nie" für die Einstellung "Ausschalten der Anzeige deaktivieren" auswählen. Klicken Sie dazu auf den Link „Planeinstellungen ändern“ neben dem ausgewählten Plan.
Klicken Sie dann auf den Link "Erweiterte Leistungseinstellungen ändern". Dadurch wird das Fenster Erweiterte Einstellungen geöffnet. Scrollen Sie dann nach unten und finden Sie die Einstellung "Schalten Sie die Anzeige aus". Wählen Sie die Option "niemals" und klicken Sie auf die Schaltfläche "OK". Dadurch wird das automatische Herunterfahren in Windows 10 deaktiviert.
Deaktivieren Sie das Auto -Shutdown mithilfe des Gruppenrichtlinieneditors
Der letzte Weg, um die automatische Abschaltung in Windows 10 zu stornieren, besteht darin, den Gruppenrichtlinieneditor zu verwenden. Der Gruppenrichtlinieneditor ist ein Tool, mit dem die Einstellungen Ihres Computers verwaltet werden können.
Um das automatische Herunterfahren zu deaktivieren, müssen Sie den Gruppenrichtlinien -Editor öffnen und dann die Einstellung „Herunterfahren: Ermöglichen Sie das System zum Herunterfahren ohne Anmeldung an“ deaktivieren. Hier sind die Schritte, um dies zu tun:
Schritt 1: Öffnen Sie den Gruppenrichtlinienredakteur
Zunächst müssen Sie den Gruppenrichtlinienredakteur eröffnen. Drücken Sie dazu die Windows -Taste + R, um das Dialogfeld Ausführen zu öffnen.
Geben Sie dann "gpedit.msc" ein und drücken Sie die Eingabetaste. Dadurch wird der Gruppenrichtlinienredakteur geöffnet.
Schritt 2: Deaktivieren Sie die Einstellung „Herunterfahren: Lassen
Sobald der Gruppenrichtlinieneditor geöffnet ist, müssen Sie die Einstellung „Herunterfahren: Ermöglichen Sie das System zum Herunterfahren ohne Anmeldung an“ finden und deaktivieren.
Gehen Sie dazu in den linken Bereich und navigieren Sie zum folgenden Pfad: Computerkonfiguration -> Verwaltungsvorlagen -> System -> Herunterfahren und doppelklicken Sie auf die Einstellung „Herunterfahren: Das System kann heruntergefahren werden, ohne sich anmelden zu müssen“. . Dadurch wird das Eigenschaftenfenster geöffnet. Wählen Sie dann die Option "Deaktiviert" und klicken Sie auf die Schaltfläche "OK". Dadurch wird das automatische Herunterfahren in Windows 10 deaktiviert.
Verwandte FAQ
Was ist Auto Shutdown Windows 10?
Auto Shutdown Windows 10 ist eine automatisierte Funktion, mit der Benutzer ihren Computer zu einer festgelegten Zeit ausschalten können. Mit dieser Funktion können Benutzer Energie sparen und den Stromverbrauch ihres Computers reduzieren, wenn sie ihn nicht verwenden.
Es kann so eingestellt werden, dass der Computer nach einer bestimmten Zeit der Inaktivität oder zu einer bestimmten Tageszeit heruntergefahren wird.
Wie aktiviere ich das automatische Herunterfahren von Windows 10?
Um das automatische Herunterfahren von Windows 10 zu aktivieren, müssen Sie zum Windows -Einstellungsmenü gehen und „System“ auswählen. Wählen Sie von dort aus "Power & Sleep" und dann "zusätzliche Leistungseinstellungen".
Von hier aus können Sie "Erstellen Sie einen Powerplan erstellen" und dann "Erweiterte Leistungseinstellungen ändern". Anschließend können Sie das automatische Herunterfahren von Windows 10 aktivieren, indem Sie eine Zeitschaltzeit festlegen und ein Zeitintervall auswählen.
Wie storniere ich automatisch das Herunterfahren von Windows 10?
Um das Auto -Shutdown -Windows 10 zu stornieren, müssen Sie an denselben Ort gehen, an dem Sie es aktiviert haben. Gehen Sie zum Windows -Einstellungsmenü und wählen Sie "System". Wählen Sie von dort aus "Power & Sleep" und dann "zusätzliche Leistungseinstellungen".
Von hier aus können Sie "Erstellen Sie einen Powerplan erstellen" und dann "Erweiterte Leistungseinstellungen ändern". Sie können dann den zuvor erstellten Power -Plan auswählen und die Einstellung „Ausschalten“ deaktivieren.
Was sind die Vorteile der Verwendung von Auto -Shutdown Windows 10?
Das automatische Herunterfahren von Windows 10 kann eine großartige Möglichkeit sein, Energie zu sparen und den Stromverbrauch Ihres Computers zu verringern, wenn Sie ihn nicht verwenden.
Es kann auch dazu beitragen, die Verschleißverlängerung der Komponenten Ihres Computers zu verringern. Darüber hinaus kann es Ihnen helfen, Geld für Ihre Energierechnungen zu sparen.
Gibt es Nachteile bei der Verwendung von AutoS -Shutdown Windows 10?
Einer der Hauptnachteile bei der Verwendung von automatischem Shutdown Windows 10 ist, dass es schwierig sein kann, es wieder einzuschalten.
Wenn Sie Programme oder Prozesse im Hintergrund haben, werden sie möglicherweise nicht neu gestartet, wenn der Computer wieder eingeschaltet wird.
Gibt es Alternativen zum automatischen Herunterfahren von Windows 10?
Ja, es gibt alternative Möglichkeiten, um Energie auf Ihrem Computer zu sparen. Sie können die Helligkeit der Anzeige Ihres Computers verringern, die Menge an Leistung verringern, die von den Komponenten Ihres Computers verwendet wird, und die Energie, die für Programme und Prozesse im Hintergrund verwendet wird, einschränken.
Darüber hinaus können Sie Software wie PC Power Manager verwenden, um Ihren Computer automatisch zu einer festgelegten Zeit zu schalten.
Wie storniere oder abbricht ich das Abschalttimer in Windows 10 ab?
Zusammenfassend ist das Abbrechen der automatischen Herunterfahren von Windows 10 ein einfacher Vorgang, bei dem einige Klicks und Befehle erforderlich sind.
Wenn Sie den angegebenen Schritten befolgen, können Sie die Einstellungen auf Ihrem Computer problemlos ändern und unnötige Herunterfahren vermeiden. Mit diesem Wissen können Sie jetzt sicherstellen, dass Ihr Computer nicht unerwartet ausschaltet und Ihre Arbeit ununterbrochen fortgesetzt wird.








