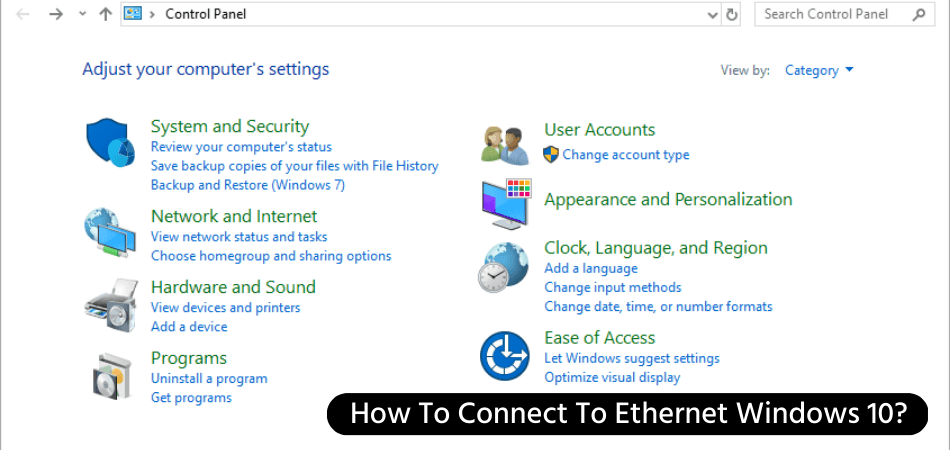
Wie stelle ich eine Verbindung zu Ethernet Windows 10 her?
Haben Sie Probleme, sich auf Ihrem Windows 10 -Computer mit Ethernet zu verbinden? Die Verbindung zu Ethernet kann ein schwieriger Prozess sein, aber mit dieser Anleitung können Sie sicherstellen, dass Sie in kürzester Zeit verbunden werden. Lesen Sie weiter, um herauszufinden, wie Sie schnell und einfach eine Verbindung zu Ethernet Windows 10 herstellen können.
Schritt-für-Schritt-Tutorial:
- Gehen Sie zu Ihren Windows 10 -Einstellungen und klicken Sie auf Netzwerk und Internet.
- Klicken Sie auf die Registerkarte Ethernet und wählen Sie die Optionen für Adapter ändern.
- Klicken Sie mit der rechten Maustaste auf den Ethernet-Adapter und wählen Sie Aktivieren.
- Klicken Sie mit der rechten Maustaste auf den Ethernet-Adapter und wählen Sie Eigenschaften.
- Wählen Sie in der Liste das Internet -Protokollversion 4 (TCP/IPv4) aus und klicken Sie auf Eigenschaften.
- Wählen Sie die Option, um eine IP -Adresse automatisch zu erhalten, und klicken Sie auf OK.
- Klicken Sie mit der rechten Maustaste auf den Ethernet-Adapter und wählen Sie Connect/Disconnect.
- Sie sollten jetzt mit dem Ethernet -Netzwerk verbunden sein.
Wie aktiviere ich Ethernet unter Windows 10?
Das Aktivieren von Ethernet unter Windows 10 ist ein schneller und einfacher Prozess. Um Ihre Ethernet -Verbindung unter Windows 10 zu aktivieren, müssen Sie zunächst auf das Menü "Netzwerkverbindungen" zugreifen. Um darauf zuzugreifen, können Sie entweder das Startmenü öffnen und Einstellungen auswählen, dann Netzwerk und Internet oder das Bedienfeld öffnen, Netzwerk und Internet auswählen und dann ein Netzwerk und das Sharing Center auswählen.

Sobald das Fenster Netzwerk und Freigabe im Mittelpunkt geöffnet ist, wählen Sie im linken Menü "Adaptereinstellungen ändern". Jetzt können Sie alle verfügbaren Verbindungen auf Ihrem Computer sehen. Sie müssen mit der rechten Maustaste auf die Ethernet-Verbindung klicken und dann im Menü "Aktivieren" auswählen.
Ihre Ethernet -Verbindung sollte jetzt aktiviert sein und Sie sollten in der Lage sein, auf das Internet zugreifen zu können. Wenn Sie nicht auf das Internet zugreifen können, stellen Sie sicher, dass das Ethernet -Kabel ordnungsgemäß mit Ihrem Computer und Ihrem Router verbunden ist.
Wie kann ich Windows 10 dazu bringen, mein Ethernet zu erkennen?
Antwort: Erstens müssen Sie sicherstellen, dass Sie über das richtige Ethernet -Kabel für Ihr Gerät verfügen. Wenn Ihr Gerät über einen RJ45 -Anschluss verfügt, benötigen Sie ein Ethernet -Kabel mit einem RJ45 -Anschluss.
Sobald Sie über das richtige Ethernet -Kabel verfügen, stecken Sie ein Ende in Ihr Gerät und das andere in den Ethernet -Anschluss Ihres Routers. Als nächstes müssen Sie sicherstellen, dass die Netzwerkfahrer auf Ihrem Computer installiert wurden. Gehen Sie dazu ins Netzwerk- und Freiheichencenter, indem Sie im Windows -Startmenü danach suchen.
Sobald Sie sich im Netzwerk- und Freigabebeducker befinden, klicken Sie auf die Einstellungen von Adapter ändern. Dadurch werden alle Netzwerkadapter auf Ihrem Computer angezeigt. Klicken Sie mit der rechten Maustaste auf den Ethernet-Adapter, den Sie versuchen, eine Verbindung zum Netzwerk herzustellen und Eigenschaften auszuwählen. Suchen Sie im Eigenschaftenfenster nach der Registerkarte Treiber und stellen Sie sicher, dass der Treiber installiert und auf dem neuesten Stand ist.
Um sicherzustellen, dass Windows 10 Ihre Ethernet -Verbindung erkennt, können Sie zum Netzwerk und zum Freiheichenzentrum zurückkehren und auf den Status des Adapters ansehen, für den Sie den Treiber gerade aktualisiert haben. Dies sollte den Status der Verbindung anzeigen und wenn sie verbunden ist oder nicht. Wenn es angeschlossen ist, erkennt Windows 10 Ihre Ethernet -Verbindung.
Wenn Windows 10 Ihre Ethernet -Verbindung nicht erkennt, sollten Sie versuchen, Ihren Computer sowie Ihren Router neu zu starten. Versuchen Sie nach dem Neustart beider Geräte erneut, eine Verbindung zum Netzwerk herzustellen. Wenn das Problem weiterhin besteht, sollten Sie sich an Ihren Netzwerkadministrator oder einen Netzwerktechniker wenden, um weitere Unterstützung zu erhalten.
Wie verbinde ich meinen PC mit Ethernet?
Das Anschließen Ihres PCs mit einer Ethernet-Verbindung ist relativ einfach und kann Ihrem Computer eine viel schnellere und zuverlässigere Verbindung zum Internet bieten als Wi-Fi.
Dazu benötigen Sie ein Ethernet -Kabel und einen Ethernet -Anschluss entweder auf Ihrem Computer oder auf dem Router. Stecken Sie zunächst ein Ende des Ethernet -Kabels in den Ethernet -Anschluss Ihres Computers. Stecken Sie dann das andere Ende in den Ethernet -Anschluss Ihres Routers.
Wenn Ihr Computer keinen Ethernet -Port hat, können Sie stattdessen einen USB -zu -Ethernet -Adapter verwenden. Sobald das Kabel angeschlossen ist, sollte Ihr Computer in der Lage sein, eine Verbindung zum Internet herzustellen. Wenn Sie weiterhin Probleme haben, sich zu verbinden, stellen Sie sicher, dass Ihre Internetverbindung aktiv ist und die richtigen Anmeldeinformationen in Ihren Computer eingegeben haben.
Möglicherweise müssen Sie auch Ihre Netzwerkeinstellungen anpassen. Wenn Sie immer noch Probleme haben, können Sie sich an Ihren Internetdienstanbieter wenden, um Hilfe zu erhalten.
- Stecken Sie ein Ende des Ethernet -Kabels in den Ethernet -Anschluss Ihres Computers.
- Stecken Sie das andere Ende in den Ethernet -Anschluss Ihres Routers.
- Stellen Sie sicher, dass Ihre Internetverbindung aktiv ist.
- Geben Sie die richtigen Anmeldeinformationen in Ihren Computer ein.
- Passen Sie Ihre Netzwerkeinstellungen an.
- Wenden Sie sich bei Bedarf an Ihren Internetdienstanbieter, um Hilfe zu erhalten.
Wie verbinde ich mich mit Ethernet unter Windows 10 anstelle von WLAN?
Eine Verbindung zu Ethernet anstelle von WLAN unter Windows 10 zu verbinden, ist eine einfache Aufgabe, die in wenigen einfachen Schritten ausgeführt werden kann. Stecken Sie zuerst ein Ethernet -Kabel an Ihren Computer und das andere Ende in einen Router oder Modem. Öffnen Sie als Nächstes das Startmenü und wählen Sie Einstellungen.
Dadurch wird das Menü Windows -Einstellungen geöffnet. Wählen Sie hier Netzwerk und Internet aus und klicken Sie dann auf Ethernet. Ihr Computer erkennt automatisch die Verbindung und zeigt sie im Fenster an. Klicken Sie schließlich auf Verbindung und Ihr Computer wird anstelle von WLAN an die Ethernet -Verbindung angeschlossen.
Sie können dies überprüfen, indem Sie zum Netzwerk- und Internetabschnitt des Windows -Einstellungsmenüs gehen. Wenn die Verbindung erfolgreich ist, wird Ihr Computer mit der Ethernet -Verbindung verbunden und die WLAN -Verbindung wird deaktiviert.
- Stecken Sie ein Ethernet -Kabel in Ihren Computer und das andere Ende in einen Router oder Modem
- Öffnen Sie das Startmenü und wählen Sie Einstellungen aus
- Wählen Sie Netzwerk und Internet und klicken Sie dann auf Ethernet
- Ihr Computer erkennt automatisch die Verbindung und zeigt sie im Fenster an
- Klicken Sie auf Verbindung und Ihr Computer wird anstelle von WLAN mit der Ethernet -Verbindung verbunden
- Gehen Sie zum Netzwerk- und Internetabschnitt des Windows -Einstellungsmenüs, um zu überprüfen, ob die Verbindung erfolgreich ist
Keine Ethernet -Verbindung Windows 10
Keine Ethernet -Verbindung unter Windows 10 kann sehr frustrierend sein. Um dies zu lösen, müssen Sie einige Schritte unternehmen. Zunächst müssen Sie überprüfen, ob Ihr Netzwerkadapter aktiviert ist. Öffnen Sie dazu den Geräte -Manager und überprüfen Sie, ob Ihr Netzwerkadapter in der Liste der Geräte aktiviert ist.
Wenn es deaktiviert ist, klicken Sie darauf, um es zu aktivieren. Als nächstes müssen Sie sicherstellen, dass Ihr Ethernet -Kabel ordnungsgemäß mit Ihrem Computer verbunden ist. Stellen Sie sicher, dass das Kabel fest angeschlossen ist und beide Enden des Kabels sicher angeschlossen sind. Wenn das Kabel locker ist oder nicht ordnungsgemäß angeschlossen ist, kann dies dazu führen, dass die Verbindung abfällt.
Schließlich müssen Sie sicherstellen, dass Ihr Netzwerkadapter korrekt konfiguriert ist. Öffnen Sie dazu das Fenster Netzwerkverbindungen und stellen Sie sicher, dass der Netzwerkadapter für die Verwendung einer statischen IP -Adresse konfiguriert ist. Wenn dies nicht der Fall ist, müssen Sie die Einstellungen ändern, um eine statische IP -Adresse zu verwenden.
Sobald dies konfiguriert ist, starten Sie Ihren Computer neu und Ihre Ethernet -Verbindung sollte wiederhergestellt werden. Sobald diese Schritte ausgeschlossen sind, sollten Sie jetzt über eine stabile und zuverlässige Ethernet -Verbindung unter Windows 10 verfügen. Wenn Sie weiterhin Probleme haben, können Sie versuchen, den Netzwerkadapter zurückzusetzen oder Ihren Internetdienstanbieter zu kontaktieren, um mehr Unterstützung zu erhalten.
Wie richten Sie die Ethernet -Verbindung Windows 11 ein?
Die Verbindung zu einem Ethernet -Netzwerk in Windows 10 ist einfach und unkompliziert. Alles, was Sie benötigen, ist ein Ethernet -Kabel und ein Netzwerkadapter in Ihrem System.
1. Schließen Sie das Ethernet -Kabel an den Ethernet -Anschluss Ihres Computers und den Ethernet -Anschluss des Routers an.
2. Gehen Sie zu Einstellungen> Netzwerk & Internet> Status> Adapteroptionen ändern.
3. Wählen Sie die Ethernet-Verbindung aus, klicken Sie mit der rechten Maustaste darauf und wählen Sie Eigenschaften.
4. Wählen Sie dann Internet Protocol Version 4 (TCP/IPv4) im Fenster Eigenschaften aus und klicken Sie auf Eigenschaften.
5. Wählen Sie automatisch eine IP -Adresse und erhalten Sie automatisch die DNS -Serveradresse.
6. Klicken Sie auf OK und schließen Sie das Fenster.
7. Ihr Computer wird nun mit dem Ethernet -Netzwerk verbunden. Sobald Ihr Computer mit einem Ethernet -Netzwerk verbunden ist, können Sie auf das Internet zugreifen, Dateien und Ordner mit anderen Computern im selben Netzwerk und mehr freigeben.
Sie können auch Ihre Ethernet -Verbindungseinstellungen ändern, um die Verbindung für bestimmte Anforderungen zu konfigurieren. Gehen Sie dazu zu Einstellungen> Netzwerk & Internet> Ethernet> Adapteroptionen ändern und wählen Sie die Ethernet -Verbindung.
Wählen Sie dann Eigenschaften aus und konfigurieren Sie Ihre Einstellungen. Sobald Sie die Verbindungseinstellungen konfiguriert haben, können Sie auf das Internet zugreifen, Dateien und Ordner mit anderen Computern und mehr freigeben.
Wie richte ich LAN -Verbindung Windows 10 ein?
Die Verbindung zu einem Ethernet -Netzwerk in Windows 10 ist relativ einfach. Stellen Sie zunächst sicher, dass das Ethernet -Kabel an die Rückseite Ihres Computers angeschlossen und an den Router oder die Wandauslass angeschlossen ist.
Öffnen Sie dann das Startmenü und klicken Sie auf das Symbol für Einstellungen. Wählen Sie von dort Netzwerk und Internet aus und wählen Sie dann Ethernet aus der Seitenleiste. Klicken Sie auf der nächsten Seite auf die Schaltfläche Adapter -Optionen ändern.
Sie sollten eine Liste Ihrer Netzwerkadapter sehen. Wenn Sie keine Ethernet -Verbindung angezeigt haben, ist es wahrscheinlich, dass der Treiber nicht installiert ist. Öffnen Sie zum Installieren des Treibers den Geräte -Manager, indem Sie im Startmenü danach suchen. Suchen Sie den Ethernet-Adapter in der Liste, klicken Sie mit der rechten Maustaste darauf und wählen Sie den Treiber aktualisieren.
Wählen Sie die Option zur Online-Suche nach Treibern aus. Windows lädt den aktuellsten Treiber für dieses Gerät herunter und installiert sie. Um das Setup zu beenden, öffnen Sie die Netzwerk- und Interneteinstellungen erneut und Sie sollten nun die aufgelistete Ethernet -Verbindung sehen. Klicken Sie darauf und wählen Sie dann eine Verbindung her. Ihr Computer sollte jetzt mit dem Ethernet -Netzwerk verbunden sein.
Wie verbinden Sie das Ethernet -Kabel mit dem PC?
Das Anschließen eines Windows 10 -Computers mit einem Ethernet -Kabel ist ein einfacher Vorgang. Zu Beginn benötigen Sie ein Ethernet -Kabel, das an einen Router oder ein Modem angeschlossen ist. Sobald dies erledigt ist, müssen Sie das andere Ende des Kabels an Ihren Windows 10 -Computer anschließen.
Um den Verbindungsvorgang zu starten, öffnen Sie das Startmenü und klicken Sie auf das Einstellungssymbol. Gehen Sie hier zur Option "Netzwerk- und Internet" und wählen Sie dann die Registerkarte Ethernet. Auf der Registerkarte Ethernet sollten Sie eine Option zur Verbindung zu einem Ethernet -Kabel sehen. Wählen Sie diese Option aus und befolgen Sie die Anweisungen auf dem Bildschirm, um das Setup zu vervollständigen.
Sobald die Verbindung hergestellt ist, können Sie jetzt über das Ethernet -Kabel auf das Internet zugreifen. Um sicherzustellen, dass Sie eine gute Verbindung haben, können Sie Ihren Browser öffnen und überprüfen, ob die Webseite korrekt geladen wird. Wenn die Seite korrekt geladen wird, haben Sie Ihren Windows 10 -Computer erfolgreich an ein Ethernet -Kabel angeschlossen.
Ethernet wird Windows 10 nicht angezeigt
Der Prozess der Verbindung zu Ethernet unter Windows 10 ist recht einfach und unkompliziert. Zunächst müssen Sie sicherstellen, dass das Ethernet -Kabel an den richtigen Port Ihres Computers angeschlossen ist. Anschließend müssen Sie auf das Netzwerk und das Freihupfzentrum zugreifen.
Drücken Sie dazu die Windows -Taste und geben Sie dann in das Suchfeld "Netzwerk und Sharing Center" ein. Sobald Sie sich im Netzwerk und im Freigabebed Zentrum befinden, müssen Sie von der linken Seite auf die Einstellungen für Änderungsadapter klicken. Dadurch wird ein neues Fenster angezeigt, in dem die auf Ihrem Computer verfügbaren Netzwerkverbindungen angezeigt werden.
Hier können Sie die Ethernet -Verbindung sehen. Wenn es nicht sichtbar ist, müssen Sie sicherstellen, dass das Ethernet -Kabel ordnungsgemäß angeschlossen ist. Sobald Sie die Ethernet-Verbindung sehen können, müssen Sie mit der rechten Maustaste darauf klicken und die Option "Aktivieren" auswählen.
Dies ermöglicht die Verbindung und Sie können nun auf das Internet zugreifen. Sie können dann Ihre Internetverbindung überprüfen, indem Sie einen Webbrowser öffnen und eine Website besuchen. Wenn die Website ordnungsgemäß geladen wird, haben Sie über eine Ethernet -Verbindung erfolgreich mit dem Internet verbunden.
Wie erzwinge ich die Ethernet -Verbindung Windows 10?
Die Verbindung zu Ethernet auf einem Windows 10 -Computer ist ein einfacher Prozess. Stellen Sie zunächst sicher, dass das Ethernet -Kabel auf der Rückseite des Routers sicher in den Port angeschlossen ist.
Sobald Sie dies getan haben, stecken Sie das andere Ende des Kabels in den Ethernet -Anschluss auf der Rückseite Ihres Computers. Jetzt sollten Sie eine stetige Verbindung zum Internet haben. Um eine Verbindung zum Ethernet auf Ihrem Computer herzustellen, öffnen Sie das Menü Windows 10 -Einstellungen. Wählen Sie die Option "Netzwerk und Internet" aus und wählen Sie in der Liste der Optionen "Ethernet" aus.
Auf der nächsten Seite sollten Sie eine Liste der verfügbaren Verbindungen sehen. Wählen Sie die aus, die Ihrem Router entspricht, und klicken Sie auf die Schaltfläche "Verbindung herstellen". Sobald Sie erfolgreich mit dem Ethernet verbunden sind, sollte Ihre Verbindung aktiv bleiben, bis Sie sie trennen. Klicken Sie zum Trennen, klicken Sie einfach mit der rechten Maustaste auf das Ethernet -Symbol im Systemschale und wählen Sie im Menü "Trennen". Das ist alles, was es gibt!
Wie verbinde ich Ethernet mit dem Laptop?
Antwort: Die Verbindung zu einer verkabelten Ethernet -Verbindung ist eine großartige Möglichkeit, eine zuverlässigere und schnellere Netzwerkverbindung als eine drahtlose Netzwerkverbindung zu erhalten. Wenn Sie einen Laptop mit Windows 10 verwenden, können Sie mit einigen einfachen Schritten problemlos eine Ethernet -Verbindung herstellen. Um eine Verbindung zu einer Ethernet -Verbindung unter Windows 10 herzustellen, benötigen Sie ein Ethernet -Kabel und einen Ethernet -Anschluss auf Ihrem Laptop.
- Schließen Sie ein Ende des Ethernet -Kabels an den Ethernet -Anschluss Ihres Laptops an.
- Schließen Sie das andere Ende des Kabels an den Ethernet -Anschluss Ihres Routers, Modems oder Netzwerkschalters an.
- Öffnen Sie auf Ihrem Laptop das Startmenü und gehen Sie zu Einstellungen> Netzwerk und Internet.
- Klicken Sie auf der linken Seite auf Ethernet.
- Stellen Sie sicher, dass der Ethernet -Switch eingeschaltet ist.
- Ihr Laptop sollte jetzt mit der Ethernet -Verbindung verbunden sein.
Sobald Sie Ihren Laptop an die Ethernet -Verbindung angeschlossen haben, können Sie ihn verwenden, um auf das Internet oder andere Netzwerkressourcen zuzugreifen. Möglicherweise müssen Sie auch die Einstellungen auf dem Router oder Modem konfigurieren, um die Verbindung zu aktivieren. Wenn Sie auf Probleme mit Ihrer Verbindung stoßen, können Sie diese beheben, indem Sie die Einstellungen auf dem Router oder Modem überprüfen.
Ethernet wird in Netzwerkverbindungen nicht angezeigt
Um eine Verbindung zu Ethernet unter Windows 10 herzustellen, müssen Sie über ein Ethernet -Kabel und ein Ethernet -Netzwerkadapter verfügen. Stecken Sie zunächst ein Ende des Ethernet -Kabels in den Ethernet -Anschluss Ihres Computers. Stecken Sie dann das andere Ende des Ethernet -Kabels in den Ethernet -Anschluss Ihres Routers.
Öffnen Sie als Nächstes das Startmenü und wählen Sie die Einstellungs -App. Wählen Sie in der Einstellungs -App Netzwerk und Internet aus und wählen Sie Ethernet aus der linken Spalte. Wählen Sie im Fenster Ethernet die Optionen für Adapter ändern. Klicken Sie mit der rechten Maustaste auf den Ethernet -Adapter und wählen Sie Eigenschaften.
Wählen Sie im Fenster Eigenschaften die Registerkarte "Netzwerk" aus. Unter der Verbindung verwendet diese Verbindung im Abschnitt folgende Elemente, wählen Sie Internet Protocol Version 4 (TCP/IPv4) und klicken Sie auf die Schaltfläche Eigenschaften. Wählen Sie im Fenster "Internet Protocol" Version 4 (TCP/IPv4) Eigenschaften die Option einer IP -Adresse automatisch aus und klicken Sie auf die Schaltfläche OK.
Klicken Sie danach im Fenster Ethernet -Eigenschaften auf die Schaltfläche OK und schließen Sie das Fenster Netzwerkverbindungen. Jetzt sollten Sie in der Lage sein, eine Verbindung zum Ethernet -Netzwerk auf Ihrem Windows 10 -Computer herzustellen.
Fix Ethernet Connected, aber kein Internetzugang | Lan verdrahtet
Die Verbindung zu Ethernet unter Windows 10 ist eine einfache Aufgabe, und der Vorgang ist unkompliziert. Unabhängig davon, ob Sie zum ersten Mal eine verdrahtete Verbindung einrichten oder eine vorhandene Verbindung beheben, dauert sie nur wenige Minuten.
Sobald Sie eine Verbindung hergestellt haben, können Sie die Zuverlässigkeit und Geschwindigkeit einer verdrahteten Verbindung genießen und gleichzeitig erweiterte Funktionen wie Windows Update und Windows Store nutzen. Sie können große Dateien herunterladen und HD -Videoinhalte problemlos streamen.
Nachdem Sie nun wissen, wie Sie eine Verbindung zu Ethernet Windows 10 herstellen, werden Sie verbunden und genießen Sie die Vorteile einer verkabelten Verbindung.








