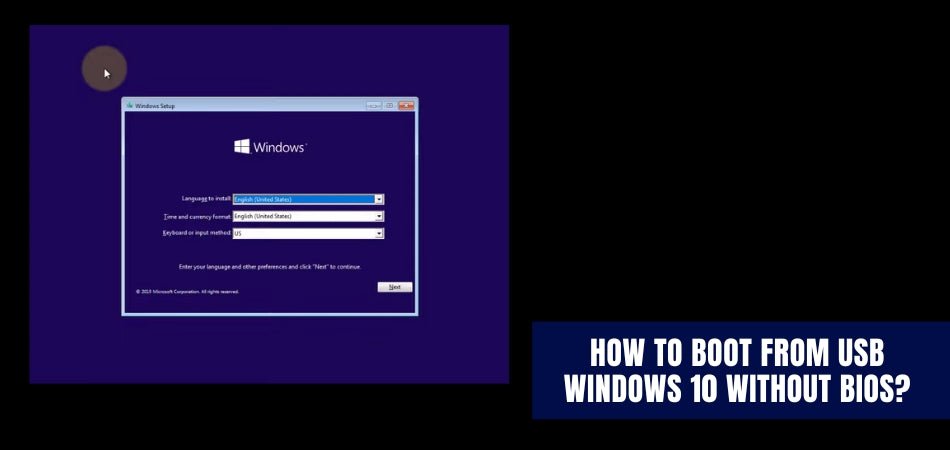
Wie starte ich von USB Windows 10 ohne BIOS?
Das Booten Ihres Windows 10 -Computers von einem USB -Laufwerk ist eine einfache und dennoch effektive Möglichkeit, ein neues Betriebssystem zu installieren oder Diagnose durchzuführen. In diesem Tutorial werden die Schritte beschrieben, die erforderlich sind, um von einem USB -Laufwerk unter Windows 10 ohne BIOS zu starten.
- Schließen Sie das USB -Laufwerk an einen USB -Anschluss Ihres Computers an.
- Drücken Sie die Ein- / Ausschalter auf Ihrem Computer, um sie zu starten.
- Sobald das Herstellerlogo auf dem Bildschirm angezeigt wird, drücken Sie die Setup -Taste (F2, F12, Löschen, ESC) wiederholt, bis das BIOS -Setup angezeigt wird.
- Navigieren Sie im BIOS -Setup zum Boot -Menü.
- Navigieren Sie im Startmenü zum Abschnitt Startpriorität.
- Ändern Sie die Startpriorität in das USB -Laufwerk.
- Speichern Sie Änderungen und beenden Sie das BIOS -Setup.
- Ihr Computer startet nun vom USB -Laufwerk aus.
Wie starte ich direkt von USB?
Durch das direkte Biegen von USB können Sie ein Betriebssystem von einem USB -Laufwerk ausführen. Dies ist eine großartige Möglichkeit, neue Betriebssysteme oder Software auszuprobieren, ohne sie auf Ihrer Festplatte installieren zu müssen. Um von USB zu starten, müssen Sie die Bootsbestellung Ihres Computers so ändern, dass es nach einem USB -Gerät sucht, bevor es sich auf die Festplatte befasst.

- Fügen Sie das USB -Laufwerk in einen USB -Anschluss am Computer ein.
- Starten Sie den Computer neu und öffnen Sie das BIOS -Menü. Dies geschieht normalerweise durch Drücken einer Taste wie F2, F8, F10 oder löschen während des Startvorgangs.
- Suchen Sie den Abschnitt "Startreihenfolge" im BIOS -Menü und ändern Sie die Bestellung, damit USB -Geräte zuerst aufgeführt sind.
- Speichern Sie die Änderungen und beenden Sie das BIOS -Menü. Der Computer startet nun vom USB -Laufwerk.
Abhängig vom BIOS Ihres Computers müssen Sie möglicherweise auch das Booten von USB ermöglichen. Sie können dies normalerweise im Menü Erweiterte Einstellungen des BIOS tun. Sobald Sie den USB -Booting aktiviert haben, können Sie die obigen Schritte aus einem USB -Laufwerk ausführen. Es ist wichtig zu beachten, dass Sie möglicherweise Treiber für Ihr USB -Gerät herunterladen müssen, damit es ordnungsgemäß funktioniert.
Wie starte ich in USB Windows 10?
Das Booten Ihres PCs in USB Drive ist eine großartige Möglichkeit, um auf das Windows 10 -Betriebssystem zuzugreifen und Aufgaben wie Fehlerbehebung, Formatierung des Computers oder die Installation eines neuen Betriebssystems auszuführen. Es ist ein einfacher Prozess, der in wenigen Schritten durchgeführt werden kann.
- Stecken Sie zunächst das USB -Laufwerk an einen verfügbaren USB -Anschluss auf Ihrem PC.
- Starten Sie Ihren Computer als nächstes neu und drücken Sie die entsprechende Taste, um auf das Boot -Menü zuzugreifen. Dieser Schlüssel ist oft F12 oder ESC, abhängig von der Art des Computers, den Sie haben.
- Sobald Sie sich im Startmenü befinden, wählen Sie die Pfeiltasten, um das USB -Laufwerk als Startgerät auszuwählen.
- Wählen Sie schließlich das USB -Laufwerk aus und drücken Sie die Eingabetaste, um mit dem Booten zu beginnen.
Sobald Sie das USB -Laufwerk als Startgerät ausgewählt haben, lesen Sie den Inhalt des USB -Laufwerks und beginnen Sie mit Windows 10 zu starten. Abhängig vom Typ des USB -Laufwerks und der Version von Windows 10, die Sie verwenden Ein paar Minuten, damit das Betriebssystem lädt. Sobald das Betriebssystem voll geladen ist, können Sie Windows 10 wie gewohnt mit der Verwendung von Windows 10 beginnen.
Durch das Booten in einem USB -Laufwerk können Sie auf das Windows 10 -Betriebssystem zugreifen, ohne dauerhafte Änderungen an Ihrem Computer vornehmen zu müssen. Es ist eine großartige Möglichkeit, Probleme zu beheben oder Aufgaben auszuführen, z. B. die Formatierung des Computers oder die Installation eines neuen Betriebssystems.
Wie ändere ich das Boot -Laufwerk Windows 10 ohne BIOS?
Das Ändern des Startlaufwerks in Windows 10 ohne BIOS ist in einigen Fällen möglich, erfordert jedoch einige zusätzliche Schritte. Zu Beginn müssen Sie in Windows auf das Menü Erweiterte Startoptionen zugreifen. Dies kann durch das Startmenü, das Klicken auf Einstellungen und die Auswahl der Option Aktualisierungs- und Sicherheits -Option erfolgen. Wählen Sie von dort aus die Wiederherstellung und klicken Sie auf die Schaltfläche Neustart unter dem erweiterten Start. Sobald das Menü erweiterte Startoptionen angezeigt wird, klicken Sie auf Fehlerbehebung, gefolgt von erweiterten Optionen und dann die Eingabeaufforderung.
Sobald Sie sich in der Eingabeaufforderung befinden, müssen Sie den folgenden Befehl eingeben, um das Dienstprogramm Diskpart zu starten: diskpart.exe. Wenn DiskPart gestartet wurde, können Sie die Befehlslistendisk eingeben, um die Liste der verfügbaren Festplatten in Ihrem System anzuzeigen.
Geben Sie danach den Befehl ein, wählen Sie die Festplatte 0, wobei 0 die Festplattennummer ist, die Sie für Ihre primäre Startdiskette erstellen möchten. Damit der Datenträger aktiv im Befehl aktiv ist, gefolgt von der Befehlsausstellung, um das Diskpart zu beenden. Geben Sie schließlich den Befehl BCDBoot C: \ Windows ein, wobei C: \ Windows der Verzeichnispfad Ihrer Windows -Installation ist.
Geben Sie anschließend den Befehl ein, um Ihr System neu zu starten und die Änderungen in Kraft zu setzen. Dies sollte jetzt Ihre ausgewählte Festplatte zum primären Startlaufwerk in Windows 10 machen, ohne auf Ihre BIOS -Einstellungen zugreifen zu müssen.
Wie starte ich von USB mit der Eingabeaufforderung aus?
Das Booten bei der USB -Eingabeaufforderung kann eine nützliche Möglichkeit sein, auf Systemdateien zuzugreifen und einen Computer zu beheben. Um über ein USB -Laufwerk mit der Eingabeaufforderung aus zu starten, benötigen Sie ein Windows -Installationsmedium, ein USB -Laufwerk und eine administrative Berechtigung.
Der erste Schritt besteht darin, Ihr USB -Laufwerk an den Computer anzuschließen. Sobald es angeschlossen ist, öffnen Sie die Eingabeaufforderung als Administrator. Klicken Sie dazu mit der rechten Maustaste im Startmenü und wählen Sie "Eingabeaufforderung (Administrator)".
Geben Sie als nächstes den Befehl "Diskpart" ein und drücken Sie die Eingabetaste. Dieser Befehl öffnet das Dienstprogramm für die Festplatte. Geben Sie den Befehl "Listendisk" ein und drücken Sie die Eingabetaste. Dadurch werden alle mit dem Computer verbundenen Festplatten aufgeführt. Identifizieren Sie Ihr USB -Laufwerk aus der Liste und geben Sie den Befehl „Diskette X aus“ ein, wobei x die Anzahl des USB -Laufwerks ist.
Sobald Sie das USB -Laufwerk ausgewählt haben, geben Sie den Befehl "Listenpartition" ein und drücken Sie die Eingabetaste. Dadurch werden alle Partitionen auf dem USB -Laufwerk aufgeführt. Sie müssen die Partition auswählen, von der Sie starten möchten. Geben Sie dazu den Befehl "Partition x aus" ein, wobei x die Anzahl der Partition ist. Geben Sie schließlich den Befehl "aktiv" ein und drücken Sie die Eingabetaste. Dadurch wird das USB -Laufwerk als aktive Partition festgelegt.
Geben Sie dann den Befehl "Beenden" ein und drücken Sie die Eingabetaste, um das Dienstprogramm für Festplatten -Partitionierung zu beenden. Jetzt können Sie Ihren Computer vom USB -Laufwerk aus starten. Geben Sie dazu den Befehl "Bootsect /NT60 x:" ein, wobei x der Laufwerksbuchstaben des USB -Laufwerks ist. Dadurch wird der Startsektor auf das USB -Laufwerk angewendet.
Geben Sie schließlich den Befehl "Beenden" ein, um die Eingabeaufforderung zu schließen. Ihr Computer ist jetzt bereit, vom USB -Laufwerk aus zu starten. Um vom USB -Laufwerk aus zu starten, starten Sie Ihren Computer neu und drücken Sie eine beliebige Taste, wenn Sie aufgefordert werden. Sie können dann vom USB -Laufwerk aus starten.
Wie man von USB ohne BIOS startet
Es ist möglich, von einem USB -Laufwerk ohne BIOS -Unterstützung zu starten. Für diesen Vorgang müssen Sie einen Bootloader wie Plop Boot Manager verwenden. Plop Boot Manager ist ein Open -Source -Boot -Manager, der von USB -Geräten starten kann, auch wenn das BIOS ihn nicht unterstützt. Um den PLOP -Boot -Manager für den Start von USB unter Windows 10 zu verwenden, müssen Sie den Plop -Boot -Manager herunterladen und installieren. Nach der Installation der Software müssen Sie ein bootfähiges USB -Laufwerk mit dem ISO -Image erstellen, das den Plop -Boot -Manager enthält.
Nachdem Sie das bootfähige USB -Laufwerk erstellt haben, können Sie es auch dann starten, wenn Ihr BIOS den Booten von USB nicht unterstützt. Um den Plop -Boot -Manager zu verwenden, müssen Sie das USB -Laufwerk im Boot -Menü auswählen. Nach der Auswahl des USB -Laufwerks startet der Plop -Boot -Manager und Sie können vom USB -Laufwerk aus starten. Mit dem Plop -Boot -Manager können Sie außerdem von anderen Geräten wie CD/DVD, Floppy Disk, Festplatte und Netzwerk starten.
Eingabeaufforderungsstart von USB Windows 10
Das Booten von einem USB -Laufwerk ist eine großartige Möglichkeit, auf Programme oder Betriebssysteme zuzugreifen und auszuführen, die auf Ihrem Computer nicht verfügbar sind. Dies kann besonders nützlich sein, wenn Sie versuchen, von einem USB -Laufwerk in Windows 10 ohne BIOS zu starten. Es mag einschüchternd klingen, aber das Booten von einem USB -Laufwerk in Windows 10 ist eigentlich ganz einfach und einfach.
Um von einem USB -Laufwerk in Windows 10 ohne BIOS zu starten, müssen Sie die Eingabeaufforderung verwenden. Dazu müssen Sie zunächst eine erhöhte Eingabeaufforderung öffnen (klicken Sie mit der rechten Maustaste auf die Schaltfläche Start und wählen Sie die Eingabeaufforderung (admin)).
Geben Sie dann den folgenden Befehl ein, um eine Liste der verfügbaren Laufwerke anzuzeigen: DISKPART Sobald der Befehl ausgeführt wurde, geben Sie den folgenden Befehl ein, um die verfügbaren USB -Laufwerke aufzulisten: Listendiskussion JETZT sehen Sie eine Liste der verfügbaren Laufwerke und deren zugehörigen Zahlen. Sie müssen das USB -Laufwerk auswählen, aus dem Sie starten möchten. Geben Sie also den folgenden Befehl ein und ersetzen Sie # durch die Nummer des USB -Laufwerks, aus dem Sie starten möchten. Die Partition, aus der Sie starten möchten: Wählen Sie Partition # Now den folgenden Befehl ein, um die Partition als aktiv festzulegen: Aktivieren Sie schließlich den folgenden Befehl, um den Computer neu zu starten und aus dem USB -Laufwerk zu starten: Neustart T.
Sein sollte Ihren Computer vom USB -Laufwerk aus starten, sodass Sie auf Programme zugreifen und ausführen oder Betriebssysteme ausführen können, die auf Ihrem Computer nicht verfügbar sind. Es ist wichtig zu beachten, dass diese Methode möglicherweise nicht mit allen Computern und Geräten funktioniert. Möglicherweise müssen Sie möglicherweise das Benutzerhandbuch Ihres Geräts konsultieren oder den Hersteller kontaktieren, um weitere Informationen zu erhalten.
So starten Sie von USB Windows 10 PS
Das Booten von einem USB -Laufwerk unter Windows 10 ist ein einfacher Vorgang, erfordert jedoch die richtige Hardware und Software. Wenn Sie über die erforderliche Hardware und Software verfügen, können Sie auf einem USB -Laufwerk auf Ihrem Windows 10 -Computer starten, ohne auf das BIOS zugreifen zu müssen. Hier sind die Schritte zum Booten von einem USB -Laufwerk unter Windows 10:
1. Beginnen Sie mit dem Einfügen des USB -Laufwerks in einen verfügbaren USB -Anschluss auf Ihrem Computer.
2. Sobald das USB -Laufwerk angeschlossen ist, starten Sie Ihren Computer neu.
3. Wenn der Computer startet, drücken Sie die F12 -Taste auf Ihrer Tastatur, um auf das „Boot -Menü“ zuzugreifen.
4. Wählen Sie das USB -Laufwerk im Startmenü aus.
5. Der Computer startet nun vom USB -Laufwerk. Sobald das USB -Laufwerk ausgewählt wurde, beginnt Ihr Computer davon zu starten. Abhängig von Ihrem System kann es einige Minuten dauern, bis der Startvorgang abgeschlossen ist.
Sobald es fertig ist, können Sie auf das USB -Laufwerk und seinen Inhalt wie jedes andere Speichergerät zugreifen. Das Booten von einem USB -Laufwerk unter Windows 10 ist eine bequeme Möglichkeit, auf den Inhalt eines USB -Laufwerks zuzugreifen, ohne das BIOS durchlaufen zu müssen. Mit der richtigen Hardware und Software können Sie schnell und einfach von einem USB -Laufwerk auf Ihrem Windows 10 -Computer starten.
So starten Sie von USB Windows 10 BIOS
Das Booten aus einem USB ist eine großartige Möglichkeit, auf einem Computer auf das Windows 10 -Betriebssystem zuzugreifen, ohne eine CD oder DVD verwenden zu müssen. Es ist möglich, von einem USB -Gerät aus zu starten, auch wenn der Computer kein BIOS hat, das das Booten von USB unterstützt. Dies kann mit einem Bootloader erfolgen. Ein Bootloader ist ein Programm, das ein Betriebssystem in den Computerspeicher lädt.
Um von einem USB -Gerät ohne BIOS zu starten, das das Booten von USB unterstützt, müssen Sie ein bootfähiges USB -Laufwerk erstellen. Dies kann durch die Verwendung eines Tools wie Rufus erfolgen. Rufus ist ein kostenloses und Open -Source -Tool zum Erstellen bootfähiger USB -Laufwerke. Sobald Sie Ihr bootfähiges USB -Laufwerk erstellt haben, können Sie davon starten. Um aus dem USB -Gerät ohne BIOS zu starten, das das Booten von USB unterstützt, müssen Sie während des Startvorgangs eine Taste drücken. Dieser Schlüssel kann je nach Computer unterschiedlich sein, ist jedoch normalerweise einer der F -Tasten (F1, F2 usw.). Sobald der Bootloader geladen ist, können Sie das USB -Gerät aus der Liste der verfügbaren Startoptionen auswählen.
Sobald das USB -Gerät ausgewählt ist, beginnt das Windows 10 -Betriebssystem mit dem Laden. Das Booten von einem USB -Gerät ohne BIOS, das das Booten von USB unterstützt, ist möglich und kann mit einem Startlader erfolgen. Sie müssen ein bootfähiges USB -Laufwerk mit einem Tool wie RUFUS erstellen und dann während des Startvorgangs eine Taste drücken, um das USB -Gerät aus der Liste der verfügbaren Startoptionen auszuwählen. Sobald das USB -Gerät ausgewählt ist, beginnt das Windows 10 -Betriebssystem mit dem Laden.
So starten Sie von USB Windows 11
Das Booten von einem USB -Laufwerk ist eine einfache und bequeme Möglichkeit, ein anderes Betriebssystem auszuführen als das auf Ihrem Computer installierte. Diese Methode ist besonders nützlich für Windows 10 -Benutzer, die möglicherweise nicht in der Lage sind, auf ihre BIOS- oder UEFI -Einstellungen zuzugreifen, da das Betriebssystem ohne Kennwort Änderungen am BIOS vornehmen kann.
Um aus einem USB -Laufwerk ohne BIOS zu starten, müssen Sie den Windows -Boot -Manager verwenden. Hier erfahren Sie, wie es geht:
1. Setzen Sie das USB -Laufwerk in einen USB -Anschluss auf Ihrem Computer ein.
2. Halten Sie den Ein- / Ausschalter auf Ihrem Computer gedrückt, bis er ausgeschaltet ist.
3. Halten Sie den Netzschalter erneut gedrückt, um den Computer wieder einzuschalten.
4. Drücken Sie sofort die F8 -Taste auf Ihrer Tastatur.
5. Wählen Sie das USB -Laufwerk aus der Liste der verfügbaren Boot -Geräte aus.
6. Wählen Sie das Betriebssystem aus, das Sie aus dem USB -Laufwerk starten möchten.
7. Befolgen Sie die Anweisungen auf dem Bildschirm, um das Setup zu vervollständigen. Sobald das USB -Laufwerk erfolgreich gebootet ist, können Sie das von Ihnen ausgewählte Betriebssystem ausführen.
Sie können auch das USB -Laufwerk verwenden, um Daten, Dateien und andere Informationen zu speichern. Es ist wichtig zu beachten, dass das Booten von einem USB -Laufwerk ohne BIOS nur auf Computern möglich ist, die den Windows -Boot -Manager unterstützen. Darüber hinaus ist es immer eine gute Idee, wichtige Dateien zu sichern, bevor Sie versuchen, von einem USB -Laufwerk aus zu starten.
So erzwingen Sie den Stiefel von USB
Wenn Sie ohne Verwendung des BIOS von einem USB -Gerät auf einem Windows 10 -Computer starten möchten, können Sie dies mit ein paar einfachen Schritten tun.
Zu Beginn müssen Sie auf das erweiterte Startmenü zugreifen. Navigieren Sie dazu zum Startmenü, klicken Sie dann auf das Power -Symbol und halten Sie die Umschalttaste gedrückt, während Sie auf die Option Neustart klicken. Dadurch wird das erweiterte Startmenü geöffnet. Von dort aus möchten Sie die Option mit der Bezeichnung "Fehlerbehebung" aus auswählen, gefolgt von "erweiterten Optionen". Dadurch wird das Menü Erweiterte Optionen geöffnet. Hier möchten Sie die Option mit der Bezeichnung "UEFI -Firmware -Einstellungen" auswählen. Dadurch wird das Menü UEFI -Firmware -Einstellungen geöffnet.
Schließlich müssen Sie die Option mit dem Namen "Boot -Menü" auswählen. Dadurch wird das Boot -Menü geöffnet. Hier können Sie das USB -Gerät auswählen, aus dem Sie starten möchten. Wählen Sie das Gerät aus und klicken Sie auf die Schaltfläche "Speichern und Beenden". Dadurch startet Ihr Computer vom USB -Gerät aus. Befolgen Sie diese Schritte, um erfolgreich von einem USB -Gerät auf einem Windows 10 -Computer zu starten, ohne das BIOS zu verwenden.
So starten Sie von USB in BIOS
Das Booten von einem USB -Laufwerk ist eine häufige Möglichkeit, einen Computer zu starten. Es ist auch eine der nützlichsten Funktionen eines Computers. Viele Menschen wissen jedoch nicht, wie sie in BIOS von USB starten können. BIOS steht für Basic Input Output -System und es ist das Programm, das ausgeführt wird, wenn ein Computer ausgeschaltet wird. Es ist die erste Software, die beim Einschalten des Computers ausgeführt wird und für das Laden des Betriebssystems und anderer Programme verantwortlich ist.
Um bei USB in BIOS zu starten, müssen Benutzer zuerst ihr System dafür konfigurieren. Dies geschieht durch die BIOS -Einstellungen. Um BIOS einzugeben, müssen Benutzer ihren Computer neu starten und bestimmte Schlüsselkombinationen abhängig von ihrem spezifischen Computermodell drücken. Gemeinsame Schlüssel sind F2, Löschen und F10. Sobald Sie im BIOS im BIOS sind, müssen Benutzer nach der Option Startauftrag suchen.
Dies befindet sich normalerweise im Menü „Erweitert“ oder „Bootoptionen“. Es ist wichtig zu beachten, dass die Startreihenfolge je nach Computermodell unterschiedlich sein kann. Bei der Option Startauftrag müssen Benutzer sicherstellen, dass das USB -Laufwerk als erstes Boot -Gerät ausgewählt wird. Sobald die Änderungen gespeichert sind, startet der Computer vom USB -Laufwerk aus. Es ist auch möglich, mit einem Boot -Manager -Tool von USB ohne BIOS zu starten. Mit diesen Tools können Benutzer auswählen, an welchem Gerät sie starten sollen, ohne die BIOS -Einstellungen einzugeben.
Windows 10 bootfähiges USB -Tool
Das Erstellen eines Windows 10 -stootfähigen USB -Laufwerks kann auf verschiedene Weise durchgeführt werden. Abhängig von Ihrer Computerkonfiguration können Sie möglicherweise aus USB starten, ohne das BIOS Ihres Computers zu betreten. Dazu benötigen Sie ein Windows 10 -Installationsmedium und ein USB -Laufwerk mit mindestens 4 GB Speicherplatz.
Um einen Windows 10 -bootfähigen USB zu erstellen, ohne in Ihr BIOS einzugeben, müssen Sie ein Windows 10 -bootfähiges USB -Tool verwenden. Dieses Tool kann Ihr USB -Laufwerk erkennen und formatieren, damit Windows 10 installiert werden kann. Sobald das Laufwerk vorbereitet ist, können Sie den Installationsprozess einrichten und Windows 10 installieren. Sobald Sie das Windows 10 bootable USB -Tool heruntergeladen haben, müssen Sie diese Schritte befolgen:
- Schließen Sie Ihr USB -Laufwerk an Ihren Computer an.
- Öffnen Sie das Windows 10 bootable USB -Tool und wählen Sie Ihr USB -Laufwerk aus.
- Klicken Sie auf die Schaltfläche „Format“, um das Laufwerk für Windows 10 zu formatieren.
- Klicken Sie nach Abschluss der Formatierung auf die Schaltfläche „Installieren“, um Windows 10 zu installieren.
- Befolgen Sie die Anweisungen auf dem Bildschirm, um die Installation abzuschließen.
- Sobald die Installation abgeschlossen ist, können Sie aus Ihrem USB -Laufwerk starten, ohne das BIOS zu betreten.
So starten Sie von USB - 4 einfache Möglichkeiten zum Starten von USB Windows 10
Zusammenfassend kann das Booten Ihres Windows 10 -Computers von einem USB -Gerät für einige schwierig sein. Mit dem richtigen Wissen und dem richtigen Verständnis, wie die notwendigen Änderungen in den BIOS -Einstellungen erledigt werden können, kann der gesamte Prozess viel einfacher gemacht werden. Wenn Sie den in diesem Handbuch beschriebenen Schritten befolgen, können Sie das Vertrauen aus USB starten und das Beste aus Ihrem Windows 10 -System herausholen.








