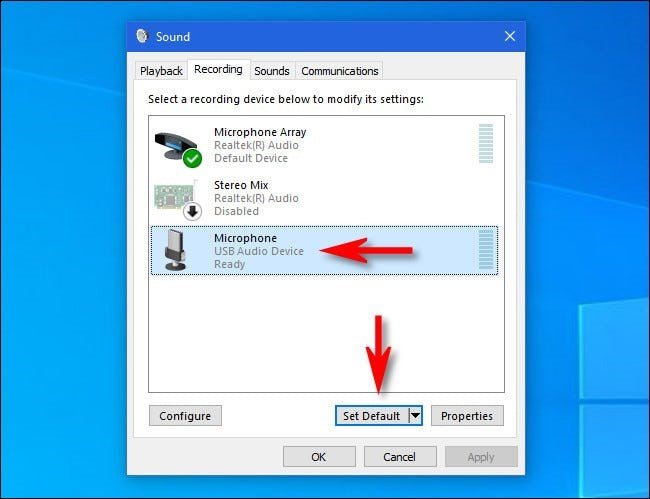
Wie setze ich Standardmikrofon Windows 10 ein?
Haben Sie Probleme, das Standardmikrofon auf Ihrem Windows 10 -Computer festzulegen? Sie sind nicht allein. Bei vielen Windows 10 -Benutzern ist es schwierig, das Standardmikrofon auf ihren Systemen festzulegen. In diesem Tutorial erklären wir, wie das Standardmikrofon auf Windows 10 in wenigen einfachen Schritten festgelegt wird. So setzen Sie das Standardmikrofon unter Windows 10:
- Öffnen Sie das Startmenü und wählen Sie das aus Einstellungen
- Klicken Sie auf die System
- Wählen Sie die aus Klang
- Unter dem Eingang Abschnitt wählen Sie das Mikrofon aus, das Sie als Standardeinstellung festlegen möchten.
- Klicken Sie auf die Setzen Sie Standard
- Klicken Sie auf die OK Taste, um die Änderungen zu speichern.
Wie setze ich mein Standardmikrofon ein?
Das Einstellen Ihres Standardmikrofons ist ein wichtiger Schritt, um sicherzustellen, dass Ihre Audioaufnahmen von höchster Qualität sind. Abhängig von Ihrem Betriebssystem kann der Prozess geringfügig variieren.

Hier sind die Schritte zum Einstellen Ihres Standardmikrofons auf Windows und MacOS. Fenster:
- Öffnen Sie das Bedienfeld
- Gehen Sie zu "Hardware und Sound"
- Wählen Sie "Sound"
- Wählen Sie die Registerkarte "Aufzeichnung"
- Klicken Sie mit der rechten Maustaste auf Ihr Mikrofon und wählen Sie "als Standardgerät einstellen" aus.
- Klicken Sie auf "OK", um die Einstellungen zu speichern
Macos:
- Gehen Sie zum Apple -Menü und wählen Sie "Systemeinstellungen" aus
- Wählen Sie das Symbol "Sound"
- Wählen Sie die Registerkarte "Eingabe"
- Wählen Sie Ihr Mikrofon aus der Liste der Eingabegeräte aus
- Passen Sie das Eingangsvolumen und den Balance Slider auf die gewünschten Ebenen an
- Klicken Sie auf "OK", um die Einstellungen zu speichern
Sobald Sie Ihr Standardmikrofon festgelegt haben, werden alle auf Ihrem Gerät erstellten Audioaufnahmen über das ausgewählte Gerät aufgezeichnet. Es ist wichtig, vor dem Aufnehmen das Eingangsvolumen und den Balance Slider anzupassen, da dies sicherstellt, dass Ihre Aufnahmen von höchster Qualität sind.
Wie finde ich mein Standardmikrofon in Windows 10?
Das Finden Ihres Standardmikrofons in Windows 10 ist eine einfache Aufgabe. Abhängig von Ihrer Hardware können Sie ein Mikrofon aus der Liste der Aufzeichnungsgeräte in Ihrem System auswählen. Dazu müssen Sie einige Schritte unternehmen. Öffnen Sie zunächst das Bedienfeld, indem Sie in der Windows -Suchleiste danach suchen oder auf die Schaltfläche Start klicken und aus der Liste aller Apps auswählen.
Wählen Sie im Bedienfeld die Option Hardware und Ton. Wählen Sie nun die Tonoption aus. Dadurch wird das Schallfenster geöffnet, das alle mit Ihrem Computer verbundenen Tongeräte anzeigt. Hier sehen Sie alle mit Ihrem Computer verbundenen Tongeräte. Ihr Standardmikrofon sollte auf der Registerkarte "Aufzeichnung" aufgeführt sein. Sie können es auswählen, indem Sie auf die Schaltfläche "Standard" festlegen.
Sobald Sie Ihr Standardmikrofon ausgewählt haben, können Sie auswählen, wie es verwendet werden soll. Sie können es als Standardmikrofon für alle Anwendungen festlegen oder für bestimmte Anwendungen anpassen. Sobald Sie mit Ihren Einstellungen zufrieden sind, können Sie mit Ihrem Standardmikrofon beginnen. Sie können es mit dem Windows -Audio -Rekorder testen, indem Sie "Voice Recorder" in der Windows -Suchleiste eingeben und aus der Liste der Ergebnisse auswählen.
Mit dieser Anwendung können Sie Audio mit Ihrem Standardmikrofon aufzeichnen und wiedergeben. Um zu bestätigen, dass Ihr Mikrofon richtig funktioniert, können Sie den Windows -Fehlerbehebung verwenden. Öffnen Sie dazu das Bedienfeld und wählen Sie Fehlerbehebung. Wählen Sie nun die Option Hardware und Sound aus und wählen Sie die Option zur Fehlerbehebung von Audioaufzeichnungen.
Dadurch wird der Fehlerbehebung gestartet und Ihre Mikrofoneinstellungen überprüft. Wenn Probleme gefunden werden, schlägt dies mögliche Lösungen vor. Wenn Sie diese Schritte ausführen, können Sie Ihr Standardmikrofon in Windows 10 problemlos finden und auswählen.
Wie setze ich meine Mikrofonberechtigungen zurück?
Wenn Sie Probleme mit Ihren Mikrofonberechtigungen haben, besteht der erste Schritt darin, Ihre Computereinstellungen zu überprüfen. Abhängig von der Art des von Ihnen verwendeten Geräts müssen Sie auf verschiedene Einstellungen zugreifen. Für Windows -Benutzer müssen Sie das Bedienfeld öffnen und dann zum Abschnitt Hardware und Sound wechseln.
Suchen Sie von dort die Toneinstellungen und wählen Sie die Registerkarte "Aufzeichnung". Hier können Sie eine Liste von Mikrofonen anzeigen, die mit Ihrem Gerät verbunden sind. Klicken Sie mit der rechten Maustaste auf das Mikrofon, das Sie zurücksetzen möchten, und wählen Sie Eigenschaften aus. Auf der Registerkarte Erweitert können Sie das Dropdown-Menü auswählen und die entsprechenden Berechtigungen auswählen.
Für Mac -Benutzer müssen Sie die Systemeinstellungen öffnen und dann Sicherheit und Privatsphäre auswählen. Wählen Sie von dort die Registerkarte Privatsphäre aus und klicken Sie auf die Option Mikrofon. Sie können eine Liste von Apps anzeigen, die Zugriff auf Ihr Mikrofon angefordert haben.
Wählen Sie die App aus, für die Sie Berechtigungen zurücksetzen möchten, und klicken Sie auf das Kontrollkästchen. Auf diese Weise können Sie sicherstellen, dass nur ausgewählte Apps auf Ihr Mikrofon zugreifen können. Es ist wichtig zu beachten, dass Sie möglicherweise Ihren Computer neu starten müssen, damit die Einstellungen wirksam werden. Nach dem Neustart können Sie Ihr Mikrofon testen, um sicherzustellen, dass es ordnungsgemäß funktioniert.
Wie setze ich meinen Mikrofontreiber zurück?
Wenn Ihr Mikrofontreiber nicht ordnungsgemäß funktioniert oder Sie Schwierigkeiten haben, Geräusche vom Mikrofon Ihres Computers zu hören, müssen Sie möglicherweise Ihren Mikrofontreiber zurücksetzen. Das Zurücksetzen des Treibers kann viele gemeinsame Probleme beheben und ist relativ einfach.
Um Ihren Mikrofontreiber zurückzusetzen, müssen Sie zunächst den Geräte -Manager Ihres Computers öffnen. Um den Geräte -Manager zu öffnen, drücken Sie die Windows -Taste und r zusammen, geben Sie "devmgmt.msc" ein und drücken Sie die Eingabetaste. Sie sollten jetzt eine Liste von Geräten sehen.
Suchen Sie als Nächstes die Audioeingänge und -ausgänge und erweitern Sie die Liste. Wählen Sie Ihr Mikrofon aus der Liste aus und klicken Sie mit der rechten Maustaste darauf. Wählen Sie die Option "Deinstallieren" und bestätigen Sie die Deinstallation. Der nächste Schritt besteht darin, den Treiber neu zu installieren. Klicken Sie dazu auf das Menü "Aktion" und wählen Sie "Hardware -Änderungen scannen".
Dadurch wird der Treiber neu installiert und Ihr Mikrofon sollte jetzt ordnungsgemäß funktionieren. Wenn Sie immer noch Schwierigkeiten mit Ihrem Mikrofon haben, müssen Sie möglicherweise die Einstellungen in Ihrer Sound -Recorder -Software überprüfen. Stellen Sie sicher, dass die richtige Eingangsquelle ausgewählt ist und dass das Volumen nicht zu niedrig eingestellt ist.
Setzen Sie das Standardmikrofon Windows 11
Wenn Sie Windows 10 verwenden und ein Standardmikrofon festlegen müssen, ist der Vorgang recht einfach. Zu Beginn müssen Sie das Sound -Control -Panel öffnen. Dazu können Sie in der Suchleiste in der unteren linken Ecke Ihres Bildschirms "Sound" eingeben und das obere Ergebnis auswählen.
Wählen Sie im Schallfenster die Registerkarte "Aufzeichnung" oben im Fenster aus und wählen Sie Ihr Mikrofon aus der Liste der Aufzeichnungsgeräte aus. Sobald Ihr Mikrofon ausgewählt ist, klicken Sie mit der rechten Maustaste darauf und wählen Sie die Option "Standardeinrichtung" fest. Ihr Standardmikrofon ist jetzt festgelegt.
Wenn Sie mehrere Mikrofone mit Ihrem System angeschlossen haben, können Sie auch mit der rechten Maustaste auf das Mikrofon klicken, das Sie als Standardeinstellung festlegen möchten, und die Option Eigenschaften auswählen. Von dort aus können Sie die Registerkarte "Stufen" auswählen und die Lautstärke für Ihr Mikrofon festlegen. Sie können auch auf die Registerkarte Erweitert zugreifen, um die Stichprobenrate und die Bittiefe Ihres Mikrofons zu ändern.
Wenn Sie Änderungen vorgenommen haben, klicken Sie auf die Schaltfläche Übernehmen und klicken Sie dann auf die Schaltfläche OK, um Ihre Änderungen zu speichern. Ihr Standardmikrofon ist jetzt festgelegt und verwendet.
Wie ändere ich das Standardmikrofonchrom?
Das Ändern des Standardmikrofons in Chrom kann in wenigen einfachen Schritten durchgeführt werden.
- Öffnen Sie den Chrome -Browser auf Ihrem Windows 10 -Computer.
- Klicken Sie auf die drei vertikalen Punkte in der oberen rechten Ecke des Browsers.
- Wählen Sie die Option "Einstellungen" im Dropdown-Menü.
- Scrollen Sie nach unten auf der Seite und klicken Sie auf "Erweitert".
- Klicken Sie im Abschnitt "Datenschutz und Sicherheit" auf "Inhaltseinstellungen".
- Scrollen Sie nach unten auf der Seite und klicken Sie auf "Mikrofon".
- Wählen Sie das Mikrofon aus, das Sie als Standard aus der Liste verwenden möchten.
- Klicken Sie in der unteren rechten Ecke der Seite auf die Schaltfläche "Fertig".
Sobald diese Schritte abgeschlossen sind, wird das ausgewählte Mikrofon als Standardmikrofon im Chrom eingestellt. Um zu überprüfen, ob die Änderung erfolgreich war, können Sie eine Website öffnen, auf der Sie ein Mikrofon verwenden müssen, z. B. eine Sprach -Chat- oder Sprachaufzeichnungs -Website.
Das ausgewählte Mikrofon sollte das von Chrom verwendet werden. Wenn das Mikrofon nicht das ist, das Sie ausgewählt haben, können Sie zurückgehen und die obigen Schritte ausführen, um es zu ändern.
Wie ändere ich Mikrofon Windows 10?
Wenn Sie das Standardmikrofon unter Windows 10 festlegen möchten, ist es ein relativ einfacher Prozess. Suchen Sie zunächst das Symbol "Einstellungen" im Startmenü. Klicken Sie auf das Symbol, um das Fenster Einstellungen zu öffnen. Sobald das Fenster geöffnet ist, klicken Sie auf "System", um die Einstellungen zu erweitern.
Wählen Sie dann "Ton" aus der Liste. Auf der rechten Seite des Fensters sehen Sie einen Abschnitt "Gerät". Hier sehen Sie die Geräte, die Ihrem System zugeordnet sind. Wählen Sie das Mikrofon aus, das Sie als Standard verwenden möchten, und klicken Sie unten im Fenster auf "Standard festlegen". Sie werden jetzt sehen, dass Ihr ausgewähltes Mikrofon jetzt das Standardgerät ist.
Um zu testen, ob dies korrekt funktioniert hat, gehen Sie im selben Schallfenster auf die Registerkarte "Aufnahme". Hier sollten Sie das ausgewählte Mikrofon sehen, das als „Standardgerät“ aufgeführt ist. Wenn es nicht aufgeführt ist, wählen Sie es aus dem Dropdown-Menü. Wenn Sie sicherstellen möchten, dass die neuen Einstellungen ordnungsgemäß funktionieren, können Sie die App "Voice Recorder" unter Windows 10 öffnen.
Gehen Sie nach dem Öffnen der App zur Einstellung "Aufnahmegeräte" und stellen Sie sicher, dass das richtige Mikrofon ausgewählt ist. Wenn dies der Fall ist, sollten Sie in der Lage sein, Audio mit dem neuen Standardmikrofon aufzunehmen.
Standardmikrofon Bedeutung
Standardmikrofon Bedeutung ist das Mikrofon, das als primäres Audioeingangsgerät auf einem Computer verwendet wird. Es ist das Mikrofon, das automatisch ausgewählt wird, wenn Sie ein Programm öffnen, für das Audioeingaben wie Sprachaufzeichnung oder Sprachchat erforderlich sind. Unter Windows 10 ist die Standardmikrofoneinstellung im Sound -Bedienfeld des Betriebssystems konfiguriert.
Um das Standardmikrofon zu ändern, öffnen Sie das Schallschallbedienfeld und wählen Sie die Registerkarte "Aufzeichnung". Hier sehen Sie eine Liste der verfügbaren Audioeingangsgeräte. Wählen Sie das Gerät aus, das Sie als Standardmikrofon verwenden möchten, und klicken Sie auf die Schaltfläche "Standard). Die Standardmikrofoneinstellung wird nun auf alle Programme und Anwendungen angewendet, für die Audioeingaben erforderlich sind.
Wenn Sie ein anderes Mikrofon für bestimmte Programme oder Anwendungen verwenden möchten, können Sie die Audioeinstellungen des Programms auf ein anderes Mikrofon einstellen. Öffnen Sie dazu das Programm oder die Anwendung und suchen Sie nach den Audioeinstellungen. Dort finden Sie eine Option, um das Standardmikrofon zu ändern.
Wählen Sie das Gerät aus, das Sie verwenden möchten, und speichern Sie die Einstellungen. Jetzt verwendet das Programm oder die Anwendung das ausgewählte Mikrofon anstelle des Standardmikrofons.
Wie ändere ich die Mikrofoneinstellungen Windows 11?
Befolgen Sie die folgenden Schritte, um Ihre Mikrofoneinstellungen in Windows 10 zu ändern:
1. Öffnen Sie das Windows -Bedienfeld.
2. Klicken Sie auf "Hardware und Sound" und dann auf "Audiogeräte verwalten".
3. Klicken Sie im Schallfenster auf die Registerkarte "Aufzeichnung" und wählen Sie das Mikrofon aus, das Sie als Standardeinstellung festlegen möchten.
V.
5. Klicken Sie auf "OK", um die Einstellungen zu speichern. Sobald diese Schritte abgeschlossen sind, wird Ihr Mikrofon als Standardgerät für alle Audioeingaben festgelegt.
Alle Programme, für die Audioeingabe erforderlich ist, verwenden Ihr ausgewähltes Mikrofon nun als Standard. Wenn Sie in Zukunft das Standardmikrofon ändern möchten, kehren Sie einfach zum Fenster „Audiogeräte verwalten“ zurück und wählen Sie ein anderes Mikrofon aus.
Wie ändere ich die Mikrofonempfindlichkeit Windows 10?
Wenn Sie das Standardmikrofon in Windows 10 festlegen möchten, müssen Sie einige Schritte befolgen.
1. Gehen Sie zum Startmenü und wählen Sie das Symbol "Einstellungen".
2. Wählen Sie im Menü "Einstellungen" die Option "System" aus.
3. Wählen Sie auf der Seite "System" die Option "Ton" aus.
4. Wählen Sie unter dem Abschnitt "Eingabe" die Option "Soundgeräte verwalten" aus.
5. Wählen Sie auf der Seite "Soundgeräte verwalten" die Registerkarte "Aufzeichnung" aus.
6. Hier sehen Sie eine Liste aller verfügbaren Eingabegeräte wie Mikrofone und Lautsprecher, die mit Ihrem Computer verbunden sind.
7. Wählen Sie das Mikrofon aus, das Sie als Standardmikrofon festlegen möchten, indem Sie darauf klicken.
8. Sobald das Mikrofon ausgewählt ist, klicken Sie auf die Schaltfläche "Standard festlegen".
9. Klicken Sie schließlich auf die Schaltfläche "Anwenden", um die Änderungen zu speichern. Jetzt haben Sie das Standardmikrofon in Windows 10 erfolgreich festgelegt.
Sie können auch die Mikrofonempfindlichkeit anpassen, indem Sie auf die Schaltfläche "Eigenschaften" klicken, die das Eigenschaftenfenster des Mikrofons öffnen. Von hier aus können Sie die Empfindlichkeit und andere Einstellungen des Mikrofons anpassen, um die beste Audioqualität zu erhalten.
Wie ändere ich das Mikrofon in Headset?
Befolgen Sie die folgenden Schritte, um Ihr Standardmikrofon auf ein Headset unter Windows 10 auszusetzen:
- Öffnen Sie das Bedienfeld, indem Sie das "Bedienfeld" im Suchfeld Ihres Startmenüs eingeben.
- Klicken Sie auf den Link "Hardware und Sound".
- Klicken Sie unter "Sound" auf die Schaltfläche "Audiogeräte verwalten".
- Wählen Sie im geöffneten Dialogfeld die Registerkarte "Aufzeichnung" aus.
- Suchen Sie Ihr Headset in der Liste der Aufzeichnungsgeräte. Klicken Sie mit der rechten Maustaste darauf und wählen Sie "als Standardgerät festgelegt".
Jetzt wird Ihr Headset als Standardaufzeichnungsgerät eingestellt. Wenn Sie zu Ihrem alten Mikrofon zurückkehren möchten, befolgen Sie einfach die gleichen Schritte und wählen Sie stattdessen Ihr altes Mikrofon aus.
Sie können auch sicherstellen, dass das Headset das bevorzugte Gerät ist, indem Sie auf die Registerkarte "Wiedergabe" gehen und das Headset als Standard -Wiedergabegerät auswählen.
Wie ändere ich Mikrofoneinstellungen iPhone?
Festlegen des Standardmikrofons unter Windows 10 Da Windows 10 Benutzern verschiedene Standard -Audioeingänge und -ausgänge festlegen kann, kann das Standardmikrofon einfach konfiguriert werden. Dies kann nützlich sein, wenn Sie mehrere Mikrofone oder Audioeingänge verwenden und einen Prioritäten setzen möchten. So ändern Sie das Standardmikrofon in Windows 10.
- Öffnen Sie das Startmenü und suchen Sie nach "Sound". Klicken Sie dann auf die Option "Sound" Einstellungen.
- Wählen Sie im Fenster "Ton" die Registerkarte "Aufnahme" aus. Hier sehen Sie eine Liste aller verfügbaren Audioeingänge.
- Klicken Sie mit der rechten Maustaste auf das Mikrofon, das Sie als Standardeinstellung festlegen möchten, und wählen Sie "als Standardgerät festgelegt".
- Sie werden dann mit einem Bestätigungsfenster aufgefordert. Klicken Sie auf "Ja", um das neue Standardmikrofon zu bestätigen.
Sobald Sie das neue Standardmikrofon festgelegt haben, wird es für alle Anwendungen verwendet, für die Audioeingabe erforderlich ist. Sie können auch noch andere Mikrofone verwenden. Stellen Sie einfach sicher, dass die, die Sie verwenden möchten, in den Einstellungen der Anwendung ausgewählt ist.
Wie ändere ich Ihr Standardmikrofon in Windows 10?
Das Einstellen des Standardmikrofons in Windows 10 muss keine schwierige Aufgabe sein. Mit den in diesem Artikel angegebenen Anleitungen können Sie sicher sein, dass Ihr Mikrofon für eine optimale Verwendung ordnungsgemäß konfiguriert ist. Sie können jetzt mit Leichtigkeit aufzeichnen, streamen und kommunizieren.
Es gibt zahlreiche Einstellungen und Optionen, die Sie in den Windows 10 -Soundeinstellungen erkunden können. Erforschen Sie daher alle, um das beste Setup für Ihre Anforderungen zu finden. Mit ein paar Klicks der Maus können Sie jetzt leicht die Vorteile eines ordnungsgemäß konfigurierten Mikrofons in Windows 10 genießen.








