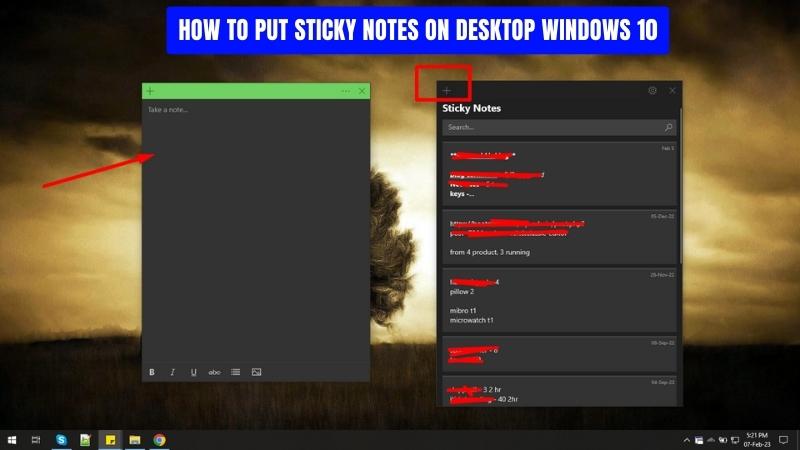
Wie setze ich Klicknotizen auf Desktop Windows 10?
Wollten Sie schon immer schnell einen Gedanken oder eine Erinnerung aufschreiben, ohne eine Notiz-App öffnen zu müssen? Mit Desktop -Sticky -Notizen für Windows 10 können Sie Ihren Desktop schnell und einfach mit ein paar einfachen Schritten Notizen hinzufügen. In diesem Artikel werden wir Ihnen zeigen So setzen Sie Sticky Notes auf Ihren Desktop in Windows 10.
- Klicken Sie mit der rechten Maustaste auf die Windows 10-Startschaltfläche und wählen Sie im Menü Sticky Notes.
- Wählen Sie das Plus-Symbol in der oberen linken Ecke des Fensters der Sticky Notes.
- Geben Sie den Text Ihrer Notiz ein und klicken Sie und ziehen Sie die Notiz an den bevorzugten Speicherort auf Ihrem Desktop.
- Wenn Sie fertig sind, klicken Sie in der oberen rechten Ecke auf das Symbol Checkmark, um Ihre Notiz zu speichern.
Wie kann ich klebrige Noten an meinem Desktop bleiben?
Sticky Notes sind eine großartige Möglichkeit, wichtige Aufgaben und Ideen im Auge zu behalten. Sie können leicht an jeder flachen Oberfläche festhalten und in verschiedenen Farben und Größen erhältlich sein. Unter Windows 10 können Sie die integrierte Sticky Notes-App verwenden, um Notizen an Ihrem Desktop festzuhalten. Öffnen Sie dazu einfach die Sticky Notes -App und erstellen Sie eine neue Note. Klicken Sie dann auf die drei Punkte in der oberen rechten Ecke der Notiz, um das Menü zu öffnen.
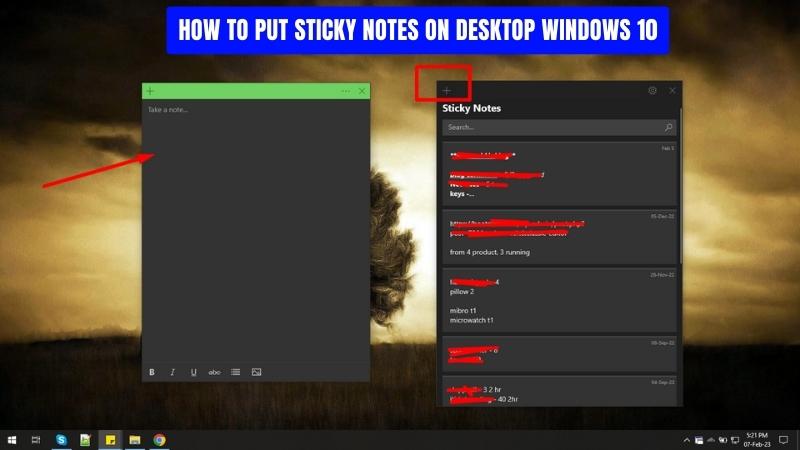
Von hier aus können Sie die Option „PIN zum Desktop“ auswählen, damit Ihr Notiz an Ihrem Desktop klebt. Die Notiz bleibt auf Ihrem Desktop, bis Sie es entfalten. Um die Notiz zu lösen, klicken Sie einfach mit der rechten Maustaste auf die Notiz und wählen Sie die Option „Unpin From Desktop“. Sie können Ihre Nachricht auch ändern, indem Sie die Ecken der Notiz ziehen. Sie können auch die Farbe und die Schriftart der Note anpassen, indem Sie auf die drei Punkte in der oberen rechten Ecke der Notiz klicken und die Option „Format“ auswählen.
Sticky Notes sind eine großartige Möglichkeit, Aufgaben und Ideen im Auge zu behalten und auf Ihrem Desktop zu bleiben, bis Sie sie entfalten. Sie sind in verschiedenen Farben und Größen erhältlich und können leicht so angepasst werden, dass Sie Ihren Anforderungen entsprechen. Mit der integrierten Sticky Notes-App unter Windows 10 können Sie auf einfache Weise Notizen an Ihrem Desktop festhalten und Aufgaben und Ideen im Auge behalten.
Können Sie Staffelnoten zum Startbildschirm hinzufügen?
Sticky Notes ist eine App, mit der Benutzer Notizen und Erinnerungen schnell aufschreiben können. Während die App selbst nicht zum Startbildschirm hinzugefügt werden kann, können Benutzer eine Verknüpfung erstellen, um schnell auf die App zugreifen zu können. Dazu müssen Benutzer die App öffnen und dann auf das Drei-Punkte-Menü in der oberen rechten Ecke der App tippen.
Von dort aus können sie die Option zum Hinzufügen zum Startbildschirm auswählen. Dadurch wird ein Verknüpfungssymbol auf dem Startbildschirm erstellt, mit dem die App schnell geöffnet werden kann. Hinweis: Diese Verknüpfung funktioniert nur für Android -Geräte. iOS -Geräte haben einen etwas anderen Prozess zum Erstellen einer Abkürzung.
Wie mache ich klebrige Notizen, die unter Windows 10 bleiben?
Sticky Notes ist eine beliebte Notizanwendung, die in Windows 10 enthalten ist. Sie können Sie schnell und einfach Notizen machen und auf Ihrem Computer speichern. Das Tolle an Sticky Notes ist, dass Sie sie dazu bringen können, auf anderen Fenstern und Anwendungen zu bleiben, damit sie immer sichtbar sind. Befolgen Sie die folgenden Schritte:
- Starten Sie die Sticky Notes -Anwendung, indem Sie im Startmenü danach suchen.
- Klicken Sie in der oberen rechten Ecke des Anwendungsfensters auf das Drei-Punkte-Symbol.
- Wählen Sie im Menü die Option "Immer oben oben".
- Ihre Haftnotizen bleiben nun auf anderen Fenstern und Anwendungen.
Sie können auch die Tastatur -Verknüpfung „Strg + Shift + N“ verwenden, um schnell Klicknotizen zu starten. Darüber hinaus können Sticky Notes für den schnellen Zugriff auch in das Startmenü festgehalten werden. Öffnen Sie dazu einfach die Antrag auf Haftnotizen und klicken Sie in der oberen rechten Ecke des Fensters auf das PIN-Symbol.
Sie können jetzt schnell und einfach im Startmenü auf Sticky Notes zugreifen. Sticky Notes ist ein großartiges Werkzeug, um Notizen zu machen und organisiert zu bleiben. Mit der Möglichkeit, es auf anderen Fenstern und Anwendungen aufzuhalten, werden Sie niemals eine wichtige Note oder Aufgabe verpassen.
Wie lege ich Notizen auf meinen Startbildschirm?
Das moderne Zeitalter der Technologie hat es uns ermöglicht, unsere Geräte mit unseren eigenen Notizen, Bildern und Anwendungen zu personalisieren. Eine der beliebtesten Möglichkeiten, dies zu tun, besteht darin, dem Startbildschirm eines Geräts Notizen hinzuzufügen, z. B. ein Smartphone oder ein Tablet.
Dies kann ein effektiver Weg sein, um sich wichtige Informationen oder Aufgaben zu erinnern, die erledigt werden müssen. Hier sind einige einfache Schritte, um Ihrem Startbildschirm Notizen hinzuzufügen.
- Öffnen Sie auf Ihrem Gerät das Anwendungsmenü.
- Suchen Sie nach einer Notizanwendung. Die beliebteste App dafür ist Evernote, aber es gibt viele andere Optionen.
- Erstellen Sie eine neue Notiz und geben Sie den Text ein, den Sie auf Ihrem Startbildschirm erscheinen möchten.
- Sobald Sie Ihre Notiz geschrieben haben, speichern Sie sie und schließen Sie die Notizenanwendung.
- Gehen Sie nun zum Startbildschirm Ihres Geräts.
- Suchen Sie nach einer Option zum Hinzufügen von Widgets oder Verknüpfungen zu Ihrem Startbildschirm.
- Suchen Sie die von Ihnen verwendete App-App und auswählen, um dem Startbildschirm ein Widget oder eine Abkürzung hinzuzufügen.
- Dadurch wird Ihrem Startbildschirm ein Symbol hinzugefügt, das beim Klicken Ihre Notiz geöffnet wird.
Das Hinzufügen von Notizen zu Ihrem Startbildschirm ist eine großartige Möglichkeit, organisiert zu bleiben und sich an wichtige Aufgaben oder Informationen zu erinnern. Es kann auch eine großartige Möglichkeit sein, Ihrem Gerät ein wenig Personalisierung zu verleihen. Mit den oben aufgeführten Schritten sollten Sie in kürzester Zeit Notizen zu Ihrem Startbildschirm hinzufügen können.
So setzen Sie Klicknotizen auf Desktop Windows 11 ein
Sticky Notes ist eine Anwendung, die mit Windows 10 vorinstalliert ist. Sie können schnell Notizen und Erinnerungen direkt auf Ihren Desktop-Bildschirm aufschreiben. Das Platzieren von Haftnotizen auf Ihrem Desktop ist eine großartige Möglichkeit, um wichtige Aufgaben oder Veranstaltungen im Auge zu behalten. Hier erfahren Sie, wie es geht:
1. Öffnen Sie die App der Sticky Notes, indem Sie „Sticky Notes“ in der Suchleiste in der Taskleiste eingeben.
2. Nachdem die App geöffnet hat, klicken Sie auf das Symbol "+" in der oberen linken Ecke des Fensters.
3. Auf dem Desktop wird eine neue gelbe Note angezeigt. Sie können den gewünschten Text in der Notiz eingeben.
4. Um die Notiz zu verschieben, klicken Sie und ziehen Sie sie an den gewünschten Ort.
5. Um die Änderung der Notiz zu ändern, klicken Sie einfach auf die untere rechte Ecke der Notiz.
6. Klicken Sie einfach auf das Symbol „X“ in der oberen rechten Ecke der Notiz.
Das ist alles, was es gibt! Mit nur wenigen einfachen Schritten können Sie jetzt einfach Klicknotizen auf Ihren Desktop platzieren. Sticky Notes ist ein großartiges Werkzeug, um schnell Notizen und Erinnerungen aufzuschreiben, ohne ein Notizbuch oder ein Papier durchsuchen zu müssen.
So setzen Sie Klicknotizen auf den Desktop -Mac
Sticky Notes ist eine großartige Möglichkeit, Ihre Gedanken und Aufgaben im Auge zu behalten, und es ist besonders bequem, die Noten auf Ihrem Desktop in Windows 10 zu haben. Sie können schnell auf Ihre Notizen zugreifen, wann immer Sie sie benötigen, und Sie müssen nicht erstellen müssen Ein Durcheinander von Notizen auf Ihrem Desktop. Hier erfahren Sie, wie Sie Ihrem Desktop in Windows 10 schnell klebrige Notizen hinzufügen:
- Klicken Sie mit der rechten Maustaste auf Ihren Desktop und wählen Sie im Menü "neu".
- Wählen Sie aus der Liste der Optionen "Sticky Note".
- Auf Ihrem Desktop wird eine neue Note erstellt. Sie können sich bei Bedarf bewegen und die Größe ändern.
- Doppelklicken Sie auf die Notiz, um Ihre Gedanken zu tippen.
- Klicken Sie beim Tippen mit dem Tippen auf die Note, um sie zu speichern.
- Sie können mehr Notizen erstellen, indem Sie die Schritte 1 - 5 wiederholen.
Sie können auch das Aussehen Ihrer Notizen anpassen, indem Sie die Option "Einstellungen" (das Zahnradsymbol) in der oberen rechten Ecke der Notiz auswählen. Im Menü Einstellungen können Sie die Farbe der Notiz, die Schriftgröße und den Typ der Schriftart und die Deckkraft der Notiz ändern. Sie können Ihren Notizen auch eine Erinnerung oder eine Aufgabenliste hinzufügen.
Haftnotizen bleiben auf Ihrem Desktop, bis Sie sie löschen, sodass Sie sich keine Sorgen machen müssen, dass Ihre Notizen bald verschwinden. Mit Sticky Notes können Sie Ihre Gedanken und Aufgaben einfach auf Ihrem Desktop im Auge behalten.
Haftnotizen für Desktop
Das Windows 10-Betriebssystem verfügt über eine integrierte Sticky Notes-App, mit der Sie schnell Notizen und Erinnerungen aufschreiben können. Hier erfahren Sie, wie Sie Sticky Notes auf Ihren Desktop setzen können, um Ihre täglichen Aufgaben aufzuhalten.
Öffnen Sie zunächst das Windows -Startmenü und geben Sie im Suchfeld "Sticky Notes" ein. Klicken Sie auf die Sticky Notes -App, um sie zu öffnen. Sie sehen ein neues Fenster mit einer leeren Notiz in der Mitte.
Geben Sie als Nächstes Ihre Notiz ein, die von einer To-Do-Liste in eine Telefonnummer alles sein kann. Klicken Sie nach dem Eingeben der Notiz auf das Symbol "+", um eine neue Note zu erstellen. Sie können so viele Notizen erstellen, wie Sie möchten.
Um die Notizen auf Ihrem Desktop anzuzeigen, klicken Sie in der oberen rechten Ecke der Notiz auf das Menüsymbol mit drei Punkten. Wählen Sie dann im Dropdown-Menü "Hinweis auf den Desktop anzeigen". Ihre Notiz wird nun auf Ihrem Desktop angezeigt. Sie können auch die Hintergrundfarbe Ihrer Notizen anpassen, indem Sie in der oberen rechten Ecke auf das Lackwalzensymbol klicken.
Um eine Notiz zu löschen, klicken Sie in der oberen rechten Ecke auf das Symbol "X". Mit der Sticky Notes -App können Sie Ihre täglichen Aufgaben und Erinnerungen problemlos im Auge behalten. Es ist eine großartige Möglichkeit, organisiert zu bleiben und Dinge zu erledigen.
So stecken Sie klebrige Notizen auf Desktop
Sie können Ihren Desktop in Windows 10 problemlos eine klebrige Note aufnehmen, um sich auf Aufgaben oder andere wichtige Informationen zu erinnern. Es ist eine nützliche Funktion, mit der Sie Erinnerungen an einem sichtbaren Ort halten können. Hier erfahren Sie, wie Sie Ihren Desktop eine klebrige Note festlegen:
- Öffnen Sie zunächst die Sticky Notes -App auf Ihrem Computer. Sie finden es im Startmenü oder mit der Windows -Suchleiste danach.
- Schreiben Sie als nächstes Ihre Notiz in die App. Sie können eingeben, kopieren und einfügen oder die Formatierungsoptionen verwenden, um die Schriftgröße und die Farbe der Schriftart zu ändern.
- Sobald Sie Ihre Notiz geschrieben haben, klicken Sie auf das Pin-Symbol in der oberen rechten Ecke des App-Fensters. Dadurch wird die Notiz auf Ihren Desktop festgehalten.
- Ihre Notiz wird nun auf Ihrem Desktop angezeigt, und Sie können sie nach möchten. Sie können die Größe der Note auch durch Ziehen der Ecken einstellen.
Das ist alles, was es gibt! Jetzt wissen Sie, wie Sie klebrige Notizen auf Ihren Desktop festlegen, damit Sie wichtige Erinnerungen in Sichtweise halten können.
Haftnotizen für Fenster
Sticky Notes ist eine praktische Funktion von Windows 10, mit der Sie wichtige Dinge im Auge behalten können. Mit dieser Funktion können Sie auf Ihrem Desktop einen digitalen Sticky -Note erstellen, auf den einfach von jedem Gerät zugegriffen werden kann. Sie können auch die Farbe und Schriftart der Notiz anpassen, damit sie hervorsticht. Befolgen Sie einfach die folgenden Schritte, um klebrige Notizen auf Ihren Desktop in Windows 10 zu stellen:
- Öffnen Sie das Startmenü und geben Sie "Sticky Notes" in das Suchfeld ein.
- Die App „Sticky Notes“ wird in den Suchergebnissen angezeigt. Klicken Sie darauf.
- Ein neues Fenster wird sich öffnen. Klicken Sie oben im Fenster auf das Symbol "+", um eine neue Note zu erstellen.
- Geben Sie Ihre Notiz in das Textfeld ein und passen Sie die Farbe und Schriftart an. Klicken Sie auf "Speichern", um die Notiz zu speichern.
- Klicken Sie mit der rechten Maustaste auf die Notiz und wählen Sie "Pin auf Desktop". Dadurch wird auf Ihrem Desktop eine klebrige Note erstellt.
- Die Notiz erscheint auf Ihrem Desktop und kann nach Bedarf bewegt werden.
Das ist alles, was es gibt! Sie haben jetzt eine digitale Klicknote auf Ihrem Desktop, auf die Sie von jedem Gerät von jedem Gerät zugreifen können. Es ist eine großartige Möglichkeit, wichtige Noten und Aufgaben im Auge zu behalten. Sticky Notes können auch mit anderen Benutzern geteilt werden, was es zu einem idealen Tool für die Zusammenarbeit macht.
Sticky Notes für Desktop Download
Sticky Notes sind eine großartige Möglichkeit, Aufgaben, Ideen und Erinnerungen auf Ihrem Windows 10 -Desktop zu verfolgen. Sie können einfach eine Sticky -Notizen -App auf Ihren Desktop herunterladen und installieren und sie sofort verwenden. Dieser Artikel enthält ein Schritt-für-Schritt-Tutorial zum Einstellen von Sticky-Notizen auf Ihrem Windows 10-Desktop.
Schritt 1: Laden Sie eine Sticky Notes -App herunter und installieren Sie die erste Schritt, um eine Sticky Notes -App herunterzuladen und zu installieren. Es stehen viele Optionen zur Verfügung, z. B. Stickies, Stickies Lite, Sticky Notes for Windows oder Sticky Notes Plus. Sobald Sie die gewünschte App ausgewählt haben, laden Sie sie auf Ihrem Windows 10 -Computer herunter und installieren Sie sie.
Schritt 2: Erstellen Sie eine neue Notiz, sobald die App installiert ist. Es ist an der Zeit, Ihre erste Notiz zu erstellen. Öffnen Sie dazu die App und klicken Sie auf das Symbol "+", um eine neue Note zu erstellen. Sie können die Notiz mit unterschiedlichen Farben und Schriftgrößen anpassen.
Schritt 3: Speichern Sie die Notiz, sobald Sie mit der Notiz zufrieden sind, es ist Zeit, sie zu speichern. Klicken Sie dazu auf die Schaltfläche „Speichern“ und die Notiz wird auf Ihrem Desktop gespeichert.
Schritt 4: Die Größe der Größe und verschieben Sie die Notiz, nachdem Ihre Notiz gespeichert ist. Sie können die Größe ändern und sich um Ihren Desktop verschieben. Klicken Sie dazu auf und ziehen Sie die Ecke der Notiz, um die Größe zu ändern. Klicken Sie dann auf die Notiz, um sie überall auf Ihrem Desktop zu verschieben.
Schließlich können Sie so viele Notizen hinzufügen, wie Sie möchten, und sie an Ihre Anforderungen anpassen. Mit Sticky Notes können Sie auf Ihrem Windows 10 -Desktop leicht Aufgaben, Ideen und Erinnerungen erinnern.
Desktop -Notizen
Das Hinzufügen von Haftnotizen zu Ihrem Desktop in Windows 10 ist eine großartige Möglichkeit, um organisiert zu bleiben und wichtige Aufgaben im Auge zu behalten. Haftnotizen sind einfach zu bedienen. Sobald Sie Ihrem Windows 10 -Desktop hinzugefügt werden, können Sie diese an Ihre Anforderungen anpassen. Hier sind die Schritte, die Sie unternehmen müssen, um Ihrem Desktop Klebressnotizen hinzuzufügen:
- Öffnen Sie das Windows 10 -Startmenü und wählen Sie Haftnotizen.
- Sobald die Klicknotizenanwendung geöffnet ist, klicken Sie in der oberen linken Ecke auf die Schaltfläche Neue Note (+).
- Geben Sie Ihre Notiz in das Textfeld ein und klicken Sie auf die Schaltfläche Speichern.
- Klicken Sie auf der Sticky Notes-Startseite auf das Drei-Punkte-Symbol in der oberen rechten Ecke und wählen Sie die Option Einstellungen aus.
- Aktivieren Sie im Fenster Einstellungen das Kontrollkästchen neben der Option „oben auf anderen Fenstern“.
- Klicken Sie in der oberen rechten Ecke des Einstellungsfensters auf die X X-Schaltfläche, um sie zu schließen.
- Ihre Notiz wird nun auf allen anderen Programmen angezeigt, die Sie geöffnet haben.
Jetzt können Sie Ihre Notiz anpassen, indem Sie die Farbe, Schriftgröße und den Hintergrund ändern. Klicken Sie dazu einfach mit der rechten Maustaste auf die Notiz und wählen Sie die Option "Note anpassen". Sie können jeder Notiz auch Checklisten und Erinnerungen hinzufügen, indem Sie auf das Drei-Punkte-Symbol in der oberen rechten Ecke der Notiz klicken. Mit diesen Funktionen können Sie Ihre Haftnotizen noch nützlicher machen. Sie können sie auch auf das Startmenü festigen und schnell darauf zugreifen.
Sticky Notes Download
Sticky Notes sind eine bequeme Möglichkeit, wichtige Informationen auf Ihrem Desktop in Windows 10 zu sparen. Sie können schnell Erinnerungen, Ideen oder andere Notizen auf Ihrem Desktop hinzufügen. Sticky -Notizen sind einfach zu bedienen und können kostenlos heruntergeladen und verwendet werden. Um Sticky Notes auf Ihren Desktop in Windows 10 zu setzen, müssen Sie die Antrag auf Sticky Notes herunterladen.
Öffnen Sie dazu den Microsoft Store und suchen Sie nach "Sticky Notes". Wählen Sie die Sticky Notes -App aus und klicken Sie auf "GET", um sie herunterzuladen. Sobald der Download abgeschlossen ist, können Sie die App öffnen und Ihrem Desktop Sticky -Notizen hinzufügen. Klicken Sie einfach auf das Plus (+) -Schild in der App. Auf Ihrem Desktop wird eine neue Note angezeigt. Sie können dann Ihre Informationen eingeben und oben in der Notiz auf die Schaltfläche "Speichern" klicken.
Sie können auch das Aussehen der Notiz anpassen, indem Sie auf das Drei-Punkte-Menü klicken und "Einstellungen" auswählen. Von hier aus können Sie die Farbe der Notiz, die Schriftgröße und vieles mehr ändern. Sobald Ihre Einstellungen gespeichert sind, bleibt die Notiz auf Ihrem Desktop, bis Sie sie löschen.
Abschluss
Sticky Notes in Windows 10 sind eine großartige Möglichkeit, Aufgaben, Notizen und Erinnerungen zu verfolgen, die Sie benötigen, um vor Ihnen zu bleiben. Sie sind leicht anpassbar und können verwendet werden, um wichtige Informationen auf Ihrem Desktop zu verfolgen. Mit der Möglichkeit, die Farbe und Größe anzupassen, können Sie die perfekte Möglichkeit finden, Ihre Notizen zu organisieren und zu erinnern.
Egal, ob Sie Student sind, professionell oder nur eine Möglichkeit benötigen, Ihre To-Do-Liste zu verfolgen, Sticky Notes in Windows 10 sind eine einfache und effiziente Möglichkeit, Ihren Desktop zu organisieren.








