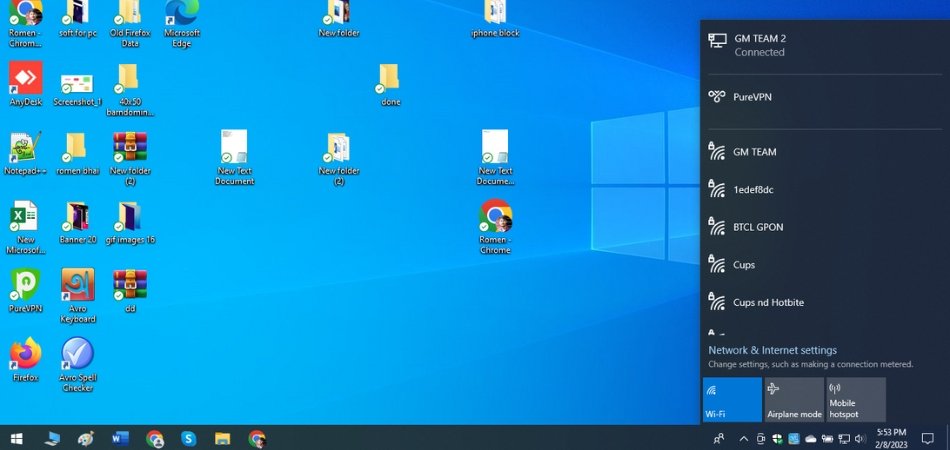
Wie schalte ich WLAN unter Windows 10 ein?
Haben Sie Probleme, sich mit einem drahtlosen Netzwerk auf Ihrem Windows 10 -Laptop zu verbinden? Mach dir keine Sorgen, wir können dir helfen! In diesem Artikel werden wir erklären So schalten Sie WLAN unter Windows 10 ein in ein paar einfachen Schritten.
- Gehen Sie zum Startmenü und klicken Sie auf die Zahnradformung Einstellungen
- Wählen Sie im Einstellungsfenster aus Netzwerk & Internet.
- Klicken Sie auf W-lan im linken Menü.
- Umschalten W-lan Wechseln Sie in die An
- Wählen Sie ein Netzwerk aus der Liste der verfügbaren Netzwerke.
- Geben Sie das Passwort für das Netzwerk ein, wenn Sie aufgefordert werden.
- Klicken Verbinden die Verbindung herzustellen.
Warum kann ich mein WLAN unter Windows 10 nicht einschalten?
Wenn Sie Probleme haben, WLAN auf Ihrem Windows 10-Gerät einzuschalten, können Sie einige Schritte unternehmen, um das Problem zu lösen. Stellen Sie zunächst sicher, dass Ihr Wi-Fi-Adapter aktiviert ist, indem Sie die Windows-Taste + R auf Ihrer Tastatur drücken, um das Auslaufbox zu öffnen. Geben Sie "devmgmt.msc" ein und drücken Sie die Eingabetaste.
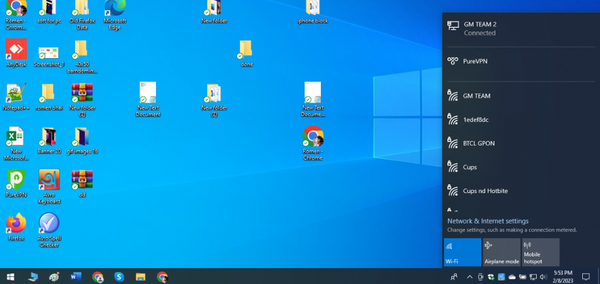
Dadurch wird der Geräte -Manager geöffnet. Suchen Sie nach der Registerkarte "Netzwerkadapter" und stellen Sie sicher, dass Ihr Wi-Fi-Adapter aktiviert ist und korrekt funktioniert. Wenn es deaktiviert ist, können Sie mit der rechten Maustaste darauf klicken und "Aktivieren" auswählen. Wenn das Problem bestehen bleibt, können Sie versuchen, Ihre Netzwerkeinstellungen durch Einstellungen, dann Netzwerk und Internet, dann den Status zurückzusetzen.
Klicken Sie auf das Netzwerk Reset und befolgen Sie die Anweisungen, um Ihre Netzwerkeinstellungen zurückzusetzen. Sobald dies erledigt ist, starten Sie Ihr Gerät neu und das WLAN sollte aktiviert sein. Wenn das Problem noch bestehen bleibt, kann es auf einen veralteten Fahrer zurückzuführen sein.
Sie können nach Treiberaktualisierungen nach der Website des Herstellers suchen und nach dem neuesten Treiber für Ihr Gerät suchen. Sobald Sie den Treiber heruntergeladen und installiert haben, starten Sie Ihr Gerät neu und das Wi-Fi sollte aktiviert sein.
Wie schalte ich Wi-Fi manuell ein?
Die meisten Laptops und einige Desktop-Computer verfügen über einen physischen Schalter, mit dem die Wi-Fi-Verbindung ein- und ausgeschaltet werden kann. Auf vielen Laptops kann dieser Schalter auf der Vorder-, Seiten- oder Rückseite des Laptops gefunden werden.
Um die Wi-Fi-Verbindung mit dem Switch einzuschalten, bewegen Sie einfach den Schalter in die Position "Ein". Wenn Ihr Laptop- oder Desktop-Computer keinen physischen Schalter hat, mit dem die Wi-Fi-Verbindung eingeschaltet werden kann, können Sie das Fenster Windows Network Connections verwenden, um die Verbindung einzuschalten.
Öffnen Sie dazu das Fenster Netzwerkverbindungen, indem Sie auf die Schaltfläche Start klicken und dann "Bedienfeld" auswählen. Wählen Sie im Bedienfeld "Netzwerk und Internet" und dann "Netzwerk und Sharing Center". Wählen Sie im Netzwerk- und Sharing -Zentrum "Adaptereinstellungen ändern".
Im Fenster Netzwerkverbindungen sollten Sie Ihre Wi-Fi-Verbindung sehen. Klicken Sie mit der rechten Maustaste auf die Wi-Fi-Verbindung und wählen Sie im Menü "Aktivieren". Die Wi-Fi-Verbindung sollte nun aktiviert sein. Wenn Sie einen Mac-Computer verwenden, können Sie die Wi-Fi-Verbindung ein- oder ausschalten, indem Sie das Apple-Menü öffnen und "Systemeinstellungen" auswählen.
Wählen Sie im Fenster Systemeinstellungen "Netzwerk" aus. Wählen Sie im Netzwerkfenster die Wi-Fi-Verbindung aus der Liste der Netzwerkschnittstellen aus. Der Wi-Fi-Status und die Optionen werden angezeigt. Um die Wi-Fi-Verbindung zu aktivieren, wählen Sie "Wi-Fi einschalten" aus den Wi-Fi-Optionen. Die Wi-Fi-Verbindung sollte nun aktiviert sein.
Warum zeigt mein PC Wi-Fi nicht?
Wenn Ihr PC keine Wi-Fi-Verbindung anzeigt, können Sie einige Schritte unternehmen, um das Problem zu beheben. Stellen Sie zunächst sicher, dass Ihr Wi-Fi eingeschaltet ist. Viele Laptops haben einen physischen Schalter, der eingeschaltet werden muss, damit der Wi-Fi-Adapter funktioniert.
Wenn Ihr Laptop keinen physischen Schalter hat, können Sie überprüfen, ob Wi-Fi in den Einstellungen Ihres Computers eingeschaltet ist. Stellen Sie als nächstes sicher, dass Ihr Router ordnungsgemäß funktioniert.
Stellen Sie sicher, dass alle Kabel sicher angeschlossen sind und dass Ihr Router eingeschaltet ist. Sie können auch versuchen, Ihren Router auf die Werkseinstellungen zurückzusetzen. Darüber hinaus können Sie überprüfen, ob Ihr Router den richtigen Netzwerknamen überträgt.
Überprüfen Sie schließlich, dass Ihr Wi-Fi-Adapter ordnungsgemäß funktioniert. Sie können dies tun, indem Sie den Geräte -Manager überprüfen. Wenn Sie einen Ausrufezeichen neben Ihrem Wi-Fi-Adapter sehen, bedeutet dies, dass er nicht richtig funktioniert.
Sie können versuchen, die Treiber zu aktualisieren oder neu zu installieren. Wenn das nicht funktioniert, müssen Sie möglicherweise den Adapter ersetzen.
Was ist der Tiefpunkt, um Wi-Fi in Windows 10 einzuschalten?
Die Verknüpfungstaste zum Einschalten von Wi-Fi in Windows 10 ist die Windows-Taste + X. Um auf diese Verknüpfung zuzugreifen, drücken Sie die Windows-Taste + X auf Ihrer Tastatur. Dadurch wird ein Menü auf der linken Seite des Bildschirms mit verschiedenen Optionen geöffnet.
Wählen Sie die Option "Netzwerkverbindungen" aus. Dadurch wird ein neues Fenster mit allen verfügbaren Netzwerkverbindungen geöffnet. Wählen Sie die Wi-Fi-Option aus und wechseln Sie den Schalter zu 'Ein'. Dies ermöglicht die Wi-Fi-Verbindung auf Ihrem Computer.
Sobald Sie aktiviert sind, können Sie eine Verbindung zu einem drahtlosen Netzwerk herstellen, indem Sie mit der rechten Maustaste auf das Wi-Fi-Symbol in der Taskleiste unten rechts auf Ihrem Bildschirm klicken. Sie sehen eine Liste der verfügbaren Netzwerke.
Wählen Sie das aus, mit dem Sie eine Verbindung herstellen möchten, und geben Sie das Passwort bei Bedarf ein. Sie werden jetzt mit dem Wi-Fi-Netzwerk verbunden sein. Wenn Sie die Wi-Fi-Verbindung deaktivieren möchten, können Sie dieselben Schritte wie zuvor befolgen.
Wählen Sie im Windows-Taste + X-Menü 'Netzwerkverbindungen', wählen Sie Wi-Fi und schalten Sie den Schalter auf "Aus". Dadurch wird die Wi-Fi-Verbindung deaktiviert.
Funktionstaste, um WLAN Windows 10 einzuschalten
In Windows 10 können Sie Ihre WLAN -Verbindung mit einer Tastaturverknüpfung schnell einschalten. Drücken Sie dazu die Windows -Taste + X auf Ihrer Tastatur. Dadurch wird das Kontextmenü mit einer Liste von Optionen geöffnet.
Wählen Sie aus der Liste die Option "Netzwerkverbindungen" aus. Dadurch wird das Fenster Netzwerkverbindungen geöffnet. Klicken Sie auf die Option "Wi-Fi" und wählen Sie die Option "Verbinden" im Dropdown-Menü.
Ihre WLAN -Verbindung wird aktiviert und Sie sollten in der Lage sein, auf das Internet zugreifen zu können. Wenn Sie Ihre WLAN -Verbindung in den Windows 10 -Einstellungen einschalten möchten, drücken Sie die Windows -Taste + I auf Ihrer Tastatur.
Dadurch wird das Einstellungsfenster geöffnet. Klicken Sie aus der Liste auf die Option "Netzwerk und Internet". Wählen Sie im linken Bereich die Option "Wi-Fi" aus. Auf der rechten Seite sehen Sie einen Kippschalter für die Option "Wi-Fi".
Klicken Sie darauf, um die WLAN -Verbindung einzuschalten. Wenn Sie Ihre WLAN -Verbindung in der Taskleiste einschalten möchten, klicken Sie in der Taskleiste auf das Netzwerksymbol. Dadurch wird ein Flyout -Menü mit einer Liste der verfügbaren Verbindungen geöffnet.
Wählen Sie die Option "Wi-Fi" und klicken Sie auf die Schaltfläche "Verbinden". Ihre WLAN -Verbindung wird aktiviert und Sie sollten in der Lage sein, auf das Internet zugreifen zu können.
WiFi -Option, die in Windows 10 nicht angezeigt wird
Wenn Sie Probleme haben, eine Verbindung zu einem WLAN -Netzwerk unter Windows 10 herzustellen, können Sie einige Schritte unternehmen, um das Problem zu beheben. Zunächst können Sie überprüfen, ob der drahtlose Adapter aktiviert ist.
Öffnen Sie dazu das Bedienfeld, wählen Sie Netzwerk und Internet und klicken Sie dann auf Netzwerk und Freihilfe. Wählen Sie im linken Bereich die Einstellungen für die Adapter ändern. Klicken Sie mit der rechten Maustaste auf den Wi-Fi-Adapter und wählen Sie Aktivieren, wenn er deaktiviert ist.
Als nächstes können Sie überprüfen, ob Ihr Computer die verfügbaren Netzwerke erkennen kann. Öffnen Sie dazu das Startmenü, klicken Sie auf Einstellungen und dann Netzwerk und Internet.
Wählen Sie links Wi-Fi und wählen Sie dann bekannte Netzwerke verwalten. Eine Liste der verfügbaren Netzwerke sollte angezeigt werden. Wenn Ihr Netzwerk nicht aufgeführt ist, wählen Sie ein neues Netzwerk hinzufügen und geben Sie die erforderlichen Informationen ein. Schließlich können Sie Ihre Netzwerkeinstellungen zurücksetzen.
Dies kann im selben Netzwerk- und Internetmenü aus der Einstellungs -App erfolgen. Wählen Sie Netzwerk Reset und dann jetzt zurück. Dadurch wird Ihre Netzwerkeinstellungen zurückgesetzt und sollte es Ihrem Computer ermöglichen, eine Verbindung zum WLAN -Netzwerk herzustellen.
Schalten Sie WLAN Windows 11 ein
Das Einschalten von WLAN unter Windows 10 ist eine relativ leichte Aufgabe, die in wenigen Schritten erreicht werden kann. Drücken Sie zunächst die Windows -Taste in Ihrer Tastatur, um das Startmenü zu öffnen.
Sobald das Startmenü geöffnet ist, wählen Sie das Symbol für Einstellungen im linken Bereich. Wählen Sie im Fenster Einstellungen Netzwerk und Internet aus. Wählen Sie im Netzwerk- und Internetfenster WLAN aus dem linken Bereich aus.
Stellen Sie sicher, dass sich der Wi-Fi-Kippschalter in der Position befindet. Wenn dies nicht der Fall ist, drücken Sie den Kippschalter, um ihn einzuschalten. Sobald die Wi-Fi-Einstellung angezeigt wird, sollte eine Liste der verfügbaren Netzwerke angezeigt werden.
Wählen Sie die aus, mit der Sie eine Verbindung herstellen möchten, und geben Sie das damit verbundene Passwort ein. Sobald Sie das richtige Passwort eingegeben haben, klicken Sie auf Verbindung und warten Sie, bis Ihr Gerät eine Verbindung zum Netzwerk herstellt.
Nach ein paar Augenblicken sollten Sie mit dem Wi-Fi-Netzwerk verbunden und bereit sein, im Internet zu stöbern. Wenn Sie Probleme haben, sich mit dem Netzwerk zu verbinden, können Sie potenzielle Probleme beheben, indem Sie im Fenster Wi-Fi-Einstellungen auf die Schaltfläche Fehlerbehebung klicken.
Diese Schaltfläche öffnet das Windows Network Diagnostics -Tool, mit dem Sie potenzielle Probleme mit Ihrer Verbindung identifizieren und beheben können.
WLAN manuell wieder einschalten
Um WLAN unter Windows 10 manuell einzuschalten, müssen Sie ein paar Schritte unternehmen. Drücken Sie mit der Windows -Taste + I auf Ihrer Tastatur und klicken Sie dann auf Netzwerk und Internet. Wählen Sie im nächsten Fenster die Registerkarte Wi-Fi aus und stellen Sie sicher, dass der Wi-Fi-Kippschalter eingeschaltet ist.
Sobald der Kippschalter eingeschaltet ist, sollte die Wi-Fi-Taste unten in der Liste der verfügbaren Netzwerke angezeigt werden. Klicken Sie auf die Wi-Fi-Schaltfläche und wählen Sie dann das Netzwerk aus, mit dem Sie eine Verbindung herstellen möchten, und geben Sie das Kennwort ein. Sobald die Verbindung hergestellt ist, sollten Sie im Kontrollkästchen neben dem Netzwerk, mit dem Sie verbunden sind, ein Scheckmark sehen.
Dies bedeutet, dass Ihr Windows 10 -Gerät jetzt mit dem WLAN -Netzwerk verbunden ist. Wenn Sie Probleme haben, sich mit dem Internet zu verbinden, können Sie versuchen, Ihren Netzwerkadapter zurückzusetzen. Gehen Sie dazu zum Startmenü und suchen Sie nach Geräte -Manager.
Öffnen Sie den Geräte -Manager und finden Sie Ihren Netzwerkadapter. Klicken Sie mit der rechten Maustaste auf den Netzwerkadapter und wählen Sie Eigenschaften. Klicken Sie im Fenster Eigenschaften auf die Registerkarte Treiber und wählen Sie dann die Option zum Aktualisieren des Treibers.
Wenn der Treiber bereits auf dem neuesten Stand ist, können Sie versuchen, die Option Deinstallation Geräte zu wählen und dann Ihren Computer neu zu starten. Windows sollte dann das Gerät automatisch erkennen und den aktualisierten Treiber installieren.
So aktivieren Sie WLAN in Registrierung Windows 10
Das Aktivieren von Wi-Fi auf einem Windows 10-Computer ist ein relativ einfacher Prozess. In diesem Handbuch zeigen wir Ihnen, wie Sie mit der Registrierung Wi-Fi unter Windows 10 einschalten.
Öffnen Sie zunächst die Registrierung, indem Sie "Regedit" in die Suchleiste eingeben und die Anwendung "Registrierungseditor" auswählen. Navigieren Sie zum folgenden Pfad: Computer \ hkey_local_maachine \ System \ currentControlSet \ Control \ Network. Suchen Sie im Netzwerkordner nach einem Element mit der Bezeichnung „Konfiguration“. Klicken Sie mit der rechten Maustaste auf das Konfigurationselement und wählen Sie "Berechtigungen".
Stellen Sie sicher, dass das Box "Zulassung" für die Option "Vollständige Steuerung" ausgewählt ist. Klicken Sie anschließend erneut mit der rechten Maustaste auf das Konfigurationselement und wählen Sie "neu". Wählen Sie "DWORD (32-BIT) -WERTE" und nennen Sie ihn aktiviert.
Doppelklicken Sie auf diesen neuen Wert und setzen Sie die "Wertdaten" auf 1. Klicken Sie auf "OK", um die Änderung zu speichern. Starten Sie Ihren Computer schließlich neu. Sobald es neu gestartet wurde, sollten Sie jetzt eine Wi-Fi-Verbindung zur Verfügung haben.
Öffnen Sie das Netzwerk und das Sharing Center und suchen Sie nach einem drahtlosen Symbol. Wenn das Symbol vorhanden ist, haben Sie Wi-Fi auf Ihrem Windows 10-Computer erfolgreich aktiviert.
Die drahtlose Fähigkeit wird von Windows 10 ausgeschaltet
In Windows 10 ist es einfach, die drahtlose Fähigkeit einzuschalten, wenn sie deaktiviert wurde. Befolgen Sie dazu die folgenden Schritte:
1. Drücken Sie die Windows -Taste + X und wählen Sie im Menü Geräte -Manager.
2. Wählen Sie Netzwerkadapter aus, um die Liste zu erweitern.
3. Klicken Sie mit der rechten Maustaste auf den drahtlosen Adapter und wählen Sie das Gerät aktivieren.
4. Der drahtlose Adapter sollte jetzt aktiviert werden. Wenn der drahtlose Adapter noch nicht aktiviert ist, kann dies auf einen veralteten Treiber zurückzuführen sein.
Öffnen Sie den Geräte -Manager erneut und wählen Sie den Netzwerkadapter aus. Klicken Sie auf der Registerkarte Treiber auf Treiber Aktualisieren und wählen Sie automatisch die Suche nach aktualisierter Treibersoftware.
Dies sucht nach neuen Treibern und installiert sie, falls dies verfügbar ist. Wenn der drahtlose Adapter noch nicht aktiviert ist, starten Sie den Computer neu. Auf diese Weise können Windows den Adapter erkennen und aktivieren.
Wenn dies nicht funktioniert, können Sie den Treiber deinstallieren, den Computer neu starten und dann den Treiber neu installieren.
Wie man WLAN auf dem Laptop einschaltet
Um WLAN auf einem Windows 10 -Laptop einzuschalten, müssen Sie auf die Einstellungen auf Ihrem Gerät zugreifen. Öffnen Sie dazu das Startmenü und wählen Sie die Option Einstellungen aus der Liste.
Sobald Sie sich im Fenster Einstellungen befinden, wählen Sie die Option Netzwerk und Internet und wählen Sie dann die Registerkarte Wi-Fi. Stellen Sie sicher, dass sich der Schalter für Wi-Fi in der Position befindet.
Wenn Sie Schwierigkeiten haben, eine Verbindung zu einem bestimmten Wi-Fi-Netzwerk herzustellen, können Sie den Netzwerknamen aus der Liste der verfügbaren Netzwerke auswählen und dann die Schaltfläche "Verbinden" auswählen.
Möglicherweise werden Sie aufgefordert, je nach Sicherheitseinstellungen des Netzwerks ein Passwort oder andere Anmeldeinformationen einzugeben. Wenn Sie Probleme haben, sich mit Wi-Fi zu verbinden, müssen Sie möglicherweise das Problem beheben.
Wählen Sie dazu die Option zur Fehlerbehebung aus dem Fenster Wi-Fi-Einstellungen aus. Der Fehlerbehebung wird versuchen, das Problem zu diagnostizieren und zu beheben. Wenn dies nicht funktioniert, müssen Sie sich möglicherweise an Ihren Internetdienstanbieter wenden, um Unterstützung zu erhalten.
WLAN -Einstellungen Windows 10
Windows 10 bietet mehrere Möglichkeiten zum Einschalten von WLAN. Hier finden Sie eine kurze Anleitung zum Einschalten von WLAN unter Windows 10:
- Drücken Sie die Windows -Logo -Taste + I auf Ihrer Tastatur, um das Fenster Einstellungen zu öffnen.
- Klicken Sie im Fenster Einstellungen auf Netzwerk und Internet.
- Klicken Sie auf die Registerkarte Wi-Fi auf der linken Seite des Fensters.
- Klicken Sie auf den Schalter um den Schalter, um das WLAN einzuschalten. Ihr Computer sucht nun nach verfügbaren WLAN -Netzwerken.
- Klicken Sie auf das Netzwerk, mit dem Sie eine Verbindung herstellen möchten, und geben Sie das Passwort ein, wenn Sie aufgefordert werden.
Wenn Sie Probleme haben, eine Verbindung zu einem WLAN -Netzwerk herzustellen, können Sie die Verbindung zur Fehlerbehebung versuchen, indem Sie auf die Option zur Fehlerbehebung im Netzwerk- und Internetfenster klicken.
Wenn Sie Probleme haben, das Netzwerk zu finden, mit dem Sie eine Verbindung herstellen möchten, können Sie versuchen, auf die Option "Netzwerkeinstellungen" im Netzwerk- und Internetfenster zu klicken. Dadurch wird ein Fenster geöffnet, in dem Sie Ihre WLAN -Verbindungen verwalten, Netzwerke hinzufügen und Ihre Einstellungen ändern können.
Fix WiFi nicht in Einstellungen unter Windows 10 | angezeigt Fehlende WLAN fixieren
Glückwunsch! Sie haben Wi-Fi auf Ihrem Windows 10-Gerät erfolgreich aktiviert.
Von nun an können Sie ohne Kabel eine Verbindung zum Internet herstellen. Sie können mit Ihrer Familie und Ihren Freunden in Verbindung bleiben, online einkaufen, Videos streamen und viel mehr tun.
Es ist wichtig, sich immer sicher zu beachten, dass Sie immer sichere Netzwerke mit starken Passwörtern verwenden, um Ihre Daten und Ihre Privatsphäre zu schützen. Vielen Dank, dass Sie sich die Zeit genommen haben, um zu lernen, wie Sie WLAN unter Windows 10 einschalten.








