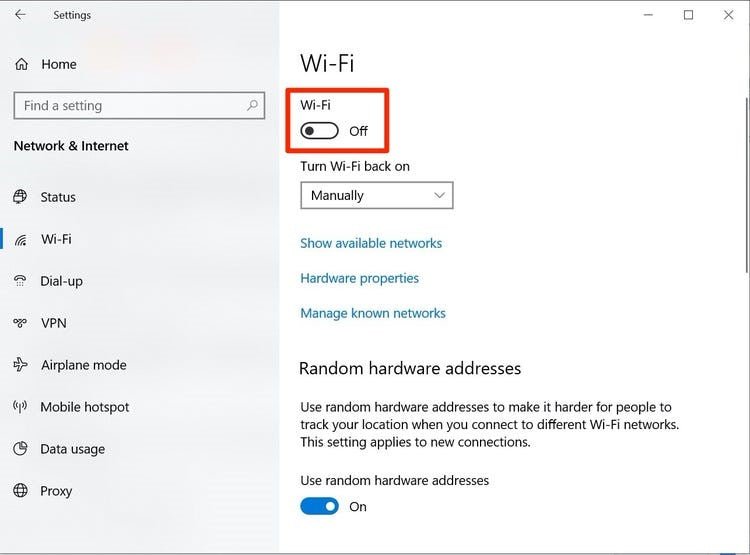
Wie schalte ich WLAN auf Lenovo Laptop Windows 10 ein?
Versuchen Sie herauszufinden, wie Sie Wi-Fi auf Ihrem Lenovo-Laptop einschalten können? Es kann verwirrend sein, herauszufinden, wie das geht, insbesondere wenn Sie mit den Einstellungen in Windows 10 nicht vertraut sind. Mach dir keine Sorgen! In diesem Artikel führen wir Sie durch die einfachen Schritte, um Ihr WLAN einzuschalten, damit Sie schnell wieder im Internet surfen können.
So schalten Sie WLAN auf Lenovo Laptop Windows 10 ein
- Drücken Sie die Windows -Schlüssel Klicken Sie auf der Tastatur oder klicken Sie auf das Windows-Symbol in der unteren linken Ecke des Bildschirms.
- Klicken Einstellungen in der unteren rechten Ecke des Startmenüs.
- Klicken Sie auf die Netzwerk & Internet
- Klicken Sie auf die W-lan Option auf der linken Seite des Fensters.
- Klicken Sie auf den Namen Ihres Wi-Fi-Netzwerks.
- Geben Sie das Passwort Ihres Wi-Fi-Netzwerks ein.
- Klicken Sie auf die Verbinden
Wie kann ich Wi-Fi auf einem Lenovo-Laptop in Windows 10 aktivieren?
Mit Wi-Fi können Sie drahtlos eine Verbindung zum Internet herstellen, ohne dass Kabel oder andere physische Verbindungen erforderlich sind. Es ist ein nützliches Werkzeug für jeden Laptop, und das Einrichten von WLAN unter Windows 10 ist ziemlich einfach.

In diesem Artikel zeigen wir Ihnen, wie Sie Wi-Fi auf einem Lenovo-Laptop mit Windows 10 aktivieren können. Der erste Schritt besteht darin, sicherzustellen, dass der Wi-Fi-Adapter im BIOS aktiviert ist. Dazu müssen Sie Ihren Laptop neu starten und die F2 -Taste drücken, um auf das BIOS zuzugreifen.
Sobald Sie sich im BIOS befinden, navigieren Sie zur Registerkarte "Netzwerk" und stellen Sie sicher, dass der Wi-Fi-Adapter aktiviert ist. Wenn dies nicht der Fall ist, aktivieren Sie es und speichern Sie die Einstellungen. Der nächste Schritt besteht darin, sicherzustellen, dass die Wi-Fi-Einstellungen in den Windows 10-Einstellungen aktiviert sind. Öffnen Sie dazu die Einstellungs -App und navigieren Sie zu den Einstellungen "Netzwerk und Internet".
Wählen Sie auf der linken Seite des Fensters die Option "Wi-Fi" aus. Stellen Sie auf der rechten Seite des Fensters sicher, dass der "Wi-Fi" -Kippsschalter auf "Ein" eingestellt ist. Wenn dies nicht der Fall ist, schalten Sie es ein und speichern Sie die Einstellungen.
Überprüfen des Netzwerkadapters
Der nächste Schritt besteht darin, den Status des Netzwerkadapters zu überprüfen. Öffnen Sie dazu den Geräte -Manager und erweitern Sie den Abschnitt "Netzwerkadapter". Sie sollten den in diesem Abschnitt aufgeführten Wi-Fi-Adapter sehen. Wenn es aufgeführt ist, funktioniert der Adapter ordnungsgemäß. Wenn es nicht aufgeführt ist, ist es wahrscheinlich deaktiviert oder nicht ordnungsgemäß installiert.
Verbindung zu einem Wi-Fi-Netzwerk herstellen
Sobald der Wi-Fi-Adapter aktiviert ist und ordnungsgemäß funktioniert, können Sie eine Verbindung zu einem Wi-Fi-Netzwerk herstellen. Öffnen Sie dazu die Liste der verfügbaren Netzwerke in der Einstellungs -App. Wählen Sie das Netzwerk aus, mit dem Sie eine Verbindung herstellen möchten, geben Sie das Kennwort bei Bedarf ein und klicken Sie auf die Schaltfläche "Verbindung herstellen". Sobald Sie verbunden sind, können Sie auf das Internet zugreifen.
Fehlerbehebung mit Wi-Fi-Problemen
Wenn Sie Probleme haben, sich mit einem Wi-Fi-Netzwerk oder dem Internet zu verbinden, können Sie einige Dinge ausprobieren.
Überprüfen der Netzwerkverbindung
Das erste, was Sie tun sollten, ist, den Status der Netzwerkverbindung zu überprüfen. Öffnen Sie dazu das Netzwerk und das Sharing Center und überprüfen Sie den Status der Verbindung. Wenn die Verbindung nicht aktiv ist, versuchen Sie, die Verbindung zu beheben oder den Router neu zu starten.
Aktualisieren der Netzwerkadaptertreiber
Wenn die Verbindung aktiv ist, aber Sie immer noch Probleme haben, sich mit dem Internet zu verbinden, müssen Sie möglicherweise die Treiber für den Netzwerkadapter aktualisieren. Öffnen Sie dazu den Geräte -Manager und wählen Sie den Netzwerkadapter aus. Klicken Sie mit der rechten Maustaste auf den Adapter und wählen Sie die Option "Treiber aktualisieren". Befolgen Sie die Anweisungen auf dem Bildschirm, um den Treiber zu aktualisieren.
Zurücksetzen des Netzwerkadapters
Wenn die Aktualisierung der Treiber nicht hilft, müssen Sie möglicherweise den Netzwerkadapter zurücksetzen. Öffnen Sie dazu den Geräte -Manager und wählen Sie den Netzwerkadapter aus. Klicken Sie mit der rechten Maustaste auf den Adapter und wählen Sie die Option "Deinstallieren" aus. Befolgen Sie die Anweisungen auf dem Bildschirm, um den Treiber zu deinstallieren. Sobald der Fahrer deinstalliert ist, starten Sie Ihren Laptop neu und der Treiber wird automatisch wieder installiert.
Nur wenige häufig gestellte Fragen
Q1. Wie schalte ich WLAN auf Lenovo Laptop Windows 10 ein?
A1. Um WLAN auf einem Lenovo -Laptop zu aktivieren, das Windows 10 ausführt, stellen Sie zunächst sicher, dass sich der physische WLAN -Schalter Ihres Laptops in der Position befindet. Wenn dies der Fall ist, öffnen Sie die Windows -Einstellungs -App, indem Sie die Windows -Taste drücken, und ich Schlüssel zusammen. Klicken Sie auf der Seite "Einstellungen" auf das Symbol "Netzwerk und Internet". Klicken Sie auf der Seite "Netzwerk- und Internet" auf die Option "Wi-Fi" auf der linken Seite der Seite.
Stellen Sie auf der rechten Seite sicher, dass der Wi-Fi-Umschalter auf die Position „Ein“ umgestellt ist. Wenn der Umschalter bereits auf „Ein“ eingestellt ist, ist Ihr WLAN bereits aktiviert und Sie können eine Verbindung zu einem Netzwerk herstellen.
Q2. Woher weiß ich, ob mein Lenovo -Laptop WLAN hat?
A2. Um zu überprüfen, ob Ihr Lenovo -Laptop WLAN hat, suchen Sie nach einem physischen Schalter auf der Seite oder vorne Ihres Laptops. Wenn Sie einen Wechsel mit einem drahtlosen Symbol oder den Wörtern „drahtlos“ oder „WiFi“ sehen, ist Ihr Laptop mit WLAN ausgestattet. Darüber hinaus können Sie die Windows -Einstellungs -App öffnen und zur Seite „Netzwerk und Internet“ wechseln. Wenn die Option „Wi-Fi“ auf der linken Seite der Seite aufgeführt ist, hat Ihr Laptop WLAN.
Q3. Wie verbinde ich mich mit einem WLAN -Netzwerk auf meinem Lenovo -Laptop?
A3. Um eine Verbindung zu einem WLAN -Netzwerk auf Ihrem Lenovo -Laptop herzustellen, stellen Sie zunächst sicher, dass sich der physische WLAN -Switch Ihres Laptops in der Position befindet und dass Ihr Laptop im Bereich des Netzwerks, mit dem Sie eine Verbindung herstellen möchten, befindet. Öffnen Sie dann die Windows -Einstellungs -App, indem Sie die Windows -Taste und ich zusammen drücken. Klicken Sie auf der Seite "Einstellungen" auf das Symbol "Netzwerk und Internet".
Klicken Sie auf der Seite "Netzwerk- und Internet" auf die Option "Wi-Fi" auf der linken Seite der Seite. Klicken Sie auf der rechten Seite auf der Seite auf den Namen des WLAN -Netzwerks, mit dem Sie eine Verbindung herstellen möchten, und geben Sie das Netzwerkkennwort ein, wenn Sie aufgefordert werden. Sobald Sie das richtige Passwort eingegeben haben, sollte Ihr Laptop mit dem WLAN -Netzwerk verbunden sein.
Q4. Wie kann ich WLAN -Probleme in meinem Lenovo -Laptop beheben?
A4. Stellen Sie sicher, dass sich der physische WLAN -Schalter Ihres Laptops in der Position befindet und dass sich Ihr Laptop im Bereich des WLAN -Netzwerks befindet, mit dem Sie eine Verbindung herstellen möchten, um WLAN -Probleme bei der Fehlerbehebung auf Ihrem Lenovo -Laptop zu beheben. Wenn der WiFi -Switch eingeschaltet ist und Sie in Reichweite sind, öffnen Sie die Windows -Einstellungs -App, indem Sie die Windows -Taste drücken, und ich taste zusammen. Klicken Sie auf der Seite "Einstellungen" auf das Symbol "Netzwerk und Internet".
Klicken Sie auf der Seite "Netzwerk- und Internet" auf die Option "Wi-Fi" auf der linken Seite der Seite. Stellen Sie auf der rechten Seite sicher, dass der Wi-Fi-Umschalter auf die Position „Ein“ umgestellt ist. Wenn der Umschalter bereits auf "Ein" festgelegt ist, prüfen Sie, ob andere Netzwerke im Bereich Ihres Laptops liegen. Wenn nicht, kann Ihr Laptop möglicherweise keine Verbindung zum Netzwerk herstellen. Darüber hinaus können Sie versuchen, Ihr Modem und Router und den WiFi -Adapter Ihres Laptops zurückzusetzen, um festzustellen, ob dies hilft.
Q5. Was ist der Unterschied zwischen WiFi und Bluetooth?
A5. WiFi und Bluetooth sind zwei verschiedene drahtlose Technologien, mit denen Geräte miteinander verbunden sind. WLAN ist eine drahtlose Netzwerk -Technologie, mit der Geräte eine Verbindung zueinander herstellen und drahtlos auf das Internet zugreifen können. Es hat eine längere Reichweite als Bluetooth und kann verwendet werden, um eine Verbindung zum Internet von weiter entfernt herzustellen.
Bluetooth ist eine drahtlose Technologie, mit der Daten zwischen zwei Geräten über einen kurzen Bereich übertragen werden. Es erfordert keine Internetverbindung und wird normalerweise zum Übertragen von Dateien, Musik und anderen Daten zwischen zwei Geräten verwendet.
Q6. Wie aktualisiere ich die WLAN -Treiber meines Lenovo -Laptops?
A6. Um die WLAN -Treiber Ihres Lenovo -Laptops zu aktualisieren, öffnen Sie zunächst die Windows -Einstellungs -App, indem Sie die Windows -Taste drücken, und ich Schlüssel zusammen. Klicken Sie dann auf das Symbol "Update & Security". Klicken Sie auf der Windows -Update -Seite auf die Schaltfläche „Nach Updates überprüfen“. Windows sucht und installiert alle verfügbaren Updates.
Wenn sich Ihre WLAN -Treiber aktualisieren, werden diese automatisch installiert. Alternativ können Sie auf die Lenovo Support -Website gehen und den neuesten Treiber für Ihren Laptop herunterladen. Wenn der Treiber heruntergeladen wurde, klicken Sie auf die Datei und befolgen Sie die Anweisungen, um sie zu installieren.








