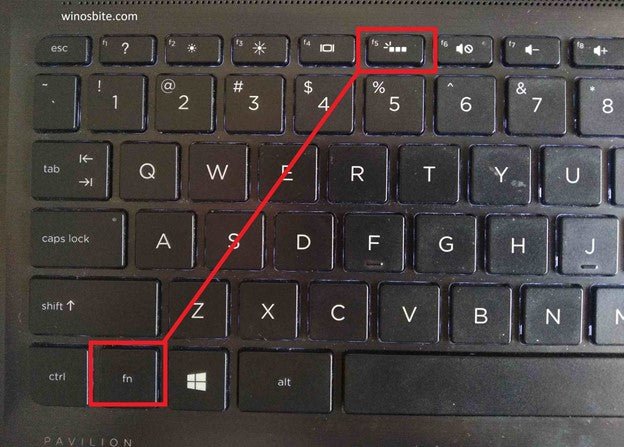
Wie schalte ich Tastaturlicht Windows 10 aus?
Ein Laptop oder Computer mit einer Tastatur mit Hintergrundbeleuchtung ist erstaunlich, um in schwach beleuchteten Bereichen zu arbeiten. Diese Funktion kann sich jedoch auch als ärgerlich erweisen, wenn er versucht, gut zu schlafen. Wenn Sie nach einer Möglichkeit suchen, Ihr Tastaturlicht unter Windows 10 auszuschalten, zeigt Ihnen diese Anleitung an, wie. Um das Tastaturlicht unter Windows 10 auszuschalten, drücken Sie die Tasten F6 oder FN + F6.
- Drücken Sie die F6 Schlüssel oder FN + F6 Tasten auf der Tastatur.
- Die Hintergrundbeleuchtung auf der Tastatur wird nun deaktiviert.
Wie schalte ich die Hintergrundbeleuchtetastatur in Windows 10 aus?
Wenn Sie über eine hinterleuchtete Tastatur auf Ihrem Windows 10 -Computer verfügen, können Sie die Helligkeit der Hintergrundbeleuchtung problemlos steuern.

Um die Hintergrundbeleuchtung auszuschalten, müssen Sie auf die Einstellungen für Ihre Tastatur zugreifen.
So können Sie es tun:
1. Gehen Sie zum Startmenü und geben Sie in der Suchleiste "Geräte -Manager" ein.
2. Wählen Sie aus den Suchergebnissen die Option "Geräte -Manager" aus.
3. Finden und erweitern Sie den Abschnitt „Tastaturen“ in der Liste der Geräte.
4. Klicken Sie mit der rechten Maustaste auf das Tastaturgerät, das Sie anpassen möchten, und wählen Sie „Eigenschaften“.
5. Wählen Sie die Registerkarte "Treiber" und klicken Sie dann auf die Schaltfläche "Treiber aktualisieren".
6. Wählen Sie im nächsten Fenster „Suchen Sie nach automatischer Suche nach aktualisierter Treibersoftware“.
7. Befolgen Sie die Anweisungen auf dem Bildschirm, um den Vorgang zu beenden.
8. Nachdem der Treiber aktualisiert wurde, kehren Sie zum Fenster "Eigenschaften" zurück und wählen Sie die Registerkarte "Stromverwaltung".
9. Deaktivieren Sie die Option "Erlauben Sie dem Computer, dieses Gerät auszuschalten, um Strom zu speichern" und klicken Sie dann auf "OK".
10. Kehren Sie schließlich zum Fenster "Geräte -Manager" zurück und wählen Sie den Abschnitt "Tastaturen" aus.
11. Klicken Sie mit der rechten Maustaste auf das Tastaturgerät und wählen Sie "Deinstallieren".
12. Bestätigen Sie die Aktion, indem Sie auf "Ja" klicken.
13. Starten Sie Ihren Computer schließlich neu, um die Änderungen anzuwenden.
Nach diesen Schritten sollte Ihre hinterleuchtete Tastatur ausgeschaltet werden und die Hintergrundbeleuchtung ist nicht sichtbar. Sie können jedoch weiterhin die Helligkeit Ihrer Hintergrundbeleuchtungstastatur anpassen, indem Sie dieselben Schritte verwenden, jedoch die Registerkarte „Stromverwaltung“ auswählen und das Helligkeitsniveau einstellen.
Wie schalte ich das Hintergrundbeleuchtetastaturlicht auf meinem Laptop aus?
Hinterbeleuchtete Tastaturen sind eine großartige Funktion auf Laptops, sodass der Benutzer schwach beleuchtete Bereiche eingeben kann. Wenn jedoch die unterbeleuchtete Tastatur nicht benötigt wird, kann sie ablenken und auch die Batterie abtropfen lassen. Glücklicherweise ist es ein ziemlich einfacher Vorgang, die Hintergrundbeleuchtetastatur auszuschalten.
Der genaue Prozess der Deaktivierung des Tastaturlichts hängt von der Marke und dem Modell des Laptops ab, aber normalerweise wird es eine dedizierte "FN" -Taste geben, mit der das Licht ein- und ausgeschaltet werden kann. Bei einigen Modellen müssen Sie möglicherweise die Taste "FN" und dann die "F6" oder "F7" -Taste drücken. Bei anderen Modellen kann das Drücken der Pfeiltaste "FN" und "Up" oder "Down" erforderlich sein. Wenn keiner dieser Kombinationen funktioniert, sollten Sie in der Lage sein, sich auf das Benutzerhandbuch für bestimmte Anweisungen zu beziehen.
Wenn keiner dieser Kombinationen funktioniert, müssen Sie möglicherweise nach einer dedizierten Hintergrundbeleuchtungsschlüssel auf dem Laptop suchen, der sich normalerweise in der Nähe des Netzschalters befindet. Darüber hinaus können Sie einige Laptops möglicherweise ermöglichen, die Hintergrundbeleuchtung in den BIOS-Einstellungen zu konfigurieren, auf die beim Drücken der Taste "F2" während des Boot-ups zugegriffen werden kann. Auch hier sollten Sie sich auf das Benutzerhandbuch Ihres Laptops finden, um bestimmte Anweisungen zu erhalten. Sobald Sie die korrekte Schlüsselkombination ermittelt haben, können Sie einfach die Schlüssel drücken, um die Hintergrundbeleuchtung ein- und auszuschalten.
Wie schalte ich das Fensterlicht auf meiner Tastatur ein?
Viele Tastaturen sind mit einem Windows -Licht ausgestattet, das angibt, wann die Windows -Taste gedrückt wird. Dies ist nützlich, um schnell auf das Startmenü oder andere Windows -Funktionen zuzugreifen, aber nicht alle Tastaturen haben das Windows -Licht. Wenn Ihre Tastatur kein Windows -Licht hat, können Sie es manuell einschalten, indem Sie diese Schritte befolgen.
- Drücken Sie gleichzeitig die Windows -Taste und die R -Taste, um das Dialogfeld Ausführen zu öffnen.
- Geben Sie 'Regedit' ein und drücken Sie die Eingabetaste.
- Navigieren Sie zu hkey_local_maachine \ system \ currentControlSet \ Control \ Tastatur -Layout.
- Klicken Sie mit der rechten Maustaste in den rechten Bereich und wählen Sie neuer Binärwert.
- Nennen Sie den Binärwert "Scancode Map" und drücken Sie die Eingabetaste.
- Doppelklicken Sie auf den neuen Binärwert und fügen Sie den folgenden Code in das Feld Value-Daten ein: 0000 00 00 00 00 00 00 00 00 03 00 00 00 00 5B E0 00 00 5C E0 00 00 00 00
- Klicken Sie auf OK und starten Sie Ihren Computer neu.
Nach dem Neustart Ihres Computers sollte das Windows -Licht auf Ihrer Tastatur aktiviert werden. Wenn es immer noch nicht funktioniert, stellen Sie sicher, dass Sie die Schritte richtig befolgt haben und dass der Code korrekt eingegeben wird. Wenn das Licht immer noch nicht eingeschaltet wird, müssen Sie möglicherweise Ihre Tastatur zur Reparatur zu einem Techniker bringen.
So schalten Sie Tastaturlicht Windows 10 PS aus
Wenn Sie einen HP -Laptop haben und lernen möchten, wie Sie die Tastaturleuchten in Windows 10 ausschalten, können Sie einige einfache Schritte unternehmen. Öffnen Sie zunächst das Startmenü und klicken Sie auf Einstellungen. Klicken Sie anschließend auf System und wählen Sie dann Power & Sleep aus der linken Spalte.
Wählen Sie nun die Option für zusätzliche Leistungseinstellungen aus. Dadurch wird das Fenster für Stromoptionen geöffnet. Wählen Sie hier aus, was die Power -Schaltflächen tun. Wählen Sie die Option für Änderungseinstellungen aus, die derzeit nicht verfügbar sind. Suchen Sie nach der Option, die Tastatur -Hintergrundbeleuchtung auszuschalten, wenn der Computer inaktiv ist. Ändern Sie diese Einstellung auf Ein und klicken Sie auf Änderungen speichern.
Ihre Tastaturleuchten sollten jetzt ausgeschaltet sein, wenn Ihr Laptop inaktiv ist. Zusätzlich können Sie die Tastaturleuchten manuell ausschalten, indem Sie die F5 -Taste drücken.
So schalten Sie Tastaturlicht Windows 10 Dell aus
Wenn Sie einen Dell -Laptop besitzen, haben Sie möglicherweise festgestellt, dass die Tastatur ein Licht hat, das an Ihre Präferenz angepasst werden kann. Dies kann eine hilfreiche Funktion sein, wenn Sie eine Umgebung mit schlechten Lichtverhältnissen eintippen, aber es kann auch ziemlich ärgerlich sein, wenn Sie sich in einem hell beleuchteten Bereich befinden. Glücklicherweise ist es einfach, das Tastaturlicht Ihres Dell -Laptops auszuschalten. Um das Tastaturlicht eines Dell -Laptops auszuschalten, müssen Sie zunächst die Taste finden, um auf die BIOS -Einstellungen zuzugreifen.
Dies kann normalerweise in der oberen Reihe der Tastatur gefunden werden, die Position kann jedoch je nach Modell variieren. Sobald Sie die Taste gefunden haben, drücken Sie sie und halten Sie sie fest, während Sie den Laptop mit Strom versorgen. Dies führt Sie zu den BIOS -Einstellungen. Navigieren Sie aus den BIOS -Einstellungen zum Systemkonfigurationsmenü. Wählen Sie dann das Menü Tastatur Backlight und aktivieren Sie das mit Deaktivierte Kontrollkästchen. Drücken Sie dann die Taste F10, um Ihre Einstellungen zu speichern und das BIOS zu beenden.
Dadurch wird das Tastaturlicht Ihres Dell -Laptops ausgeschaltet. Wenn Sie das Tastaturlicht wieder einschalten müssen, können Sie jederzeit in die BIOS -Einstellungen zurückkehren und die Einstellungen entsprechend einstellen.
Wie schalte ich Tastaturlicht Windows 11 aus?
Mit Windows 10 können Benutzer ihren Computer und ihre Peripheriegeräte an ihre eigenen Vorlieben anpassen. Eine der beliebtesten Anpassungsoptionen ist die Möglichkeit, die Tastaturlichter auszuschalten. Dies ist besonders hilfreich für diejenigen, die in schlechten Lichtverhältnissen arbeiten. Glücklicherweise ist es ein einfacher Vorgang, das Licht auf Ihrer Tastatur auszuschalten. Um die Lichter auf Ihrer Tastatur auszuschalten, drücken Sie gleichzeitig die Windows -Taste und die I -Taste.
Dadurch wird das Menü Windows -Einstellungen angezeigt. Wählen Sie auf der linken Seite des Fensters die Option für Geräte aus. Dadurch wird eine Liste aller an Ihren Computer verbundenen Peripheriegeräte angezeigt. Scrollen Sie zum Tastaturabschnitt nach unten und wählen Sie die Option zum Ausschalten der Hintergrundbeleuchtung.
Sobald die Hintergrundbeleuchtung deaktiviert wurde, sollten die Lichter auf Ihrer Tastatur nicht mehr beleuchtet werden. Wenn dies nicht funktioniert oder Sie die Beleuchtungsoptionen anpassen möchten, überprüfen Sie die Einstellungen auf Ihrer Tastatur. Mit vielen Tastaturen können Benutzer die Beleuchtungsoptionen über die eigene Software der Tastatur anpassen. Diese Software ist normalerweise auf der Website des Herstellers zu finden.
Wie schalte ich Tastaturlicht Windows 10 Lenovo aus?
Wenn Sie einen Lenovo -Laptop mit einer hinterleuchteten Tastatur haben, können Sie das Tastaturlicht unter Windows 10 problemlos ausschalten. Der Vorgang ist einfach und dauert nur einige Momente Ihrer Zeit. Um das Tastaturlicht Ihres Lenovo -Laptops auszuschalten, müssen Sie auf die BIOS -Einstellungen zugreifen. Um auf die BIOS -Einstellungen zuzugreifen, müssen Sie die F2 -Taste drücken, wenn der Laptop steigt.
Sobald Sie sich in den BIOS -Einstellungen befinden, müssen Sie zur Registerkarte Erweitert navigieren und nach der Option Tastatur Backlight suchen. Sobald Sie die Option Tastatur Backlight gefunden haben, müssen Sie sie auswählen und die Einstellung von "auf" nach "Aus" ändern. Sobald die Einstellung geändert wird, können Sie die Änderungen speichern und die BIOS -Einstellungen beenden.
Wenn Sie Ihren Laptop neu starten, sollte das Tastaturlicht ausgeschaltet sein. Es ist wichtig zu beachten, dass nicht alle Lenovo -Laptops mit einer Hintergrundbeleuchtetastatur ausgestattet sind. Wenn Sie in den BIOS -Einstellungen die Option der Tastatur -Hintergrundbeleuchtung nicht sehen, bedeutet dies, dass Ihr Laptop keine zurückbeleuchtete Tastatur hat.
Wie schalte ich Tastaturlicht Windows 10 ein?
Die meisten Laptop-Computer verfügen über eine integrierte Tastatur im Hintergrund, damit Benutzer ihr Gerät in dunklen Umgebungen verwenden können. Das Tastaturlicht kann je nach Präferenz des Benutzers in Windows 10 aktiviert oder deaktiviert werden. Um das Tastaturlicht in Windows 10 auszuschalten, sollten Benutzer die unten beschriebenen Schritte befolgen.
1. Öffnen Sie die Einstellungs-App, indem Sie auf das Startmenü an der unteren linken Ecke des Bildschirms klicken.
2. Wählen Sie System aus und klicken Sie dann auf die Registerkarte Tastatur.
3. Suchen Sie unter der Registerkarte Tastatur den Abschnitt "Hintergrundbeleuchtet Tastatur" und klicken Sie auf den Schalter, um das Tastaturlicht auszuschalten.
4. Das Licht wird ausgeschaltet und der Benutzer kann jetzt seinen Computer in dunklen Umgebungen verwenden, ohne dass eine zurückbeleuchtete Tastatur erforderlich ist. Alternativ können Benutzer auch die Tastaturverknüpfung mit Alt+F10 verwenden, um das Tastaturlicht schnell ein- und auszuschalten.
Dies ist besonders nützlich für Benutzer, die das Tastaturlicht häufig ein- und ausschalten müssen. Insgesamt ist es einfach, das Tastaturlicht in Windows 10 auszuschalten. Durch die Verwendung der oben beschriebenen Schritte können Benutzer die Einstellungen ihres Geräts schnell und einfach anpassen, um ihren Anforderungen gerecht zu werden.
Wie schalte ich Laptop -Tastaturlicht ein?
Die meisten Laptop-Tastaturen bieten Hintergrundbeleuchtung, um das Eintippen bei schlechten Lichtverhältnissen zu vereinfachen. Wenn Sie das Tastaturlicht Ihres Laptops in Windows 10 ausschalten möchten, ist dies einfach. Suchen Sie zunächst die "FN" -Taste auf der Tastatur Ihres Laptops. Diese Taste befindet sich normalerweise in der unteren linken Ecke der Tastatur. Drücken Sie die Taste "FN" und suchen Sie dann nach der Taste auf der Tastatur mit einem Bild einer Glühbirne. Es befindet sich normalerweise in der oberen rechten Ecke der Tastatur.
Halten Sie die "FN" -Taste gedrückt und drücken Sie gleichzeitig die Taste der Glühbirne. Dadurch wird das Tastaturlicht ausgeschaltet. Wenn Ihr Laptop über einen Umgebungslichtsensor verfügt, können Sie auch das Tastaturlicht ausschalten, indem Sie den Sensor verschließen. Dadurch wird das Tastaturlicht automatisch ausgeschaltet, wenn es dunkel ist.
Tastatur Hintergrundbeleuchtungseinstellungen Windows 11
Es ist möglich, das Tastaturlicht in Windows 10 auszuschalten. Abhängig von der Marke und dem Modell Ihres Laptops kann der Prozess dazu variieren. Die folgenden Schritte helfen Ihnen jedoch, die Hintergrundbeleuchtung unter den meisten Windows 10 -Laptops auszuschalten.
- Drücken Sie die Windows -Taste + X, um das Stromnutzermenü zu öffnen
- Klicken Sie auf das Bedienfeld
- Klicken Sie auf Hardware und Sound
- Klicken Sie auf Power -Optionen
- Klicken Sie auf die Einstellungen der Plan ändern
- Klicken Sie auf Erweiterte Leistungseinstellungen ändern
- Scrollen Sie nach unten zum Abschnitt Tastatur Backlight und wählen Sie aus.
- Klicken Sie auf die Schaltfläche Übernehmen und dann die Schaltfläche OK.
Die Tastatur -Hintergrundbeleuchtung sollte jetzt ausgeschaltet werden. Sie können diese Schritte wiederholen, um sie bei Bedarf wieder einzuschalten. Es ist wichtig, sich daran zu erinnern, dass einige Laptop -Modelle möglicherweise unterschiedliche Schritte ausschalten und bei der Hintergrundbeleuchtung haben. Möglicherweise müssen Sie sich möglicherweise auf das Benutzerhandbuch für Ihren Laptop beziehen.
Schalten Sie Tastaturlicht Lenovo ein
Das Ausschalten des Tastaturlichts eines Lenovo -Laptops, das Windows 10 ausführt, ist ein einfacher Vorgang. Abhängig vom Typ Lenovo -Laptop kann die Methode geringfügig unterschiedlich sein. Für Lenovo IdeaPad -Laptops kann die Tastatur -Hintergrundbeleuchtung durch Drücken der F5- oder F6 -Tasten umgeschaltet werden. Um es auszuschalten, drücken Sie die FN -Taste und drücken Sie dann entweder die F5- oder F6 -Taste. Das Tastaturlicht sollte ausschalten. Für Lenovo ThinkPad -Laptops kann die Tastatur -Hintergrundbeleuchtung durch Drücken der FN- und Speichertasten umgeschaltet werden.
Um es auszuschalten, drücken Sie die FN -Taste und drücken Sie dann die Speichertaste. Das Tastaturlicht sollte ausschalten. Wenn die oben genannten Methoden nicht funktionieren, müssen Sie möglicherweise Ihre Tastatureinstellungen aus der Lenovo Vantage -App anpassen. Öffnen Sie dazu die App, wählen Sie die Registerkarte My Device und wählen Sie dann die Tastatur. Sie sollten dann einen Umschalter für die Tastatur -Hintergrundbeleuchtung sehen. Schalten Sie es aus, um das Tastaturlicht zu deaktivieren.








