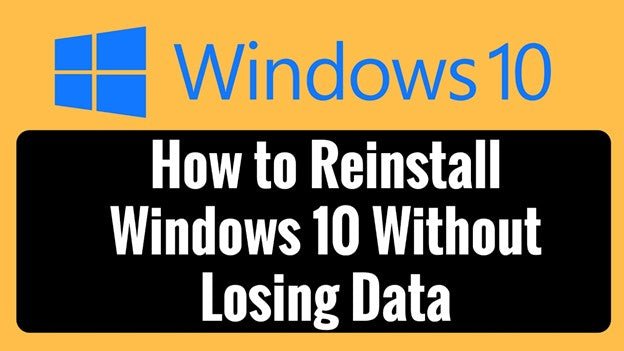
Wie repariere ich Windows 10, ohne Daten zu verlieren?
Ein Problem mit Windows 10 kann ein entmutigendes Problem sein, insbesondere wenn Sie das Betriebssystem reparieren müssen, ohne Ihre wichtigen Daten zu verlieren.
Glücklicherweise gibt es ein paar Möglichkeiten, Ihren Computer erneut zum Laufen zu bringen, ohne sich Gedanken darüber zu machen, Ihre Informationen zu verlieren. In diesem Leitfaden werden wir die Schritte zur Reparatur von Windows 10 besprechen, ohne Ihre Daten zu verlieren.
Schritt-für-Schritt-Tutorial
- Erstellen Sie eine Systemsicherung.
- Öffnen Sie die Einstellungs -App.
- Gehen Sie zur Option "Update- und Sicherheits".
- Wählen Sie die Wiederherstellungsoption.
- Klicken Sie unter dem PC -Header auf die Schaltfläche "Start" unter dem Zurücksetzen.
- Wählen Sie die Option meiner Dateien aus.
- Befolgen Sie die Anweisungen auf dem Bildschirm.
Wie repariere ich Fenster, ohne es neu zu installieren?
Das Reparieren von Fenstern ohne Neuinstallation ist eine großartige Möglichkeit, Zeit und Geld zu sparen. Es kann auch eine großartige Möglichkeit sein, Ihren Computer nach einem Virus oder einem anderen großen Systemproblem wieder in Betrieb zu nehmen. Es gibt einige Möglichkeiten, Fenster ohne Neuinstallation zu reparieren, und jede Methode hat ihre eigenen Vor- und Nachteile.

Die erste Möglichkeit, Fenster ohne Neuinstallation zu reparieren, besteht darin, die Funktion zur Systemwiederherstellung zu verwenden. Mit der Systemwiederherstellung können Sie Ihren Computer auf einen früheren Zeitpunkt wiederherstellen, der viele Probleme beheben kann, ohne Fenster neu zu installieren. Diese Methode ist am besten geeignet, wenn Sie kürzlich ein Programm oder einen Treiber installiert haben, das Probleme verursacht oder wenn Sie ein Virus oder eine Malware installiert haben und den Schaden rückgängig machen müssen.
Öffnen Sie zur Verwendung der Systemwiederherstellung das Bedienfeld, klicken Sie auf System und Sicherheit, dann das System und wählen Sie den Systemschutz. Wählen Sie das Laufwerk aus, das Sie wiederherstellen möchten, und klicken Sie auf die Schaltfläche Systemwiederherstellung. Von dort aus können Sie ein Datum und eine Uhrzeit auswählen, um die Eingabeaufforderungen wiederherzustellen und zu folgen. Die zweite Möglichkeit, Fenster ohne Neuinstallation zu reparieren, besteht darin, das Windows Repair -Tool zu verwenden.
Dieses Tool diagnostiziert und repariert gemeinsame Windows -Probleme wie beschädigte Registrierungseinträge, fehlende Systemdateien und andere Probleme. Um das Windows -Reparaturwerkzeug zu verwenden, drücken Sie die Windows -Taste und geben Sie „Windows Repair Tool“ in das Suchfeld ein. Wählen Sie die Option „Windows Repair Tool“ aus und befolgen Sie die Eingabeaufforderungen. Diese Methode ist am besten, wenn Sie Probleme mit Ihrem Computer haben und Sie sich nicht sicher sind, warum.
Die dritte Möglichkeit, Fenster ohne Neuinstallation zu reparieren, besteht darin, den Systemdateisprüfer zu verwenden. Dieses Tool scannt die Windows -Systemdateien und ersetzt alle beschädigten oder fehlenden Dateien. Um den Systemdateiprüfer zu verwenden, drücken Sie die Windows -Taste und geben Sie "CMD" in das Suchfeld ein. Klicken Sie mit der rechten Maustaste auf "Eingabeaufforderung" und wählen Sie "als Administrator ausführen". Geben Sie "sfc /scannow" in die Eingabeaufforderung ein und drücken Sie die Eingabetaste. Diese Methode ist am besten geeignet, wenn Sie Probleme mit Systemdateien haben oder bei Fehlern aufgrund einer beschädigten Systemdatei Fehler haben.
Dies sind die drei Hauptmethoden, um Fenster ohne Neuinstallation zu reparieren. Abhängig von dem Problem, das Sie auftreten, ist eine dieser Methoden möglicherweise die beste Lösung für Sie. Wenn keine dieser Methoden funktioniert, müssen Sie möglicherweise Fenster neu installieren.
Wie halte ich Windows 10 neu und behalte alles?
Das Neuinstallieren von Windows 10 kann schnell und einfach erfolgen, wenn Sie die richtigen Schritte ausführen. Um dies zu tun und alle Ihre gespeicherten Informationen und Einstellungen aufzubewahren, müssen Sie eine Sicherung aller wichtigen Dateien, Einstellungen und Programme erstellen, bevor Sie mit dem Neustallationsprozess beginnen.
Zu Beginn müssen Sie zunächst eine Windows 10 -Installationsd CD oder USB -Laufwerk erhalten, die die Installationsdateien enthält. Sie können dies über das auf der Microsoft -Website verfügbare Medienerstellungstool erstellen. Sobald Sie Ihre Installationsmedien haben, können Sie mit dem Neuinstallationsprozess beginnen. Fügen Sie zu Beginn die Installationsmedien in Ihren Computer ein, schalten Sie sie ein und stellen Sie sicher, dass sie von den Installationsmedien startet.
Abhängig vom Computer muss möglicherweise eine Taste gedrückt werden, wenn der Computer startet. Sie werden dann durch den Installationsprozess geführt. Stellen Sie sicher, dass Sie die Option auswählen, um Ihre Dateien, Einstellungen und Programme während der Installation aufzubewahren. Sobald die Installation abgeschlossen ist, können Sie auf Ihre gesicherten Dateien, Einstellungen und Programme zugreifen.
Wenn Sie alle Programme neu installieren müssen, können Sie dies von den ursprünglichen Installationsdisks oder von der Microsoft -Website tun. Die Neuinstallation von Windows 10 ist ein relativ einfacher Vorgang, wenn Sie sicherstellen, dass eine Sicherung vor dem Start erstellt wird. Wenn Sie diese Schritte befolgen, wird sichergestellt, dass Sie während des Neuinstallationsprozesses keine wichtigen Informationen verlieren.
Wie stelle ich Windows 10 wieder her, ohne Dateien zu verlieren?
Wenn Ihr Windows 10 -Computer langsam ausgeführt wird oder beschädigt wurde, müssen Sie ihn möglicherweise auf seine ursprünglichen Einstellungen wiederherstellen. Glücklicherweise können Sie dies tun, ohne Ihre Dateien, Fotos und andere Daten zu verlieren.
Bei der Wiederherstellung von Windows 10 ohne Dateien wird das Erstellen einer Sicherung Ihrer Daten, das Zurücksetzen Ihres Computers auf die Werkseinstellungen und die Wiederherstellung der Daten aus der Sicherung zurückzuführen.
- Schritt 1: Erstellen Sie eine Sicherung Ihrer Daten. Sie können die integrierte Sicherung von Windows 10 verwenden und das Dienstprogramm wiederherstellen, um eine Sicherung Ihrer wichtigen Dateien und Ordner sowie Ihrer Einstellungen zu erstellen. Öffnen Sie zum Zugriff auf das Dienstprogramm das Startmenü und geben Sie "Backup und Wiederherstellung" in das Suchfeld ein. Sobald das Dienstprogramm geöffnet ist, klicken Sie auf die Registerkarte "Sicherung" und befolgen Sie die Anweisungen auf dem Bildschirm, um eine Sicherung zu erstellen.
- Schritt 2: Setzen Sie Ihren Computer in die Werkseinstellungen zurück. Öffnen Sie dazu das Startmenü und geben Sie "diesen PC zurücksetzen" in das Suchfeld ein. Wenn sich das Dienstprogramm öffnet, klicken Sie auf die Schaltfläche „Erste Start“ und befolgen Sie die Anweisungen auf dem Bildschirm, um Ihren Computer zurückzusetzen.
- Schritt 3: Stellen Sie Ihre Daten aus der Sicherung wieder her. Sobald Ihr Computer zurückgesetzt wurde, können Sie Ihre Daten aus der in Schritt 1 erstellten Sicherung wiederherstellen. Öffnen Sie dazu das Startmenü und geben Sie "Sicherung und Wiederherstellung" in das Suchfeld ein. Wenn sich das Dienstprogramm öffnet, klicken Sie auf die Registerkarte "Wiederherstellen" und befolgen Sie die Anweisungen auf dem Bildschirm, um Ihre Daten wiederherzustellen.
Sobald der Wiederherstellungsprozess erfolgreich abgeschlossen ist, wird Ihr Computer in seinen ursprünglichen Einstellungen wiederhergestellt, ohne Ihre wichtigen Dateien oder Daten zu verlieren.
Wie erzwinge ich eine Windows 10 -Reparatur?
Mit den Windows 10 USB- oder DVD -Medien können Sie eine Windows 10 -Reparatur erzwingen. Auf diese Weise können Sie alle beschädigten Systemdateien reparieren und das Betriebssystem in seinen ursprünglichen Zustand wiederherstellen. Zu Beginn müssen Sie von der offiziellen Microsoft -Website ein bootfähiges Medien erstellen.
Sobald Sie fertig sind, fügen Sie die Medien in Ihren Computer ein und starten Sie den Computer neu. Drücken Sie während des Startvorgangs eine beliebige Taste, um die Setup -Umgebung zu starten. Wählen Sie aus der Setup -Umgebung die Option „Reparieren Sie Ihren Computer reparieren“ aus.
Dadurch wird die Windows 10 Recovery -Umgebung gestartet und Sie können die Option „Fehlerbehebung“ auswählen. Im Menü Fehlerbehebung können Sie die „erweiterten Optionen“ auswählen. Hier können Sie „Startreparatur“ auswählen, um zu versuchen, beschädigte Systemdateien zu reparieren. Sie können auch "Systemwiederherstellung" auswählen, um das System in einem früheren Datum und Zustand wiederherzustellen.
Schließlich können Sie "Zurück zur vorherigen Version von Windows 10" auswählen, um die vorherige Version von Windows 10 wiederherzustellen. Sobald Sie die entsprechende Option ausgewählt haben, befolgen Sie die Anweisungen auf dem Bildschirm, um den Reparaturvorgang abzuschließen.
Wie repariere ich Windows 10 ohne Daten mit CMD zu verlieren?
Windows 10 ist ein beliebtes Betriebssystem, das sowohl im Geschäft als auch im persönlichen Computer verwendet wird. Es ist jedoch nicht immun gegen Fehler, und manchmal können Benutzer Probleme haben, die nur durch Reparatur des Betriebssystems gelöst werden können. Das Reparieren von Windows 10 kann eine schwierige Aufgabe sein, da dies zu Datenverlust führen kann, wenn sie nicht ordnungsgemäß ausgeführt werden.
Es gibt jedoch eine Möglichkeit, Windows 10 zu reparieren, ohne Daten zu verlieren. Die Verwendung von COMPORT Eingabeaufforderung (CMD) ist eine der effektivsten Möglichkeiten, Windows 10 zu reparieren, ohne Daten zu verlieren. CMD ist ein leistungsstarkes Tool, mit dem Sie verschiedene Aufgaben auf Ihrem Computer ausführen können, einschließlich der Reparatur von Windows 10. Um Windows 10 mit CMD zu reparieren, müssen Sie ein erhöhtes Eingabeaufforderungfenster öffnen. Öffnen Sie dazu das Startmenü und geben Sie im Suchfeld "CMD" ein. Klicken Sie dann mit der rechten Maustaste auf das Eingabeaufforderung-Symbol und wählen Sie "als Administrator ausführen".
Sobald das Eingabeaufforderungfenster geöffnet ist, geben Sie "sfc /scannow" ein und drücken Sie die Eingabetaste. Dieser Befehl scannt Ihr System auf Fehler und versucht, diese automatisch zu reparieren. Der Vorgang kann einige Zeit dauern, es ist jedoch wichtig sicherzustellen, dass die Reparatur korrekt und ohne Datenverlust durchgeführt wird. Sobald die Reparatur abgeschlossen ist, können Sie Ihren Computer neu starten und Windows 10 sollte ordnungsgemäß funktionieren.
Die Verwendung von CMD zum Reparieren von Windows 10 ohne Daten zu reparieren, ist ein relativ einfacher Prozess und kann schnell und einfach durchgeführt werden. Es ist wichtig zu beachten, dass diese Methode nur verwendet werden sollte, wenn Sie die Eingabeaufforderung verwenden sollen, da die falsche Verwendung des Tools mehr Schäden an Ihrem System verursachen kann.
Installieren Sie Windows 10, ohne Daten aus USB zu verlieren
Das Neuinstallieren von Windows 10 ohne Daten zu verlieren kann mit Hilfe eines USB -Laufwerks einfach und schnell erfolgen. Mit dieser Methode können Sie alle Ihre wichtigen Dateien und Einstellungen sowie alle Programme und Anwendungen genauso wie Sie ihnen aufbewahren.
Um Windows 10 neu zu installieren, ohne Daten mit einem USB -Laufwerk zu verlieren, müssen Sie Folgendes ausführen:
- Erstellen Sie ein Windows 10 bootfähiger USB -Laufwerk.
- Sicherstellen Sie alle Daten, die Sie auf dem USB -Laufwerk aufbewahren möchten.
- Laden Sie die neueste Version von Windows 10 herunter und installieren Sie sie auf dem USB -Laufwerk.
- Starten Sie Ihren Computer vom USB -Laufwerk aus.
- Installieren Sie die neue Version von Windows 10 auf Ihrem Computer.
- Stellen Sie Ihre Originaldateien und Einstellungen vom USB -Laufwerk wieder her.
Diese Methode ist nützlich, wenn Ihre aktuelle Version von Windows 10 beschädigt ist oder wenn Sie Probleme mit Viren oder Malware haben. Außerdem können Sie Ihre Daten sicher und sicher halten, ohne sich Gedanken darüber machen zu müssen, sie während des Neuinstallationsprozesses zu verlieren.
Wenn ich Windows 10 neu installiere, verliere ich meine Dateien
Wenn Sie Windows 10 reparieren müssen, ohne Ihre Daten zu verlieren, können Sie dies am besten durch die Funktion zur Systemwiederherstellung verwenden. Die Systemwiederherstellung ist ein integriertes Tool, mit dem Sie das System in den Zustand zurückrollen können, in dem es vor dem Problem, das Sie beheben möchten, aufgetreten sind. Auf diese Weise können Sie Windows 10 reparieren, ohne Daten zu verlieren.
Um die Funktion "System -Wiederherstellung" zu verwenden, sollten Sie zuerst das Startmenü öffnen, "Systemwiederherstellung" im Suchfeld eingeben und die Eingabetaste drücken. Klicken Sie dann auf "Erstellen Sie einen Wiederherstellungspunkt". Das System -Wiederherstellungsfenster wird nun geöffnet. Hier können Sie den Wiederherstellungspunkt auswählen, den Sie verwenden möchten, und die Anweisungen auf dem Bildschirm befolgen, um den Vorgang zu beenden.
Sobald der Vorgang abgeschlossen ist, wird Ihr System in den Staat zurückversetzt, in dem es sich befand, bevor das Problem aufgetreten ist, und alle Ihre Daten werden intakt sein. Alternativ können Sie mit dem System -Backup -Tool von Systems Bild Windows 10 reparieren, ohne Daten zu verlieren. Dieses Tool erstellt eine vollständige Sicherung Ihres Systems, einschließlich aller Dateien, Einstellungen und Anwendungen. Um das System -Backup -Tool zu verwenden, öffnen Sie das Startmenü, geben Sie "Backup" ein und drücken Sie die Eingabetaste.
Klicken Sie dann auf "Erstellen eines Systembildes". Befolgen Sie die Anweisungen auf dem Bildschirm, um das Systembild zu erstellen und auf einer externen Festplatte oder anderen Speichermedien zu speichern. Wenn Sie Windows 10 reparieren müssen, können Sie das Systembild verwenden, um Ihr System in seinem vorherigen Zustand wiederherzustellen, und Sie werden keine Daten verlieren.
Wie installiere ich Windows 10 vom Boot wieder?
Wenn Sie Windows 10 neu installieren müssen, ohne Daten zu verlieren, können Sie einige einfache Schritte ausführen. Der Vorgang kann einige zusätzliche Schritte als gewöhnlich umfassen. Wenn Sie jedoch korrekt durchgeführt werden, können Sie alle Ihre Dateien und Daten ohne Probleme speichern. Stellen Sie zunächst sicher, dass alle Ihre Daten auf einem externen Speichergerät gesichert und gespeichert werden.
Dies stellt sicher, dass Ihre Daten weiterhin sicher sind, wenn sich während des Neuinstallationsprozesses ein Problem auftritt. Starten Sie Ihren Computer als nächstes von einem Windows 10 -Installationsmedium. Sie können dies tun, indem Sie ein bootfähiges USB -Laufwerk oder eine bootfähige DVD erstellen. Sobald Sie die Installationsmedien bereit haben, schließen Sie sie an Ihren Computer an und starten Sie sie neu. Wählen Sie im Startmenü die Option zum Booten in den Installationsmedien.
Sobald der Installationsprozess begonnen hat, werden Sie aufgefordert, zwischen einem Upgrade und einer benutzerdefinierten Installation zu wählen. Wählen Sie die Option "benutzerdefinierte Installation" aus und befolgen Sie die Anforderungen, um Windows 10 neu zu installieren. Dadurch wird die vorhandene Version von Windows 10 in Ihrem System überschrieben und keine Ihrer Daten löscht. Sobald die Installation abgeschlossen ist, können Sie Ihre persönlichen Daten und Einstellungen von Ihrem externen Speichergerät wiederherstellen. Auf diese Weise können Sie Ihren Computer wieder verwenden, ohne Ihre Daten zu verlieren.
Wie setze ich Windows 10 zurück, ohne Daten aus dem Boot zu verlieren?
Wenn Sie Probleme mit Ihrer Windows 10 -Installation haben, ist es ein guter Weg, sie zurückzusetzen, ohne Ihre Daten zu verlieren. Es gibt verschiedene Möglichkeiten, Windows 10 zurückzusetzen, ohne Ihre Daten zu verlieren, aber die zuverlässigste Methode ist die Verwendung des Startoptionsmenüs.
Diese Methode ist etwas komplizierter als die anderen Methoden, stellt jedoch sicher, dass Ihre Daten intakt bleiben.
- Starten Sie Ihren PC neu und drücken Sie die F8 -Taste wiederholt, bis das Menü der Bootoptionen angezeigt wird.
- Wählen Sie mit den Pfeiltasten die Option „Reparieren Sie Ihren Computer reparieren“ aus und drücken Sie die Eingabetaste.
- Wählen Sie im Fenster Systemwiederherstellungsoptionen die Option „Fehlerbehebung“ aus.
- Wählen Sie im Fenster Fehlerbehebung die Option "diesen PC zurücksetzen" aus.
- Wählen Sie die Option "MEINE MEGENDE MEINE Dateien" aus, mit dem Windows 10 zurückgesetzt wird, ohne Ihre Daten zu löschen.
- Befolgen Sie die Anweisungen auf dem Bildschirm, um das Zurücksetzen von Windows 10 zu beenden.
Sobald Sie den Reset -Prozess abgeschlossen haben, startet Ihr PC neu und Sie können auf alle Ihre Dateien zugreifen. Möglicherweise müssen Sie jedoch einige Ihrer Programme neu installieren, wenn sie während des Reset -Prozesses beschädigt wurden.
Installieren Sie Windows 11 neu, ohne Apps zu verlieren
Windows 10 ist für viele Computerbenutzer zum Betriebssystem geworden, aber viele Menschen hatten Schwierigkeiten, das Betriebssystem zu reparieren oder neu zu installieren, ohne ihre Daten zu verlieren. Glücklicherweise ist die Reparatur und Neuinstallation von Windows 10 ziemlich einfach und kann ohne Löschen Ihrer Daten oder installierten Apps durchgeführt werden. Um Windows 10 ohne Daten zu reparieren, öffnen Sie die Einstellungs -App, indem Sie die Windows -Logo -Taste und I drücken.
Wählen Sie dann Aktualisieren und Sicherheit und klicken Sie im Menü links auf Wiederherstellung. Klicken Sie unter dem Zurücksetzen in diesem PC -Header auf Erste Schritte. Anschließend werden Sie zwei Optionen präsentiert: "Halten Sie meine Dateien" und "alles entfernen". Wählen Sie "MEINE MEGENDE MEINEN Dateien", und das Betriebssystem wird sich neu installieren, ohne Ihre persönlichen Daten zu löschen. Sobald die Neuinstallation abgeschlossen ist, müssen Sie alle installierten Anwendungen neu installieren.
Öffnen Sie dazu den Microsoft Store, suchen Sie nach den benötigten Apps und installieren Sie sie. Sobald Sie alle Ihre Apps installiert haben, sollten Sie wieder in ein voll funktionsfähiges Windows 10 -System sein, wobei alle Ihre Daten und Anwendungen intakt sind.
Installieren Sie Windows neu, ohne Programme zu verlieren
Wenn Sie Ihr Windows 10 -Betriebssystem ohne Verlust Ihrer Daten reparieren müssen, können Sie dies ohne Ihre Festplatte tun. Der Prozess der Reparatur von Windows 10, ohne Ihre Daten zu verlieren, wird als Windows -Aktualisierung bezeichnet und ermöglicht es Ihnen, alle Dateien, Programme und Einstellungen intakt zu halten, während Sie das Betriebssystem neu installieren.
Hier erfahren Sie, wie Sie eine Windows -Aktualisierung durchführen:
1. Sichern Sie alle Ihre Daten. Erstellen Sie vor Beginn des Auffrischens von Windows 10 eine Sicherung aller wichtigen Daten. Dies beinhaltet alle Dokumente, Fotos, Musik und Videos, die Sie auf Ihrem Computer gespeichert haben.
2. Erstellen Sie ein bootfähiges Installationsmedium. Sie benötigen ein bootfähiges Installationsmedium wie ein USB -Laufwerk oder eine DVD, um Windows 10 zu aktualisieren. Um ein bootfähiges Installationsmedium zu erstellen, können Sie das Windows 10 Media Creation Tool herunterladen und die Anweisungen befolgen.
3.. Windows 10 aktualisieren. Nachdem Sie ein bootfähiges Installationsmedium erstellt und Ihre Daten gesichert haben, können Sie mit dem Aktualisieren von Windows 10 beginnen. Fügen Sie dazu Ihre Installationsmedien in Ihren Computer ein und starten Sie Ihren Computer neu.
4. Folgen Sie den Anweisungen auf dem Bildschirm. Wenn Ihr Computer neu gestartet wird, werden Sie aufgefordert, den Installationsprozess zu beginnen. Befolgen Sie die Anweisungen auf dem Bildschirm, um den Prozess der Aktualisierung von Windows 10 zu beginnen.
5. Halten Sie Ihre Dateien und Einstellungen. Wenn Sie aufgefordert werden, sollten Sie Ihre Dateien und Einstellungen aufbewahren. Dadurch wird sichergestellt, dass Ihre Daten intakt gehalten werden und dass Ihre Programme installiert bleiben.
6. Warten Sie, bis der Prozess fertig ist. Sobald Sie sich entschieden haben, Ihre Dateien und Einstellungen aufzubewahren, beginnt der Prozess der Aktualisierung von Windows 10.
Abhängig von der Geschwindigkeit Ihres Computers und der Datenmenge, die Sie haben, kann der Vorgang mehrere Stunden dauern. Sobald der Vorgang abgeschlossen ist, haben Sie eine neue Installation von Windows 10 auf Ihrem Computer, ohne Ihre Daten oder Programme zu verlieren.
Wie repariere ich Windows 10, ohne Daten zu verlieren?
Windows 10 bietet eine einfache Möglichkeit, das System zu reparieren, ohne Ihre wichtigen Daten zu verlieren. Dies kann durch Durchführung einer Systemreparatur oder eines Einbau-Upgrades durchgeführt werden.
Systemreparaturen werden die Standardsystemeinstellungen wiederhergestellt und das Betriebssystem neu installieren, während ein Aufbau-Upgrade Windows 10 neu installiert und alle Ihre Dateien, Einstellungen und Anwendungen beibehalten.
Durchführung einer Systemreparatur
- Fügen Sie die Windows 10 -Installationsmedien in Ihren Computer ein.
- Drücken Sie die Ein- / Ausschalttaste, um Ihren Computer zu starten.
- Wenn der Bildschirm für anfängliche Setup angezeigt wird, drücken Sie die Tasten "Shift und F10" zusammen, um ein Befehlszeilenfenster zu öffnen.
- Geben Sie den Befehl ein DISM /Online /Cleanup-Image /Restorehealth Um das Systembild zu reparieren.
- Sobald die Reparatur erfolgreich ist, geben Sie den Befehl ein SFC /Scannow Reparatur von beschädigten Systemdateien.
- Starten Sie Ihren Computer neu, um die Reparatur abzuschließen.
Durchführung eines Aufbau-Upgrades
- Fügen Sie die Windows 10 -Installationsmedien in Ihren Computer ein.
- Drücken Sie die Ein- / Ausschalttaste, um Ihren Computer zu starten.
- Wenn der Bildschirm für anfängliche Setup angezeigt wird, drücken Sie die Tasten "Shift und F10" zusammen, um ein Befehlszeilenfenster zu öffnen.
- Geben Sie den Befehl ein DISM /Online /Cleanup-Image /Restorehealth Um das Systembild zu reparieren.
- Sobald die Reparatur erfolgreich ist, geben Sie den Befehl ein exe mit der Installation zu beginnen.
- Wählen Sie die Option aus, um Ihre persönlichen Dateien, Einstellungen und Anwendungen aufzubewahren.
- Befolgen Sie die Anweisungen auf dem Bildschirm, um die Installation abzuschließen.
Wenn Sie diese Schritte ausführen, können Sie Ihr Windows 10 -System problemlos reparieren, ohne Ihre Daten zu verlieren. Es ist wichtig zu beachten, dass die Systemreparatur Ihren Computer zwar in den Standardzustand wiederherstellt, ein Einbau-Upgrade alle Ihre persönlichen Dateien, Einstellungen und Anwendungen intakt hält.








