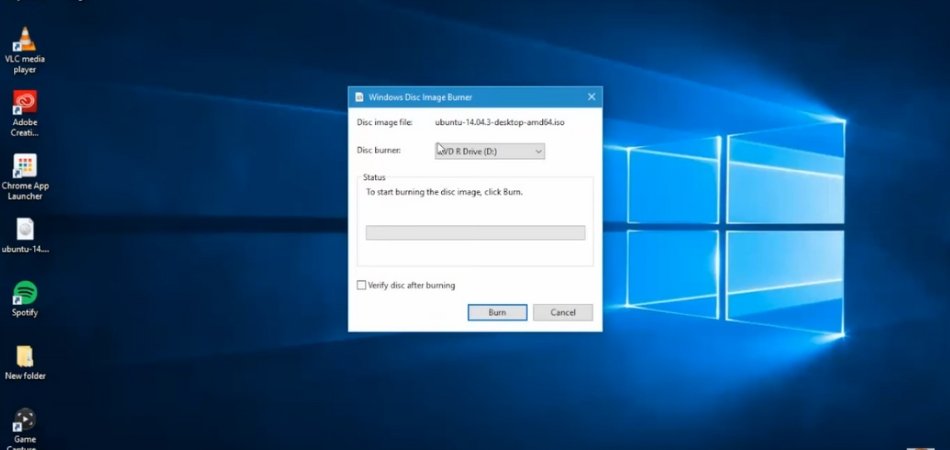
Wie öffne ich die ISO -Datei in Windows 10?
Möchten Sie eine ISO -Datei in Windows 10 öffnen? ISO -Dateien sind ein Archivformat, das zum Speichern von Dateien verwendet wird. Glücklicherweise verfügt Windows 10 über ein benutzerfreundliches integriertes Tool, um ISO-Dateien zu montieren und auf den Inhalt einfach zugreifen zu können. In diesem Tutorial zeigen wir Ihnen, wie Sie ISO -Dateien in Windows 10 öffnen.
- Klicken Sie mit der rechten Maustaste auf die ISO-Datei und wählen Sie Montieren.
- Die ISO -Datei wird im Datei -Explorer montiert.
- Doppelklicken Sie auf die ISO-Datei, um die Dateien innerhalb zu sehen.
- Klicken Sie mit der rechten Maustaste auf die ISO-Datei und wählen Sie Auswerfen Um die ISO -Datei zu entmuntieren.
Wie öffne ich eine .ISO -Datei?
Das Öffnen einer .ISO -Datei ist nicht so kompliziert, wie sie erscheinen mag. Um den Inhalt einer .ISO -Datei zu öffnen und anzeigen, müssen Sie eine spezielle Software herunterladen und installieren. Glücklicherweise gibt es einige kostenlose Programme, die den Inhalt einer. ISO -Datei öffnen und extrahieren können.

Das beliebteste Tool zum Öffnen einer. ISO -Datei ist Winrar. Winrar kann kostenlos von ihrer offiziellen Website heruntergeladen werden. Sie können den Inhalt einer. ISO -Datei ohne Probleme öffnen, extrahieren und verwalten. Eine weitere Option ist die Verwendung des 7-Zip-Programms.
Es ist ein kostenloses Programm, das von ihrer offiziellen Website heruntergeladen werden kann. Mit 7-Zip können Sie den Inhalt einer. ISO-Datei schnell und einfach öffnen, anzeigen und extrahieren. Beide Programme sind kostenlos und einfach zu bedienen, sodass Sie je nach Ihren Vorlieben eine auswählen können. Mit beiden Programmen können Sie den Inhalt einer. ISO -Datei mühelos öffnen, anzeigen und extrahieren.
Unterstützt Windows 10 die ISO -Datei?
Windows 10 ist in der Lage, ISO -Dateien ohne zusätzliche Software zu öffnen und zu arbeiten. Eine ISO -Datei ist ein Bild einer CD oder einer DVD, und Windows 10 kann ISO -Dateien öffnen, ohne dass eine spezielle Software erforderlich ist. Um eine ISO-Datei zu öffnen, doppelklicken Sie einfach darauf, und sie wird in Windows Explorer geöffnet.
Sie können dann die ISO -Datei so montieren, als wäre sie eine physische Disc, und Sie können auf die darin enthaltenen Dateien zugreifen. Wenn Sie die ISO-Datei an eine physische Disc verbrennen möchten, kann dies von Windows Explorer durchgeführt werden, indem Sie mit der rechten Maustaste auf die ISO-Datei klicken und die Option Burn CD-Bild auswählen.
Um die in einer ISO-Datei enthaltenen Dateien zu kopieren, können Sie die ISO-Datei in Windows Explorer öffnen, alle Dateien auswählen, mit der rechten Maustaste klicken und die Option kopieren. Anschließend können Sie die Dateien in einen neuen Ordner oder auf ein USB -Flash -Laufwerk oder ein anderes externes Speichergerät einfügen.
Diese Methode kann verwendet werden, um eine beliebige Anzahl von Dateien zu kopieren, die in einer ISO -Datei enthalten sind. Neben dem Öffnen und Kopieren von Dateien aus einer ISO -Datei kann Windows 10 auch ISO -Dateien aus optischen Discs erstellen.
Dies kann durchgeführt werden, indem Sie mit der rechten Maustaste auf die optische Disc in Windows Explorer klicken und die Option Bild erstellen. Dadurch wird eine ISO -Datei des Inhalts der optischen CD erstellt, die dann zum Kopieren oder Verbrennen auf einer anderen CD verwendet werden kann.
Wie führe ich eine ISO -Datei in Windows aus?
Wenn Sie eine ISO -Datei haben, ein Festplattenbild, das alle Daten von einer CD oder einer DVD enthält, können Sie es verwenden, um ein Programm auf Ihrem Windows -Computer zu installieren oder auszuführen. Eine ISO-Datei, auch als Disc-Bild bezeichnet, ist eine einzige Datei, die den gesamten Inhalt einer CD-, DVD- oder Blu-ray-Disc enthält.
Um eine ISO-Datei auszuführen, können Sie ein virtuelles Laufwerk, ein dediziertes Dienstprogramm oder die integrierte Unterstützung von Windows 10 verwenden. Verwenden eines virtuellen Laufwerks: Die erste und einfachste Möglichkeit, eine ISO -Datei auszuführen, besteht darin, ein virtuelles Laufwerk zu verwenden. Ein virtuelles Laufwerk ist eine App, die eine ISO -Datei als virtuelle Disc montiert.
Auf diese Weise können Sie auf den Inhalt der ISO -Datei zugreifen, als wäre es eine echte Disc, ohne sie an eine physische Scheibe verbrennen oder ihren Inhalt extrahieren zu müssen. Beliebte Programme, die ISO -Dateien als virtuelle Laufwerke montieren können, gehören Dämon Tools Lite und Wincdemu.
Verwenden eines dedizierten Dienstprogramms: Eine andere Möglichkeit, eine ISO -Datei auszuführen, besteht darin, ein dediziertes Dienstprogramm zu verwenden. Diese Programme sind so konzipiert, dass sie ISO -Dateien öffnen und es Ihnen ermöglichen, ihre Inhalte anzusehen, Dateien zu kopieren und sogar Programme auszuführen, die in der ISO -Datei enthalten sind.
Zu den beliebten Programmen dieses Typs gehören ISO Opener, 7-Zip und Winrar. Mithilfe der integrierten Unterstützung von Windows 10 bietet die neueste Version von Windows 10 integrierte Unterstützung für ISO-Dateien. Sie können auf eine ISO-Datei im Datei Explorer doppelklicken und Windows montiert sie automatisch als virtuelles Laufwerk.
Auf diese Weise können Sie den Inhalt der ISO -Datei anzeigen und sogar alle darin enthaltenen Programme ausführen. Wenn Sie die ISO-Datei nicht als virtuelles Laufwerk montieren möchten, können Sie auch mit der rechten Maustaste auf "Extrahieren" klicken, um den Inhalt der ISO-Datei in einen Ordner zu extrahieren.
Wie extrahiere ich eine ISO -Datei aus einem USB in Windows 10?
Das Extrahieren einer ISO -Datei aus einem USB in Windows 10 ist ein relativ einfacher Prozess. Zunächst müssen Sie Ihr USB -Gerät an Ihren Computer anschließen. Sobald es verbunden ist, sollte der USB im Datei -Explorer angezeigt werden.
Zweitens können Sie das USB -Gerät öffnen und die ISO -Datei finden, die Sie extrahieren möchten. Sobald Sie die ISO-Datei gefunden haben, können Sie entweder mit der rechten Maustaste darauf klicken und die Option "Extrahieren" auswählen oder sie an den gewünschten Ort ziehen und fallen lassen. Sobald die Extraktion abgeschlossen ist, können Sie von ihrem neuen Speicherort über die ISO -Datei zugreifen.
Wenn Sie die ISO-Datei nicht auf Ihrem USB-Datei finden oder Schwierigkeiten haben, sie zu extrahieren, müssen Sie möglicherweise ein Dienstprogramm von Drittanbietern verwenden. Es gibt eine Vielzahl von kostenlosen Tools online, wie 7-Zip, Winrar und Peazip.
Mit diesen Tools können Sie den Inhalt Ihres USB -Geräts durchsuchen und die ISO -Datei extrahieren. Sobald die Extraktion abgeschlossen ist, können Sie von ihrem neuen Speicherort über die ISO -Datei zugreifen.
So installieren Sie die ISO -Datei unter Windows 10
Die Installation einer ISO -Datei unter Windows 10 ist eine einfache Aufgabe, die nur wenige Schritte erfordert. Wenn Sie die richtigen Schritte kennen, können Sie Zeit und Energie sparen. Um eine ISO -Datei unter Windows 10 zu installieren, müssen Sie entweder über eine DVD- oder USB -Laufwerk mit genügend Platz verfügen, um die Datei zu speichern.
Zunächst müssen Sie die ISO -Datei finden, die Sie installieren möchten. Es ist wichtig sicherzustellen, dass die ISO -Datei mit Windows 10 kompatibel ist. Sobald Sie die Datei gefunden haben, müssen Sie ein bootfähiges Laufwerk mit dem Windows Media Creation -Tool erstellen.
Mit dem Windows Media Creation Tool können Sie ein bootfähiges Laufwerk aus einer ISO -Datei erstellen. Sobald Sie das bootfähige Laufwerk erstellt haben, müssen Sie es an Ihren Computer anschließen. Sobald Ihr Computer das Laufwerk erkannt hat, können Sie die ISO -Datei an Ihrem Computer installieren. Dazu müssen Sie den Datei -Explorer öffnen und die ISO -Datei suchen.
Sobald Sie die ISO-Datei gefunden haben, müssen Sie mit der rechten Maustaste auf die Datei klicken und die Option „Mount“ auswählen. Dadurch wird die ISO -Datei in einem neuen Fenster geöffnet. Von hier aus können Sie den Anweisungen auf dem Bildschirm befolgen, um die ISO-Datei zu installieren.
Sobald die ISO -Datei installiert wurde, können Sie auf die darin enthaltenen Dateien und Programme zugreifen. Die Installation einer ISO -Datei unter Windows 10 ist eine relativ einfache Aufgabe, die nur wenige Schritte erfordert. Wenn Sie die richtigen Schritte kennen, können Sie Zeit und Energie sparen.
Windows 10 Mount ISO fehlen
Windows 10 verfügt über eine integrierte Funktion, mit der Sie ISO-Dateien montieren und untermunten können, ohne dass eine Anwendung von Drittanbietern erforderlich ist. Diese Funktion wird häufig als Option „Mount“ bezeichnet und ermöglicht es Ihnen, schnell auf den Inhalt einer ISO -Datei zugreifen zu können, ohne sie auf eine Festplatte zu verbrennen oder auf Ihre Festplatte zu extrahieren.
Leider haben viele Benutzer berichtet, dass diese Funktion in ihrer Windows 10 -Installation fehlt. Um die Option "Mount" wiederherzustellen, müssen Sie die Option "ISO" in die Liste der Standarddatei -Assoziationen hinzufügen.
Öffnen Sie dazu die Einstellungs -App, wechseln Sie zu der Seite Apps & Features und wählen Sie den Link „Optionale Funktionen verwalten“. Klicken Sie auf der nächsten Seite auf die Schaltfläche "Eine Funktion hinzufügen" und scrollen Sie nach unten zur Option "ISO". Sobald die Funktion installiert ist, sollten Sie die Option „Mount“ im Rechtsklick-Kontextmenü für ISO-Dateien sehen.
Sobald die Option „Mount“ aktiviert ist, können Sie eine ISO-Datei in Windows 10 öffnen, indem Sie einfach mit der rechten Maustaste darauf klicken und die Option „Mount“ auswählen. Dadurch wird die ISO -Datei in einem virtuellen Laufwerk geöffnet und Sie können den Inhalt der Datei anzeigen und extrahieren. Wenn Sie Schwierigkeiten haben, die Option „Mount“ in Windows 10 wiederherzustellen, müssen Sie möglicherweise den ISO -Dateityp in der Windows -Registrierung manuell registrieren.
Öffnen Sie dazu den Dialogfeld "Ausführen" (Windows Key + R) und geben Sie "Regedit" ein. Navigieren Sie zur Taste "hkey_classes_root \ .iso" und ändern Sie den Standardwert in "IsoFile". Dies sollte die Option „Mount“ im Kontextmenü mit dem Rechtsklick wiederherstellen.
ISO -Dateiöffner
ISO -Dateien sind Festplattenbilder, die den Inhalt einer CD oder DVD enthalten und unter Windows 10 -Systemen mit dem kostenlosen ISO -Opener -Programm geöffnet werden können. ISO Opener ist ein kostenloses Programm, mit dem Dateien aus einem ISO -Bild geöffnet und extrahiert werden können. Es ist sehr einfach zu bedienen, öffnen Sie einfach die ISO -Datei und extrahieren Sie den Inhalt in den gewählten Ordner.
Das ISO Opener -Programm steht kostenlos zum Download zur Verfügung und kann unter Windows -Betriebssystemen verwendet werden. Öffnen Sie nach dem Herunterladen des Programms einfach die ISO -Datei damit und extrahieren Sie dann die Dateien in den gewünschten Ordner.
Das Programm ist sehr einfach zu bedienen und kann zum Öffnen und Anzeigen aller Arten von ISO -Dateien verwendet werden, einschließlich solcher von CDs und DVDs. Mit dem ISO -Opener können Sie den Inhalt einer ISO -Datei öffnen und anzeigen, ohne sie auf eine Festplatte verbrennen zu müssen.
Dies kann sehr nützlich sein, um den Inhalt einer CD oder einer DVD anzuzeigen, ohne eine leere Scheibe verschwenden zu müssen. Darüber hinaus können Sie das ISO -Opener -Programm verwenden, um die Dateien aus dem ISO -Bild für die Verwendung auf Ihrem Computer zu extrahieren.
So finden Sie ISO -Datei in Windows 10
Mit Windows 10 können Benutzer Daten aus ISO-Dateien mit dem integrierten Datei-Explorer öffnen und extrahieren. ISO-Dateien werden üblicherweise zum Speichern großer Programme wie Betriebssysteme verwendet und können durch Doppelklicken auf die Datei im Datei-Explorer geöffnet werden.
Hier sind die Schritte zum Öffnen von ISO -Dateien in Windows 10:
1. Suchen Sie die ISO -Datei, die Sie öffnen möchten. Sie finden die ISO -Datei in Datei Explorer.
2. Klicken Sie mit der rechten Maustaste auf die ISO-Datei.
3. Wählen Sie im Kontextmenü "montieren".
4.. Es wird ein neues Laufwerk erstellt und im File Explorer angezeigt.
5. Doppelklicken Sie auf das Laufwerk, um den Inhalt der ISO-Datei anzuzeigen.
6. Um die ISO-Datei zu schließen, klicken Sie mit der rechten Maustaste auf das Laufwerk und wählen Sie "Ausweiche" aus. Wenn Sie diese Schritte ausführen, können Sie ISO -Dateien in Windows 10 öffnen.
Sobald die ISO -Datei montiert ist, können Sie auf den Inhalt der Datei zugreifen, so wie Sie auf Dateien zugreifen würden, die auf physischen Medien oder Laufwerken gespeichert sind.
ISO -Datei Windows 11
ISO -Dateien sind Festplattenbilddateien, die im Wesentlichen eine vollständige Kopie einer CD oder einer DVD sind. Diese Dateien werden häufig für die Software- und Spielverteilung verwendet und können mit einigen verschiedenen Methoden in Windows 10 geöffnet werden.
Der einfachste Weg, ISO-Dateien in Windows 10 zu öffnen, besteht darin, die Datei zu doppelklicken. Dies sollte die Datei automatisch im integrierten Windows Disc Image Burner-Tool öffnen. Der Disc -Image -Brenner erstellt dann ein virtuelles Laufwerk auf Ihrem Computer und montiert die ISO -Datei an.
Sie können dann auf die in der ISO -Datei gespeicherten Dateien zugreifen und diese ausführen. Alternativ enthält Windows 10 auch ein kostenloses ISO -Montage -Dienstprogramm, mit dem ISO -Dateien geöffnet werden können. Um dieses Dienstprogramm zu verwenden, öffnen Sie den Datei -Explorer und wählen Sie die ISO -Datei aus, die Sie öffnen möchten.
Klicken Sie dann mit der rechten Maustaste auf die Datei und wählen Sie im Kontextmenü "montieren". Dadurch wird ein virtuelles Laufwerk auf Ihrem Computer erstellt und die ISO -Datei montiert. Sie können dann auf den Inhalt der ISO -Datei zugreifen und alle darin gespeicherten Dateien ausführen.
ISO Mount Windows 10 Download
Windows 10 kann ISO -Dateien montieren, ohne zusätzliche Software zu installieren. Eine ISO -Datei ist ein Bild einer CD/DVD, die alle Dateien und Ordner der CD enthält.
Mit der Montage einer ISO -Datei können Sie ihren Inhalt durchsuchen und einzelne Dateien extrahieren, ohne eine physische Disc verbrennen zu müssen. Um eine ISO-Datei in Windows 10 zu montieren, doppelklicken Sie auf die ISO-Datei oder klicken Sie mit der rechten Maustaste und wählen Sie Mount.
Dadurch wird der Datei -Explorer geöffnet, und die Dateien und Ordner der ISO werden angezeigt. Sie können dann auf die Dateien aus der montierten ISO zugreifen, als würden sie auf einer physischen Scheibe gespeichert.
Alternativ können Sie die ISO-Datei in Windows 10 mit einem Drittanbieterprogramm öffnen. Dies kann mit einem kostenlosen Programm wie 7-Zip oder Winrar erfolgen. Sobald Sie das Programm installiert haben, müssen Sie lediglich auf die ISO-Datei doppelklicken und es im Programm öffnet.
Sie können dann auf die Dateien in der ISO zugreifen, wie Sie es in jeder anderen komprimierten Datei tun würden.
ISO -Datei herunterladen
Das Herunterladen einer ISO -Datei von Windows 10 ist ein einfacher Prozess. Es gibt verschiedene Möglichkeiten, eine Windows 10 ISO -Datei herunterzuladen. Die häufigste Möglichkeit ist die Verwendung der Microsoft Software -Download -Website.
Sie können die Website besuchen und die Version von Windows 10 auswählen, die Sie herunterladen möchten. Sobald Sie die Version ausgewählt haben, können Sie auf den Download -Link klicken, um die ISO -Datei herunterzuladen.
Sobald Sie die ISO-Datei haben, können Sie die Datei in Windows 10 öffnen. Dazu klicken Sie mit der rechten Maustaste auf die ISO-Datei und wählen Sie im Kontextmenü „montieren“. Dadurch wird ein virtuelles Laufwerk in Windows 10 geöffnet, in dem Sie den Inhalt der ISO -Datei anzeigen können.
Sie können dann den Inhalt der ISO -Datei auf Ihre Festplatte kopieren. Wenn Sie die ISO-Datei nicht montieren möchten, können Sie auch eine Software von Drittanbietern wie Winrar oder 7-Zip verwenden, um den Inhalt der ISO-Datei zu extrahieren. Sobald Sie den Inhalt extrahiert haben, können Sie sie im Windows Explorer anzeigen.
So installieren Sie die ISO -Datei unter Windows 7
Das Installieren von ISO -Dateien auf einem Windows 7 -Computer ist ein ziemlich einfacher Prozess. Der erste Schritt besteht darin, die ISO -Datei von einer seriösen Quelle herunterzuladen. Sobald die Datei heruntergeladen wurde, müssen Sie den Ordner, in dem sich die Datei befindet, öffnen, klicken Sie mit der rechten Maustaste darauf und wählen Sie "Mount".
Dadurch wird die ISO -Datei in einem virtuellen Laufwerk geöffnet. Sie müssen dann das virtuelle Laufwerk öffnen und die Setup -Datei auswählen. Sobald die Setup -Datei ausgewählt wurde, beginnt der Installationsprozess.
Abhängig von der Größe der Datei kann dies einige Minuten oder länger dauern. Nach Abschluss der Installation sollten Sie aus dem Startmenü auf das Programm oder die Datei zugreifen können. Für Windows 10 -Benutzer ist der Vorgang geringfügig unterschiedlich.
Anstatt die Option "montieren" zu verwenden, müssen Sie mit der rechten Maustaste auf die ISO-Datei klicken und "Disc-Bild verbrennen" auswählen. Dadurch wird der Windows -Disc -Bildbrenner geöffnet. Sie müssen dann eine leere Disc in das Laufwerk einfügen und auf "Burn" klicken.
Dadurch wird eine bootfähige CD erstellt, mit der das Programm oder die Datei aus der ISO -Datei installiert werden kann. Sobald die Disc erstellt wurde, müssen Sie sie in den Computer einfügen und die Anweisungen befolgen, um den Installationsprozess abzuschließen.
Windows 10 - Öffnen Sie ISO -Dateien
Zusammenfassend ist das Öffnen einer ISO -Datei in Windows 10 ein einfacher und unkomplizierter Prozess. Sie müssen lediglich auf die ISO-Datei doppelklicken, sie auf Ihren Computer montieren und dann mit dem integrierten Windows-Disc-Bildbrenner öffnen.
Danach können Sie dann den Inhalt der ISO -Datei durchsuchen und ihren Inhalt genauso extrahieren wie bei jedem anderen Festplattenlaufwerk. Mit Hilfe dieses Handbuchs können Sie jetzt den Inhalt Ihrer ISO -Dateien in Windows 10 leicht öffnen und extrahieren.








