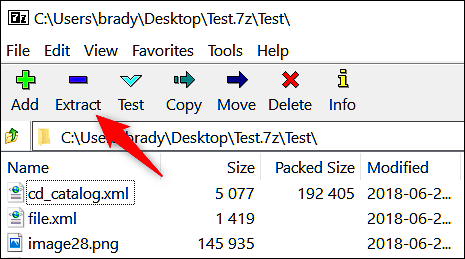
Wie öffne ich 7Z -Dateien Windows 10?
Suchen Sie eine einfache Möglichkeit, 7Z -Dateien auf Ihrem Windows 10 -Computer zu öffnen? Das 7Z-Dateiformat ist ein leistungsstarkes Tool für Dateikomprimierung, aber es kann schwierig sein, unter Windows 10 zu öffnen. In diesem Artikel bieten wir Ihnen eine Schritt-für-Schritt-Anleitung zum Öffnen von 7Z-Dateien unter Windows 10. Mit unserer Wenn Sie eine Anleitung, können Sie 7Z -Dateien schnell und einfach öffnen und auf ihren Inhalt zugreifen. Also, lass uns anfangen!
Wie öffne ich 7Z -Dateien Windows 10?
- Download und installieren Sie 7-Zip.
- Starten Sie 7-Zip.
- Suchen Sie die 7Z-Datei, die Sie in der Haupt-7-Zip-Schnittstelle öffnen möchten.
- Klicken Sie mit der rechten Maustaste auf die 7Z-Datei.
- Wählen Sie "7-Zip" und dann im Kontextmenü "hier extrahieren".
- Die Dateien werden an denselben Speicherort wie die ursprüngliche 7Z -Datei extrahiert.
Wie öffne ich 7Z -Dateien in Windows 10?
7Z-Dateien sind komprimierte Archive, die mit dem 7-Zip-Datei-Archiver erstellt wurden. Während der Standard-Windows-Datei-Explorer 7Z-Dateien nicht unterstützt, können Windows 10-Benutzer 7Z-Dateien öffnen, indem sie einen Drittanbieter-Datei-Archiver herunterladen und installieren. In diesem Artikel werden wir erklären, wie Sie 7Z -Dateien in Windows 10 öffnen.

Schritt 1: Download und installieren Sie 7-Zip
Der erste Schritt zum Öffnen von 7Z-Dateien in Windows 10 besteht darin, 7-Zip, einen kostenlosen und Open-Source-Datei-Archiver, herunterzuladen und zu installieren. 7-Zip ist einfach zu installieren und kann von der offiziellen 7-Zip-Website heruntergeladen werden. Sobald die Installation abgeschlossen ist, wird 7-Zip in der Liste der installierten Programme im Startmenü angezeigt.
Laden Sie 7-Zip für Windows herunter
Um 7-Zip für Windows herunterzuladen, besuchen Sie die offizielle 7-Zip-Website und klicken Sie auf die Schaltfläche „Download“, um die neueste Version von 7-Zip für Windows herunterzuladen. Der Download sollte automatisch beginnen. Sobald der Download abgeschlossen ist, doppelklicken Sie auf die heruntergeladene Datei und befolgen Sie die Anweisungen zur Installation von 7-Zip.
7-Zip installieren
Sobald der Download abgeschlossen ist, doppelklicken Sie auf die heruntergeladene Datei und befolgen Sie die Anweisungen zur Installation von 7-Zip. Wenn die Installation abgeschlossen ist, wird 7-Zip in der Liste der installierten Programme im Startmenü angezeigt.
Schritt 2: Öffnen Sie 7Z-Dateien mit 7-Zip
Wenn 7-Zip installiert ist, können Sie 7Z-Dateien in Windows 10 öffnen. Um eine 7Z-Datei zu öffnen, klicken Sie mit der rechten Maustaste auf die Datei und wählen Sie „Öffnen Sie mit“. Wählen Sie aus der Liste der Programme 7-Zip aus. Die 7Z-Datei wird mit 7-Zip geöffnet und Sie können den Inhalt der Datei anzeigen.
7Z -Dateien extrahieren
Sobald die 7Z -Datei geöffnet ist, können Sie den Inhalt der Datei extrahieren. Um den Inhalt der 7Z-Datei zu extrahieren, klicken Sie mit der rechten Maustaste auf die Datei und wählen Sie „hier extrahieren“. 7-Zip extrahiert den Inhalt der Datei in den aktuellen Ordner.
Schritt 3: Erstellen Sie 7Z-Dateien mit 7-Zip
Zusätzlich zum Öffnen von 7Z-Dateien kann 7-Zip zum Erstellen von 7Z-Dateien verwendet werden. Öffnen Sie zum Erstellen einer 7Z-Datei 7-ZIP und wählen Sie die Dateien oder Ordner aus, die Sie zur 7Z-Datei hinzufügen möchten. Klicken Sie dann mit der rechten Maustaste auf die Auswahl und wählen Sie „Archiv hinzufügen“. Geben Sie im Dialogfeld "zum Archiv hinzufügen" ein Namen für die 7Z-Datei ein und wählen Sie "7Z" aus der Dropdown-Liste "Archivformat" aus. Klicken Sie dann auf die Schaltfläche "OK", um die 7Z -Datei zu erstellen.
Passwort schützen 7Z -Dateien
Sie können auch Kennwort schützen 7Z-Dateien mit 7-Zip. Öffnen Sie zum Kennwort eine 7Z-Datei 7-ZIP und wählen Sie die Dateien oder Ordner aus, die Sie zur 7Z-Datei hinzufügen möchten. Klicken Sie dann mit der rechten Maustaste auf die Auswahl und wählen Sie „Archiv hinzufügen“. Geben Sie im Dialogfeld "zum Archiv hinzufügen" ein Namen für die 7Z-Datei ein und wählen Sie "7Z" aus der Dropdown-Liste "Archivformat" aus. Überprüfen Sie dann das Feld "Dateinamen" und geben Sie ein Passwort für die 7Z -Datei ein. Klicken Sie schließlich auf die Schaltfläche "OK", um die kennwortgeschützte 7Z-Datei zu erstellen.
Schritt 4: 7-Zip deinstallieren
Wenn Sie nicht mehr 7Z-Dateien in Windows 10 öffnen müssen, können Sie 7-Zip von Ihrem Computer deinstallieren. Öffnen Sie das Startmenü, um 7-Zip zu deinstallieren, und wählen Sie "Apps und Funktionen". Scrollen Sie dann die Liste der installierten Programme hinunter und wählen Sie 7-Zip. Klicken Sie schließlich auf die Schaltfläche "Deinstallieren", um 7-Zip von Ihrem Computer zu deinstallieren.
Verwandte FAQ
Was sind 7z -Dateien?
7Z-Dateien sind Archivdateien, die mit dem 7-Zip-Open-Source-Dateiarchiver komprimiert wurden. Sie werden verwendet, um die Größe von Dateien und Ordnern so zu reduzieren, dass sie einfacher gespeichert, gemeinsam genutzt oder zwischen Computern oder über das Internet übertragen werden können. 7z -Dateien ähneln anderen Archivdateiformaten wie Zip und RAR, verwenden jedoch ein höheres Komprimierungsverhältnis, wodurch sie kleiner sind als andere Archivformate.
Mit welcher Software kann ich 7Z -Dateien öffnen?
Die beliebteste Software zum Öffnen von 7Z-Dateien ist 7-Zip, ein Open-Source-Dateiarchiver mit einem hohen Komprimierungsverhältnis. 7-Zip ist für Windows, MacOS und Linux verfügbar und kann kostenlos von der 7-Zip-Website heruntergeladen werden. Darüber hinaus unterstützen andere Dateibogene wie Winrar und Winzip auch 7Z -Dateien und können zum Öffnen und Extrahieren des Inhalts von 7Z -Dateien verwendet werden.
Wie öffne ich 7Z -Dateien in Windows 10?
Um 7Z-Dateien in Windows 10 zu öffnen, können Sie entweder 7-ZIP oder einen der anderen kompatiblen Dateibogene verwenden, die oben erwähnt werden. Laden Sie zunächst die Software Ihrer Wahl herunter, installieren Sie sie auf Ihrem Computer, klicken Sie dann mit der rechten Maustaste auf die 7Z-Datei und wählen Sie sie mit der Software. Sobald die Datei geöffnet ist, können Sie den Inhalt der Datei anzeigen, die Dateien und Ordner an einen anderen Speicherort extrahieren oder die Dateien in eine neue 7Z -Datei komprimieren.
Kann ich 7Z -Dateien ohne Installation von Software öffnen?
Ja, Sie können 7Z -Dateien öffnen, ohne eine Software zu installieren. Es gibt eine Reihe von Online-Dateibogenfahrern, die 7Z-Dateien unterstützen, z. Mit diesen Online -Erzendern können Sie 7Z -Dateien hochladen und dann den Inhalt der Datei extrahieren, ohne zusätzliche Software installieren zu müssen.
Kann ich 7Z -Dateien in Windows 10 erstellen?
Ja, Sie können 7Z-Dateien in Windows 10 erstellen. Um eine 7Z-Datei zu erstellen, können Sie 7-Zip oder einen anderen kompatiblen Dateiarchiver verwenden. Wählen Sie zunächst die Dateien und Ordner aus, die Sie komprimieren möchten, klicken Sie mit der rechten Maustaste auf sie und wählen Sie sie mit dem Archiver Ihrer Wahl zusammen. Wählen Sie schließlich das 7Z -Format aus und setzen Sie die Komprimierungsstufe ein, und Sie haben dann eine 7Z -Datei zum Freigeben.
Sind 7Z -Dateien gesichert?
Ja, 7Z -Dateien können mit einem Passwort gesichert werden. Um ein Passwort in einer 7Z-Datei festzulegen, können Sie einen Archiver verwenden, der 7Z-Dateien wie 7-Zip, Winrar oder Winzip unterstützt. Sobald der Archiver geöffnet ist, wählen Sie die Dateien aus, die Sie komprimieren möchten, und wählen Sie dann ein Kennwort für die 7Z -Datei fest. Sie werden dann aufgefordert, das Passwort einzugeben und zu bestätigen. Sobald das Passwort festgelegt ist, wird die 7Z -Datei gesichert und verlangt, dass das Kennwort geöffnet wird.
So öffnen Sie ZIP/RAR/7Z -Dateien in Windows 10 // einfach und kostenlos!
Zusammenfassend können 7Z-Dateien unter Windows 10 leicht mit der 7-Zip-App oder einem anderen kompatiblen Archiv-Tool geöffnet werden. Mit ein paar einfachen Klicks können Sie Ihre 7Z -Dateien schnell öffnen, sodass Sie auf den Inhalt zugreifen können. Egal, ob Sie ein erfahrener Benutzer oder ein Anfänger sind, Sie können jetzt 7Z -Dateien unter Windows 10 problemlos öffnen.








