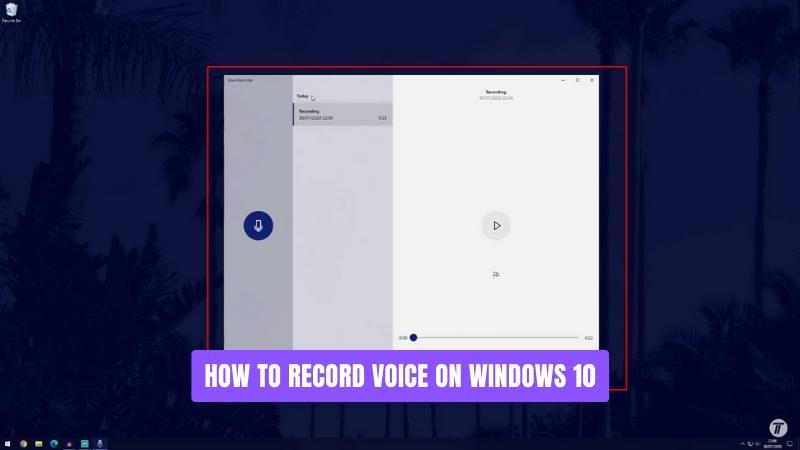
Wie nehme ich die Stimme unter Windows 10 auf?
Suchen Sie eine einfache Möglichkeit, Ihre Stimme unter Windows 10 aufzunehmen? Das Aufzeichnen Ihrer Stimme auf einem Computer kann hilfreich sein, um Podcasts, Videos zu erzählen und vieles mehr. Mit dieser Anleitung lernen Sie, wie Sie Ihre Stimme unter Windows 10 in nur wenigen einfachen Schritten aufzeichnen.
Schritt-für-Schritt-Tutorial:
- Öffnen Sie das Menü "Start" und geben Sie "Sound" ein.
- Wählen Sie die Einstellungen "Ton" aus der Liste der Ergebnisse aus
- Klicken Sie auf die Registerkarte "Aufzeichnung"
- Wählen Sie Ihr Mikrofon aus der Liste der Aufzeichnungsgeräte aus
- Klicken Sie auf "Eigenschaften" und wählen Sie die Registerkarte "Ebenen" aus
- Stellen Sie den Schieberegler unter "Mikrofon" ein, um das Volumen einzustellen
- Klicken Sie auf "OK"
- Klicken Sie auf die Schaltfläche "Start", um mit der Aufnahme zu beginnen
- Klicken Sie auf die Schaltfläche "Stop", um die Aufzeichnung zu beenden
Wie nehme ich Audio unter Windows auf?
Das Aufnehmen von Audio unter Windows ist ein ziemlich einfacher Prozess. Alles, was Sie benötigen, ist ein Mikrofon und ein Sound-Aufnahmebereich, wie beispielsweise Windows 'integriertes Sprachrekorder oder die erweiterte Audacity. Beide Programme können kostenlos verwendet werden und verfügen über intuitive Benutzeroberflächen, mit denen Sie Audio problemlos aufzeichnen und bearbeiten können.

Um Audio mit Voice Recorder aufzunehmen, müssen Sie ein Mikrofon oder ein anderes Audio -Eingangsgerät anschließen und das Programm im Windows -Startmenü öffnen. Sobald das Programm geöffnet ist, können Sie die Aufzeichnungsoptionen wie das Aufnahmegerät, die Qualität der Aufnahme und die Aufnahmendauer festlegen.
Sie können auch Voice Recorder so einrichten, dass sie bei Bedarf von bestimmten Anwendungen wie Skype aufzeichnen. Sobald Sie das Programm nach Ihren Wünschen eingerichtet haben, können Sie mit der Aufzeichnung mit dem Drücken der Datensatztaste beginnen. Sie können nach Bedarf auch innehalten und wieder aufnehmen. Wenn Sie mit der Aufzeichnung fertig sind, können Sie die Audiodatei auf Ihrem Computer speichern und in andere Formate exportieren, z. B. MP3 oder WAV.
Audacity ist ein fortschrittlicheres Soundaufnahmeprogramm mit einer breiteren Reihe von Funktionen und Tools. Es kann verwendet werden, um Audio mit mehr Präzision als Sprachrekorder aufzunehmen, zu bearbeiten und zu mischen.
Um Audio mithilfe von Audacity aufzunehmen, müssen Sie Ihr Mikrofon anschließen und dann das Programm öffnen. Sie können dann die Aufzeichnungsoptionen wie das Aufnahmegerät, die Qualität der Aufzeichnung und die Aufnahmendauer einrichten. Sobald das Programm eingerichtet ist, können Sie mit der Aufnahme beginnen, indem Sie die Datensatztaste drücken. Sie können nach Bedarf auch innehalten und wieder aufnehmen. Wenn Sie mit der Aufzeichnung fertig sind, können Sie die Audiodatei auf Ihren Computer exportieren und dann mit den integrierten Tools von Audacity bearbeiten und mischen.
Insgesamt ist das Aufzeichnen von Audio unter Windows eine einfache Aufgabe, die mit kostenlosen Programmen wie Sprachrekorder oder Audacity erledigt werden kann. Mit ein paar einfachen Schritten können Sie Audiodateien auf Ihrem Windows -Computer problemlos aufzeichnen und exportieren.
Wie nehme ich die Stimme auf meinem Computer auf?
Das Aufzeichnen von Audio auf einem Computer kann je nach Ausrüstung und der Art des Audios, die Sie aufzeichnen möchten, mit einer Vielzahl von Methoden erfolgen. Wenn Sie ein Mikrofon haben, können Sie Sound auf Ihrem Computer entweder über das integrierte Audioaufzeichnungsprogramm oder eine Software Dritter aufnehmen. Hier sind die Schritte, um die Stimme auf Ihrem Computer aufzunehmen:
- Stecken Sie das Mikrofon an Ihren Computer. Die meisten neuen Computer sind mit einem Mikrofonanschluss vorne oder der Seite ausgestattet. Wenn Ihr Computer keine hat, können Sie mit einem Adapter ein Headset oder ein externes Mikrofon an den Computer anschließen.
- Öffnen Sie die Soundaufnahmesoftware. Windows verfügt über eine Sound-Aufnahmefunktion integriert. Um darauf zuzugreifen, gehen Sie zu Start> Alle Programme> Zubehör> Unterhaltung> Soundrekorder.
- Wählen Sie das Mikrofon als Quelle. Sie können Ihr Mikrofon als Quelle für die Aufzeichnung auswählen. Stellen Sie sicher, dass das Volumen auf ein geeignetes Niveau eingestellt ist.
- Nehmen Sie Ihren Sound auf. Sobald Sie das Mikrofon als Quelle ausgewählt haben, können Sie die Datensatztaste drücken, um mit der Aufnahme Ihres Sounds zu beginnen. Wenn Sie fertig sind, drücken Sie die Stopptaste, um die Aufnahme zu beenden.
- Speichern Sie Ihre Aufnahme. Nachdem Sie die Aufnahme fertiggestellt haben, können Sie Ihre Tondatei in einem der unterstützten Formate speichern. Sie können die Tondatei auch bearbeiten, wenn Sie vor dem Speichern Änderungen daran vornehmen möchten.
Durch die Verwendung eines Audioaufzeichnungsprogramms von Drittanbietern können Sie mehr Kontrolle über den Aufzeichnungsprozess geben und zusätzliche Funktionen wie Rauschreduzierung, Ausgleich und vieles mehr bieten. Es gibt viele kostenlose und bezahlte Audioaufzeichnungsprogramme, die im Internet heruntergeladen werden können.
Eine andere Option ist die Verwendung einer Audio -Schnittstelle, um Sound aufzunehmen. Eine Audio -Schnittstelle ist ein Gerät, das eine Verbindung zu Ihrem Computer herstellt und Audio direkt von einem Mikrofon oder einer anderen Audioquelle aufnehmen kann. Audio -Schnittstellen können Ihnen hochwertige Aufnahmen bieten und werden häufig von professionellen Musikern und Studios verwendet.
Wie nehme ich mich unter Windows 10 auf?
Es gibt verschiedene Möglichkeiten, sich unter Windows 10 aufzunehmen. Zuerst können Sie die integrierte Windows 10 Voice Recorder-App verwenden. Mit dieser App können Sie Audio sowie Video aufnehmen. Es ist relativ einfach zu bedienen und kann im Startmenü zugegriffen werden.
Zweitens können Sie eine Audioaufzeichnungssoftware von Drittanbietern verwenden. Es stehen viele verschiedene Programme zur Verfügung, mit denen Sie Audio und Video unter Windows 10 aufzeichnen können. Diese Programme bieten tendenziell mehr Funktionen und eine bessere Klangqualität als die Sprachrekorder -App. Beliebte Programme umfassen Audacity, Ocenaudio und Adobe Audition.
Schließlich können Sie einen webbasierten Audioaufzeichnungsdienst verwenden. Mit diesen Diensten können Sie Audio und Video online über das Mikrofon und die Webcam Ihres Computers aufnehmen. Zu den beliebten Diensten gehören Rave, Mondotunes und SoundCloud. Alle diese Dienste sind einfach zu bedienen und bieten eine Vielzahl von Funktionen.
Insgesamt gibt es verschiedene Möglichkeiten, sich unter Windows 10 aufzunehmen. Sie können die integrierte Windows 10 Voice Recorder-App, eine Audioaufzeichnungssoftware von Drittanbietern oder einen webbasierten Audioaufzeichnungsdienst verwenden. Jede Option hat ihre eigenen Vor- und Nachteile, sodass Sie diejenige auswählen, die Ihren Anforderungen am besten entspricht.
Wo finde ich Microsoft Voice Recorder?
Microsoft Voice Recorder ist Teil der Microsoft Office Suite und ein sehr nützliches Instrument zur Aufnahme von Audio. Es ist sowohl auf Windows- als auch auf Mac -Computern verfügbar und kann für eine Vielzahl von Zwecken verwendet werden, einschließlich Aufzeichnungen von Vorträgen, Interviews und Podcasting.
Um mit Microsoft Voice Recorder zu beginnen, müssen Sie zunächst das Programm auf Ihrem Computer herunterladen und installieren. Es finden Sie auf der Microsoft -Website und sind auch im Microsoft Store verfügbar.
Nach der Installation können Sie das Programm öffnen und mit der Aufzeichnung beginnen. Sie können die Einstellungen nach Ihren Wünschen anpassen und Ihren Aufnahmen Effekte hinzufügen. Sobald Sie Ihr Audio aufgenommen haben, können Sie es in verschiedenen Formaten speichern, einschließlich MP3, WAV und AAC. Sie können die Aufzeichnungen auch mit anderen Personen freigeben, indem Sie die Dateien per E -Mail senden oder auf verschiedene Plattformen hochladen.
Sie können das Programm auch verwenden, um Ihre Aufnahmen zu bearbeiten und sie besser klingen zu lassen. Microsoft Voice Recorder enthält auch Funktionen wie einen Transkriptionsdienst, sodass Sie Ihre Aufzeichnungen problemlos in Text umwandeln können.
Windows Voice Recorder
Um Ihre Stimme unter Windows 10 aufzuzeichnen, benötigen Sie ein Mikrofon (entweder integriert oder extern) und die vorinstallierte Windows Voice Recorder-App. Windows Voice Recorder ist eine kostenlose Anwendung, mit der Sie Audio aufzeichnen und als MP3 -Datei speichern können. Um auf die App zuzugreifen, öffnen Sie das Startmenü und geben Sie in "Voice Recorder" ein. Klicken Sie auf die App „Voice Recorder“, um sie zu öffnen. Sobald Sie geöffnet sind, werden Sie auf den Startbildschirm gebracht.
Hier können Sie Ihre Aufnahmen finden, bearbeiten und teilen. Klicken Sie am unteren Rand des Bildschirms auf die Schaltfläche "Aufzeichnung" auf die Schaltfläche "Audio". Dadurch wird das Aufnahmefenster geöffnet. Hier können Sie mit dem Mikrofon oder einem Line-in-Gerät aufzeichnen. Sie können auch das Format der Datei auswählen, die Sie Ihre Aufzeichnung speichern möchten.
Sobald Sie die Einstellungen ausgewählt haben, klicken Sie auf die Schaltfläche "Aufnahme starten". Sie können einen Timer oben im Fenster sehen, der angibt, wie lange Sie aufgenommen haben. Klicken Sie, um die Aufzeichnung zu stoppen, auf die Schaltfläche "Aufnahme stoppen". Sie können dann Ihre Aufzeichnung speichern und ihm einen Namen geben.
So aufnehmen Sie Audio unter Windows 11
Windows 10 verfügt über einen integrierten Sprachrekorder, mit dem Sie Audio von Ihrem Computer aufnehmen können. Mit der Voice Recorder -App können Sie Sprach -Memos, Vorträge, Interviews und mehr aufzeichnen. Es ist einfach zu bedienen und kann verwendet werden, um Audiodateien in verschiedenen Formaten zu erstellen, einschließlich .WAV, .mp3 und .M4A. Hier erfahren Sie, wie Sie die Stimme unter Windows 10 aufzeichnen:
- Öffnen Sie das Startmenü und geben Sie "Voice Recorder" ein. Klicken Sie auf das Symbol der App, um es zu starten.
- Wenn sich die Voice Recorder -App öffnet, klicken Sie auf die Schaltfläche „Neu“, um eine neue Aufnahme zu starten.
- Drücken Sie die Taste "Aufzeichnung", um die Aufnahme zu starten. Sie können die Aufzeichnungseinstellungen auch anpassen, indem Sie auf die Schaltfläche „Einstellungen“ klicken.
- Wenn Sie auf der Aufzeichnung fertig sind, klicken Sie auf die Schaltfläche "Stoppen", um die Aufzeichnung zu stoppen.
- Die Aufzeichnung wird dann auf Ihrem Computer gespeichert. Sie können es mit den Steuerelementen in der Voice Recorder -App zurückspielen oder in anderen Audioprogrammen öffnen.
Sie können auch die Voice Recorder -App verwenden, um Ihre Aufzeichnungen zu bearbeiten und zu schneiden. Sie können Ihre Aufnahmen auch in verschiedenen Formaten speichern und sie mit anderen teilen. Die Voice Recorder -App ist ein großartiges Tool für die Aufzeichnung von Audio unter Windows 10.
Voice Recorder Windows 10 kostenloser Download
Windows 10 enthält eine integrierte Sprachrekorder-App, mit der Sie Audio- oder Sprachnoten aufzeichnen können. Sie können es verwenden, um Sprachmemos zu machen, Sprachnoten zu machen, Gespräche aufzunehmen oder sogar Songs aufzunehmen. Um die Voice Recorder -App zu verwenden, öffnen Sie das Startmenü und geben Sie "Voice Recorder" ein und wählen Sie die App aus der Liste der Ergebnisse.
Die Voice Recorder -App wird geöffnet und Sie können Audio mit dem Drücken der Datensatztaste aufzeichnen. Sie können Ihre Aufnahme innehalten und fortsetzen, indem Sie die Pause -Taste drücken. Wenn Sie mit der Aufnahme fertig sind, drücken Sie die Stopptaste, um fertig zu werden. Sie können dann Ihre Aufzeichnung speichern, indem Sie die Schaltfläche Speichern speichern. Sie können Ihre Aufzeichnungen auch löschen, indem Sie die Taste löschen.
Mit der Voice Recorder -App können Sie auch Ihre Aufzeichnungen bearbeiten. Sie können Ihre Aufnahmen abschneiden, um unnötige Teile zu entfernen, Spracheffekte hinzuzufügen und Ihren Aufnahmen sogar Hintergrundmusik hinzuzufügen. Sie können Ihre Aufzeichnungen auch mit Freunden und Familie teilen, indem Sie den Share -Taste drücken. Die Voice Recorder -App ist kostenlos und einfach zu bedienen. Probieren Sie sie aus, wenn Sie Audio auf Ihrem Windows 10 -Gerät aufzeichnen müssen.
Windows Voice Recorder Download
Windows 10 bietet eine integrierte Sprachrekorder-App, mit der Sie Audiodateien aufzeichnen und bearbeiten können. Um Voice unter Windows 10 aufzuzeichnen, können Sie die Voice Recorder -App auf Ihrem Computer verwenden. Hier erfahren Sie, wie es geht:
- Öffnen Sie das Startmenü, indem Sie auf das Windows -Symbol in der unteren linken Ecke Ihres Bildschirms klicken.
- Geben Sie "Voice Recorder" in das Suchfeld ein und klicken Sie dann auf die App, wenn sie in der Liste angezeigt wird.
- Sobald die App geöffnet ist, klicken Sie auf die große rote Schaltfläche „Aufzeichnung“, um die Aufzeichnung zu starten. Sie können das Mikrofonvolumen und das Mikrofoneinstellungen bei Bedarf auch einstellen.
- Sobald Sie aufgenommen sind, klicken Sie auf die Schaltfläche "Stoppen". Der aufgezeichnete Audio wird auf Ihrem Computer gespeichert.
- Sie können dann das Audio bearbeiten, indem Sie auf die Schaltfläche „Bearbeiten“ klicken. Sie können den Beginn oder Ende der Audio, löschen und mehr löschen.
- Sobald Sie bearbeitet haben, klicken Sie auf die Schaltfläche "speichern", um das Audio auf Ihrem Computer zu speichern.
Die Voice Recorder -App ist eine großartige Möglichkeit, Audio auf Ihrem Windows 10 -Computer schnell aufzuzeichnen und zu bearbeiten. Es ist einfach zu bedienen und verfügt über eine Vielzahl von Funktionen, mit denen Audiodateien einfach aufgezeichnet und bearbeitet werden können.
Versteckter Sprachrekorder Windows 10
Windows 10 verfügt über eine versteckte Sprachrekorder -App, die Teil des Betriebssystems ist. Es ist ein einfach zu bedienendes Tool, mit dem Audio unter Windows 10 -Geräten aufgezeichnet werden kann. Die App kann aus dem Startmenü gestartet werden und befindet sich im Windows Accessoires -Ordner.
Um die Voice Recorder -App zu verwenden, öffnen Sie einfach das Startmenü, gehen Sie zu Windows Accessoires und klicken Sie auf Voice Recorder. Die App wird geöffnet und Sie werden mit der Hauptschnittstelle präsentiert. Von hier aus können Sie mit der Aufzeichnung von Audio beginnen, indem Sie die rote Taste drücken.
Wie Sie aufzeichnen, wird das Audio in der folgenden Wellenform angezeigt. Sie können Ihre Aufnahmen in der App innehalten, anhalten, wiederholen und speichern. Wenn Sie fertig sind, können Sie Ihre Audiodateien entweder im WAV- oder MP3 -Format speichern. Sobald Sie Ihre Aufzeichnung gespeichert haben, können Sie über die Hauptschnittstelle oder im Datei -Explorer darauf zugreifen. Die Audio -Dateien befinden sich im Ordner „C: \ Benutzer \ [Ihr Name] \ Dokumente \ Sound Recordings“. Von hier aus können Sie Ihre Aufnahmen bearbeiten, teilen oder anhören.
Kostenloser Sprachrekorder Windows 10
Das Aufzeichnen Ihrer Stimme unter Windows 10 ist einfach und kostenlos. Sie können die Voice Recorder-App verwenden, die unter Windows 10 vorinstalliert ist, um Audio aufzunehmen. Es kann verwendet werden, um Vorträge, Gespräche, Songs und andere Sounds aufzunehmen.
Öffnen Sie Ihr Startmenü, um die App Voice Recorder -App zu verwenden, und suchen Sie nach „Voice Recorder“. Klicken Sie auf die App, um sie zu öffnen. Sobald die App geöffnet ist, sehen Sie unten im Fenster eine Schaltfläche "Aufzeichnung". Klicken Sie auf diese, um die Aufzeichnung zu starten. Sie können die Aufnahmezeit in der oberen rechten Ecke des Fensters sehen. Wenn Sie fertig sind, klicken Sie auf die Schaltfläche "Stoppen", um die Aufzeichnung zu stoppen.
Der aufgezeichnete Audio wird in der App „Voice Recorder“ selbst gespeichert. Sie können auf die Audio -Dateien zugreifen, indem Sie auf die Registerkarte "Speicherte Aufzeichnungen" auf der linken Seite des Fensters klicken. Sie können die Audiodateien auch mit anderen freigeben. Klicken Sie dazu auf die Schaltfläche „Freigabe“ oben rechts im Fenster. Anschließend können Sie die Audiodatei per E -Mail, OneDrive und andere Apps freigeben.
Voice Recorder App
Das Windows 10 -Betriebssystem verfügt über eine Sprachrekorder -App, mit der Benutzer ihre Stimmen auf ihren Computern aufzeichnen können. Die App ist sehr benutzerfreundlich und erfordert kein besonderes Wissen. Alles, was Sie brauchen, ist die auf Ihrem PC installierte App und ein Mikrofon. Folgen Sie die folgenden Schritte, um Ihre Stimme mit der Voice Recorder -App in Windows 10 aufzunehmen:
- Öffnen Sie das Startmenü und suchen Sie nach "Voice Recorder".
- Klicken Sie aus der Liste der Ergebnisse auf die Voice Recorder -App.
- Klicken Sie auf die Schaltfläche "Neue Aufzeichnung", um eine neue Aufnahme zu starten.
- Klicken Sie auf die Schaltfläche "Aufzeichnung", um die Aufzeichnung zu starten.
- Klicken Sie auf die Schaltfläche "Stop", um die Aufzeichnung zu stoppen.
- Klicken Sie auf die Schaltfläche "Speichern", um die Aufzeichnung zu speichern.
Mit der Voice Recorder -App können Benutzer ihre Aufnahmen mit grundlegenden Funktionen wie Trim, Split und Löschen bearbeiten. Es verfügt auch über einen Audio -Equalizer, um den Klang der Aufnahmen anzupassen. Benutzer können ihre Aufzeichnungen auch direkt aus der App weitergeben. Die Aufzeichnungen werden im MP3 -Format gespeichert und können über den Windows 10 -Datei -Explorer zugegriffen werden.
Online -Sprachrekorder
Die Verwendung eines Online-Sprachrecorders ist eine einfache Möglichkeit, Voice unter Windows 10 aufzunehmen. Online-Sprachrekorder sind webbasierte Tools, mit denen Benutzer ihre Stimme aufzeichnen können, ohne dass zusätzliche Software erforderlich ist. Diese Tools eignen sich hervorragend zum Aufnehmen von Audio für die Verwendung in Podcasts, Videos oder anderen digitalen Medien. Die Verwendung eines Online -Sprachrekorders ist einfach.
Alles, was Sie tun müssen, ist zur Website zu navigieren, auf die Schaltfläche „Aufzeichnung“ zu klicken und dann zu sprechen. Abhängig von der Website müssen Sie möglicherweise dem Rekorder die Erlaubnis geben, auf Ihr Mikrofon zuzugreifen. Wenn Sie mit dem Sprechen fertig sind, klicken Sie auf die Schaltfläche "Stoppen" und dann wird die Audio -Datei im angegebenen Format gespeichert.
Die meisten Online -Sprachrekorder speichern die Audio -Datei als MP3- oder WAV -Datei, die dann gemeinsam genutzt oder heruntergeladen werden kann. Online -Sprachrekorder sind eine schnelle und einfache Möglichkeit, die Stimme unter Windows 10 aufzunehmen, ohne dass zusätzliche Software erforderlich ist. Sie können auch kostenlos verwendet werden und können mit einem Webbrowser von jedem Gerät aus zugegriffen werden.
Abschluss
Das Aufzeichnen Ihrer Stimme unter Windows 10 ist eine großartige Möglichkeit, Ihre Ideen zu erfassen, einen Podcast aufzunehmen oder für eine Präsentation zu üben. Mit den einfachen Schritten in diesem Artikel sollten Sie kein Problem damit haben, Ihre Stimme schnell und mühelos aufzuzeichnen. Es ist auch wichtig zu beachten, dass die Qualität Ihrer Aufzeichnung von der Art des von Ihnen verwendeten Mikrofons abhängt. Investieren Sie in ein gutes Mikrofon, und Sie werden sicher die besten Ergebnisse erzielen. Zögern Sie also nicht länger; Nehmen Sie noch heute Ihre Stimme auf!








