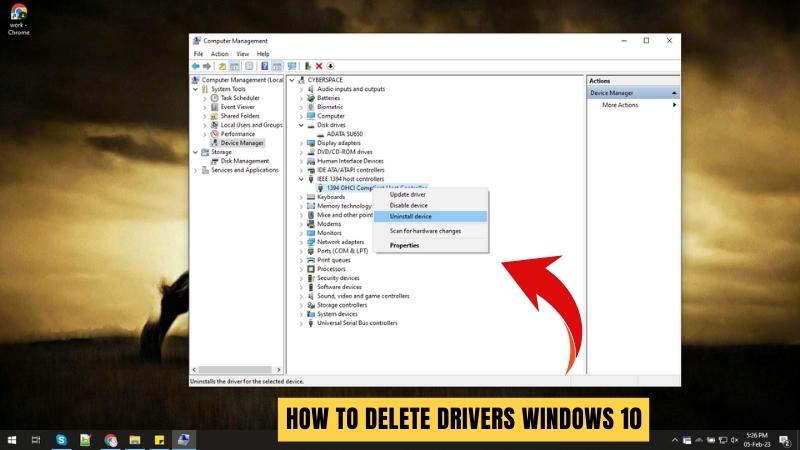
Wie lösche ich Treiber Windows 10?
Windows 10 verfügt über eine große Sammlung von Treibern für verschiedene Hardware, kann jedoch gelegentlich einen Fahrer löschen. Um sicherzustellen, dass Ihr Windows 10 -System optimal und sicher ausgeführt wird, ist es wichtig zu wissen, wie Sie Treiber löschen. In diesem Tutorial wird erläutert, wie Treiber in Windows 10 gelöscht werden, einschließlich manuell und automatisch.
So löschen Sie Treiber Windows 10
- Drücken Sie die Windows -Taste + X, um das Menü Power User zu öffnen. Wählen Sie Geräte -Manager.
- Suchen Sie den Treiber, den Sie löschen möchten. Doppelklicken Sie darauf.
- Erweitern Sie den Treibereintrag. Klicken Sie mit der rechten Maustaste auf den Treiber und wählen Sie Deinstallation.
- Klicken Sie im Fenster Deinstallieren von Deinstallieren von Deinstallieren.
- Klicken Sie auf OK, um den Deinstallationsprozess zu beenden.
Wie entferne ich Treiber aus Windows 10 vollständig?
Wenn es um Windows 10 geht, ist die Prozedur zum Entfernen von Treibern relativ einfach. Es ist jedoch wichtig zu beachten, dass das Entfernen eines Treibers aus dem Betriebssystem Probleme mit Ihrer Hardware oder Software verursachen kann.

Befolgen Sie die folgenden Schritte, um sicherzustellen, dass der Treiber vollständig aus dem System entfernt ist:
1. Drücken Sie Windows + X -Tasten auf der Tastatur, um das Menü Power User zu öffnen.
2. Wählen Sie Geräte -Manager aus der Liste der Optionen.
3. Suchen Sie den Treiber, den Sie entfernen möchten, und klicken Sie mit der rechten Maustaste darauf.
4. Wählen Sie im Kontextmenü deinstallieren.
5. Sie werden aufgefordert, die Deinstallation der Treiber zu bestätigen. Wählen Sie die Option "Ja" aus.
6. Der Treiber wird aus dem Geräte -Manager und dem System entfernt.
7. Um den Treiber vollständig aus dem System zu entfernen, starten Sie Ihren Computer neu. Es ist auch wichtig zu beachten, dass Sie Treiber nur deinstallieren sollten, dass Sie sicher sind, dass Sie nicht auf Ihrem Computer benötigt werden.
Das Deinstallieren des falschen Treibers kann zu einer Systeminstabilität und sogar zu Hardwarefehler führen. Wenn Sie sich nicht sicher sind, welcher Treiber deinstallieren soll, sollten Sie eine Drittanbieter-Treiber-Updater-Software verwenden, um Ihr System auf dem neuesten Stand zu halten.
Wie deinstalliere ich unerwünschte Treiber?
Das Deinstallieren von Treibern aus Ihrem Computer kann dazu beitragen, die Systemleistung zu verbessern und Systemfehler zu reduzieren. Es kann auch dazu beitragen, den Speicherplatz wiederherzustellen und die Sicherheit zu erhöhen, wenn Sie Treiber entfernen, die nicht mehr benötigt werden oder nicht mit Ihrem System kompatibel sind.
Das Deinstallieren von Treibern kann über den Geräte-Manager durchgeführt werden, auf die mit der rechten Maustaste auf die Windows-Startschaltfläche klicken und aus der Liste der Optionen „Geräte-Manager“ auswählen kann. Aus dem Geräte -Manager können Sie eine Liste aller an Ihren Computer verbundenen Geräte anzeigen und alle Treiber deinstallieren, die nicht mehr benötigt werden.
Öffnen Sie zuerst den Geräte -Manager, um einen unerwünschten Treiber zu deinstallieren. Sie können dies tun, indem Sie mit der rechten Maustaste auf die Startschaltfläche klicken und aus der Liste der Optionen „Geräte-Manager“ auswählen. Sobald Sie den Geräte -Manager geöffnet haben, sehen Sie eine Liste aller mit Ihrem Computer verbundenen Geräte.
Suchen Sie das Gerät mit dem Treiber, den Sie deinstallieren möchten, und doppelklicken Sie darauf. Dadurch wird das Eigenschaftenfenster für dieses Gerät geöffnet. Klicken Sie hier auf die Registerkarte "Treiber" und klicken Sie dann auf die Schaltfläche "Deinstallieren". Sie werden dann aufgefordert, zu bestätigen, dass Sie den Treiber deinstallieren möchten. Sobald Sie die Deinstallation bestätigt haben, wird der Treiber aus Ihrem System entfernt
. Nachdem Sie den Treiber deinstalliert haben, müssen Sie Ihren Computer möglicherweise neu starten, damit die Änderungen wirksam werden. Es ist auch eine gute Idee, nach aktualisierten Treibern für das Gerät zu suchen, das Sie deinstalliert haben, da neuere Versionen des Treibers eine bessere Leistung oder zusätzliche Funktionen bieten können. Sie können nach aktualisierten Treibern suchen, indem Sie zur Website des Herstellers gehen und die neueste Version des Treibers herunterladen.
Wie deinstalliere ich alle Treiber und installiert mich neu?
Das Deinstallieren und Neuinstallieren von Treibern kann ein nützlicher Schritt zur Behebung von Hardware- oder Softwareproblemen sein. Vor Beginn des Prozesses ist es wichtig, dass Sie über die neuesten Treiberversionen für die von Ihnen verwendeten Geräte verfügen. Auf diese Weise haben Sie nach der Neuinstallation den aktuellsten Treiber.
Öffnen Sie den Geräte -Manager, indem Sie einen Treiber deinstallieren, indem Sie die Windows -Taste + R drücken und devmgmt.msc eingeben. Erweitern Sie den Gerätetyp, der den Treiber enthält, den Sie deinstallieren möchten, klicken Sie mit der rechten Maustaste auf das Gerät und wählen Sie Deinstallation. Nach der Deinstallation sollte das Hardware -Gerät aus der Liste der Geräte entfernt werden. Um den Treiber neu zu installieren, besuchen Sie die Website des Herstellers und laden Sie die neueste Version des Treibers für Ihr Gerät herunter.
Öffnen Sie nach dem Herunterladen die Datei und befolgen Sie die Anweisungen auf dem Bildschirm, um den Treiber zu installieren. Nach der Installation sollte das Gerät erneut im Geräte -Manager angezeigt werden.
- Öffnen Sie den Geräte -Manager, indem Sie die Windows -Taste + R drücken und devmgmt.msc eingeben
- Erweitern Sie den Gerätetyp, der den Treiber enthält, den Sie deinstallieren möchten
- Klicken Sie mit der rechten Maustaste auf das Gerät und wählen Sie Deinstallation
- Besuchen Sie die Website des Herstellers und laden Sie die neueste Version des Treibers für Ihr Gerät herunter
- Öffnen Sie die Datei und befolgen Sie die Anweisungen auf dem Bildschirm, um den Treiber zu installieren
Wie entferne ich Treiber aus der Windows 10 -Eingabeaufforderung?
Das Entfernen von Treibern von Windows 10 mit der Eingabeaufforderung ist ein relativ einfacher Vorgang. Dazu müssen Sie die Eingabeaufforderung öffnen, indem Sie die Windows -Taste drücken und "CMD" im Suchfeld eingeben. Sobald das Eingabeaufforderungfenster geöffnet ist, müssen Sie den Befehl "pnputil -e" eingeben. In diesem Befehl werden alle installierten Treiber auf Ihrem Computer angezeigt.
Um einen bestimmten Treiber zu entfernen, geben Sie den Befehl "pnputil -d OEM # .inf" ein, wobei # die Anzahl des Treibers darstellt, den Sie entfernen möchten. Sobald der Fahrer entfernt ist, starten Sie Ihren Computer neu und der Treiber wird verschwunden. Alternativ können Sie auch das Geräte -Manager -Dienstprogramm verwenden, um Treiber aus Windows 10 zu entfernen. Zugriff auf das Geräte -Manager -Dienstprogramm, drücken Sie die Windows -Taste und geben Sie im Suchfeld „Geräte -Manager“ ein.
Suchen Sie nach dem Öffnen des Dienstprogramms den Treiber, den Sie entfernen möchten, und klicken Sie mit der rechten Maustaste darauf. Wählen Sie die Option "Deinstallieren" aus und befolgen Sie die Anweisungen auf dem Bildschirm, um den Treiber zu deinstallieren. Nach Abschluss des Deinstallierens starten Sie Ihren Computer neu und der Treiber wird verschwunden.
- Öffnen Sie die Eingabeaufforderung, indem Sie die Windows -Taste drücken und "CMD" im Suchfeld eingeben.
- Geben Sie den Befehl "pnputil -e" ein, um alle installierten Treiber auf Ihrem Computer anzuzeigen.
- Um einen bestimmten Treiber zu entfernen, geben Sie den Befehl "pnputil -d OEM # .inf" ein, wobei # die Anzahl des Treibers darstellt, den Sie entfernen möchten.
- Starten Sie Ihren Computer neu und der Treiber wird weg sein.
- Alternativ können Sie das Geräte -Manager -Dienstprogramm verwenden, um Treiber zu entfernen. Um auf das Geräte -Manager -Dienstprogramm zuzugreifen, drücken Sie die Windows -Taste und geben Sie "Geräte -Manager" im Suchfeld ein.
- Suchen Sie den Treiber, den Sie entfernen möchten, und klicken Sie mit der rechten Maustaste darauf.
- Wählen Sie die Option "Deinstallieren" aus und befolgen Sie die Anweisungen auf dem Bildschirm, um den Treiber zu deinstallieren.
- Starten Sie Ihren Computer neu und der Treiber wird weg sein.
Löschen Sie die Treiber Windows 10 -Eingabeaufforderung
Das Entfernen eines Treibers aus Ihrem Windows 10 -Computer kann auf verschiedene Weise durchgeführt werden. Sie können den Geräte -Manager verwenden, um den Treiber zu deinstallieren, oder mit der Eingabeaufforderung, das Treiberpaket von Ihrem Computer aus zu entfernen. In diesem Artikel wird erläutert, wie Treiber mit der Eingabeaufforderung von Windows 10 gelöscht werden. Um Treiber mithilfe der Eingabeaufforderung zu löschen, müssen Sie zunächst ein Fenster mit erhöhtem Eingabeaufforderung öffnen.
Drücken Sie dazu die Windows + X -Tasten in Ihrer Tastatur, um das Menü Power User zu öffnen, und wählen Sie dann "Eingabeaufforderung (admin)". Sobald das Eingabeaufforderungfenster geöffnet ist, geben Sie den folgenden Befehl ein: pnputil.exe -e. Dadurch werden alle installierten Treiber auf Ihrem Computer aufgeführt. Schauen Sie sich die Liste nach dem Treiber an, den Sie löschen möchten, und notieren Sie sich den Inf -Namen des Fahrers. Geben Sie als nächstes den folgenden Befehl ein: pnputil.exe -f -d [Inf -Name]. Ersetzen Sie [INF -Name] durch den Namen des zuvor festgestellten Treibers. Dadurch wird der Treiber von Ihrem Computer gelöscht.
Geben Sie schließlich den folgenden Befehl ein: pnputil.exe -i -a [Pfad zum Fahrer]. Ersetzen Sie [Pfad zum Treiber] durch den vollständigen Pfad zum Treiber, den Sie installieren möchten. Dadurch wird der Treiber auf Ihrem Computer neu installiert. Wenn Sie diese Schritte ausführen, können Sie Treiber mit der Eingabeaufforderung problemlos aus Windows 10 löschen.
Wie lösche ich Treiber Windows 11?
Das Löschen von Treibern in Windows 10 ist ein relativ einfacher Prozess. Es ist wichtig zu beachten, dass der Prozess für verschiedene Hardware variiert, obwohl die Schritte im Allgemeinen ähnlich sind. Öffnen Sie zunächst den Geräte -Manager, indem Sie im Startmenü danach suchen.
Von hier aus können Sie alle installierten Treiber auf Ihrem Computer anzeigen. Sie können dann den Treiber auswählen, den Sie löschen möchten, und mit der rechten Maustaste darauf klicken. Sie erhalten die Option, "Geräte deinstallieren" oder "Treiber aktualisieren" zu sein. Wählen Sie "Gerät deinstallieren" und bestätigen Sie die Aktion. Der Fahrer sollte dann aus der Liste entfernt werden. Wenn der Fahrer danach noch vorhanden ist, können Sie versuchen, ihn manuell zu löschen, indem Sie die Eingabeaufforderung als Administrator öffnen und den Befehl „pnputil –e“ eingeben. Dadurch werden alle installierten Treiber aufgeführt, und Sie können dann die, die Sie entfernen möchten, löschen, indem Sie „pnputil –D [Treibername]“ eingeben.
Sobald diese beiden Methoden versucht wurden, sollte der Treiber erfolgreich aus Ihrem System gelöscht werden. Es ist wichtig zu beachten, dass die Verwendung dieser Methode Konflikte mit anderen Treibern oder Hardware verursachen kann. Überprüfen Sie daher unbedingt alle anderen Probleme, die auftreten können.
Entfernen Sie den WLAN -Treiber Windows 10 vollständig
Das Entfernen oder Deinstallieren der drahtlosen Treiber von einem Windows 10 -PC kann ein Problem sein, aber es ist nicht unmöglich. Diese Anleitung enthält Schritt-für-Schritt-Anweisungen, wie Sie den WLAN-Treiber vollständig von Windows 10 entfernen können.
- Geräte -Manager öffnen. Drücken Sie dazu die Windows -Taste + X und wählen Sie aus der Liste der Optionen den Geräte -Manager aus.
- Finden Sie den drahtlosen Adapter. Erweitern Sie den Abschnitt Netzwerkadapter, um alle installierten Netzwerkadapter auf Ihrem Computer anzuzeigen.
- Klicken Sie mit der rechten Maustaste auf den Adapter. Klicken Sie mit der rechten Maustaste auf den drahtlosen Adapter, den Sie entfernen möchten, und wählen Sie im Kontextmenü Deinstallation.
- Bestätigen Sie die Deinstallation. Sie werden gebeten, den Deinstallierenprozess zu bestätigen. Klicken Sie auf OK, um fortzufahren.
- Starten Sie den Computer neu. Sobald der Deinstallationsprozess abgeschlossen ist, müssen Sie Ihren Computer neu starten, um den Prozess zu beenden.
Sobald der Computer neu gestartet wurde, sollte der drahtlose Treiber vollständig aus Ihrem System entfernt werden. Wenn Sie später entscheiden, dass Sie den Treiber neu installieren möchten, können Sie dies tun, indem Sie die neueste Version von der Website des Herstellers herunterladen.
Löschen Sie die Treibersoftware für dieses Gerät
Das Löschen von Treibersoftware von Ihrem Windows 10 -Gerät ist einfach. So löschen Sie die Treibersoftware für ein Gerät, öffnen Sie den Geräte-Manager, klicken Sie mit der rechten Maustaste auf das Gerät und wählen Sie Deinstallation. Wenn Sie einen Treiber vollständig löschen müssen, können Sie die Option "Löschen" im Fenster Treibereigenschaften verwenden.
Um den Geräte -Manager zu öffnen, drücken Sie die Windows -Taste und geben Sie "Geräte -Manager" ein. Klicken Sie dann darauf, um es zu öffnen. Suchen Sie das Gerät, das Sie löschen möchten, klicken Sie mit der rechten Maustaste und wählen Sie Deinstallation. Möglicherweise werden Sie gebeten, die Aktion zu bestätigen, das Kontrollkästchen für "Die Treibersoftware für dieses Gerät löschen" auszuwählen und auf Deinstallation zu klicken.
Um den Treiber vollständig zu löschen, öffnen Sie das Eigenschaftenfenster für das Gerät und wählen Sie die Registerkarte "Treiber" aus. Klicken Sie auf die Schaltfläche "Löschen" und bestätigen Sie die Aktion. Dadurch wird die Treibersoftware aus Ihrem Windows 10 -Gerät gelöscht.
Schritt-für-Schritt-Tutorial: So löschen Sie Treiber Windows 10
- Öffnen Sie den Geräte -Manager, indem Sie die Windows -Taste drücken und „Geräte -Manager“ eingeben.
- Suchen Sie das Gerät, das Sie löschen möchten, klicken Sie mit der rechten Maustaste und wählen Sie Deinstallation.
- Möglicherweise werden Sie gebeten, die Aktion zu bestätigen, das Kontrollkästchen für "Die Treibersoftware für dieses Gerät löschen" auszuwählen und auf Deinstallation zu klicken.
- Um den Treiber vollständig zu löschen, öffnen Sie das Eigenschaftenfenster für das Gerät und wählen Sie die Registerkarte "Treiber" aus.
- Klicken Sie auf die Schaltfläche "Löschen" und bestätigen Sie die Aktion.
- Dadurch wird die Treibersoftware aus Ihrem Windows 10 -Gerät gelöscht.
Wie deinstalliere ich Treiber?
Das Deinstallieren von Treibern in Windows 10 ist ein wichtiger Bestandteil der Wartung Ihres Computers. Veraltete oder beschädigte Fahrer können zahlreiche Probleme mit Ihrem System verursachen. Daher ist es wichtig, Ihre Fahrer auf dem neuesten Stand zu halten. Der Prozess der Deinstallation eines Treibers von Windows 10 ist relativ einfach und kann in wenigen Schritten erfolgen.
Öffnen Sie zum Deinstallieren eines Treibers in Windows 10 zuerst den Geräte -Manager. Dies kann durch Öffnen des Startmenüs und "Geräte -Manager" in die Suchleiste erfolgen. Wenn sich das Geräte-Manager-Fenster öffnet, erweitern Sie die Liste der Geräte, indem Sie auf den Eintrag doppelklicken, den Sie deinstallieren möchten. Klicken Sie in der Liste der Geräte mit der rechten Maustaste auf das Gerät und wählen Sie im Popup-Menü "Gerät deinstallieren". Ein neues Fenster wird geöffnet, um die Deinstallation zu bestätigen. Klicken Sie auf "Deinstallieren", um sie zu bestätigen, und das Gerät wird aus Ihrem System entfernt. Sobald der Treiber deinstalliert wurde, können Sie eine neuere Version des Treibers installieren.
Besuchen Sie dazu die Website des Geräteherstellers und laden Sie die neueste Version des Treibers herunter. Nachdem es heruntergeladen wurde, doppelklicken Sie auf die Treiber-Setup-Datei, um den Installationsprozess zu starten. Befolgen Sie die Anweisungen im Setup -Programm, um die Installation abzuschließen. Sobald der Treiber installiert ist, ist das Gerät verwendet.
- Öffnen Sie das Startmenü und geben Sie "Geräte -Manager" in die Suchleiste ein.
- Doppelklicken Sie auf den Eintrag, den Sie deinstallieren möchten.
- Klicken Sie mit der rechten Maustaste auf das Gerät und wählen Sie im Popup-Menü "Deinstallieren".
- Bestätigen Sie die Deinstallation und das Gerät wird aus Ihrem System entfernt.
- Besuchen Sie die Website des Geräteherstellers und laden Sie die neueste Version des Treibers herunter.
- Doppelklicken Sie auf die Treiber-Setup-Datei, um den Installationsprozess zu starten.
- Befolgen Sie die Anweisungen im Setup -Programm, um die Installation abzuschließen.
- Sobald der Treiber installiert ist, ist das Gerät verwendet.
Wie kann ich Treiber Windows 11 deinstallieren und neu installieren?
Das Deinstallieren und Neuinstallieren von Treibern in Windows 10 ist ein unkomplizierter Prozess. Zuerst müssen Sie den Geräte -Manager öffnen und dann das Gerät finden, dessen Treiber Sie deinstallieren möchten. Sobald Sie das Gerät gefunden haben, klicken Sie mit der rechten Maustaste darauf und wählen Sie die Option Deinstallation aus. Dadurch wird der Treiber aus Ihrem System entfernt.
Um den Treiber neu zu installieren, müssen Sie die Setup -Datei von der Website des Herstellers herunterladen. Nachdem Sie den Treiber heruntergeladen haben, doppelklicken Sie auf die Setup-Datei und installieren Sie ihn. Sobald die Installation abgeschlossen ist, müssen Sie Ihren Computer neu starten, damit die Änderungen wirksam werden.
Alternativ können Sie die Windows -Update -Funktion verwenden, um den neuesten Treiber für Ihr Gerät herunterzuladen und zu installieren. Öffnen Sie dazu die Einstellungs -App und gehen Sie zu Update & Security> Windows Update. Klicken Sie im Abschnitt Windows Update auf die Schaltfläche Überprüfen Sie die Updates -Schaltfläche, um die neuesten Treiber -Updates zu überprüfen. Wenn ein neues Treiber -Update verfügbar ist, wird Windows 10 automatisch für Sie heruntergeladen und installiert.
Was passiert, wenn Sie Geräte im Geräte -Manager deinstallieren?
Wenn Sie nach einer Möglichkeit suchen, Treiber von Ihrem Windows 10 -Computer zu löschen, können Sie dies tun, indem Sie das Gerät vom Geräte -Manager deinstallieren. Durch das Deinstallieren des Geräts aus dem Geräte -Manager entfernen Windows den mit dem Gerät zugeordneten Treiber. Um ein Gerät aus dem Geräte -Manager zu deinstallieren, öffnen Sie zuerst den Geräte -Manager, indem Sie die Windows -Taste + X drücken und Geräte -Manager auswählen.
Suchen Sie dann das Gerät, das Sie entfernen möchten, und klicken Sie mit der rechten Maustaste darauf. Wählen Sie deinstallieren. Möglicherweise werden Sie gebeten, die Deinstallation zu bestätigen, bevor sie abgeschlossen werden kann. Nach dem Deinstallieren des Geräts entfernen Windows den mit dem Gerät zugeordneten Treiber. Der Treiber wird nicht mehr auf dem System installiert.
Wenn das Gerät jedoch jemals wieder angeschlossen ist, installiert Windows den mit dem Gerät zugeordneten Treiber automatisch neu. Dies bedeutet, dass Sie das Gerät möglicherweise jedes Mal, wenn Sie den Treiber aus dem System entfernen möchten, aus dem Geräte -Manager deinstallieren müssen.
Wie entfernt ich inkompatible Treiber?
Das Entfernen von inkompatiblen Treibern aus Windows 10 kann ohne Probleme durchgeführt werden. Der Prozess ist sehr einfach und unkompliziert, und Benutzer können dies in wenigen Schritten tun. Öffnen Sie zu Beginn den Geräte -Manager. Drücken Sie dazu die Windows -Taste + X und wählen Sie dann den Geräte -Manager aus der Liste der Optionen aus. Dadurch wird das Geräte -Manager -Fenster geöffnet, in dem alle installierten Treiber in Ihrem System angezeigt werden.
Suchen Sie nach Treibern, die ein gelbes Ausrufezeichen daneben haben, und klicken Sie darauf. Dadurch wird ein Eigenschaftenfenster geöffnet und Sie sehen eine Option, um den Treiber zu deinstallieren. Klicken Sie darauf und bestätigen Sie dann, dass Sie den Treiber deinstallieren möchten.
Sobald der Treiber deinstalliert wurde, muss das Gerät möglicherweise neu gestartet werden. Wenn ja, starten Sie das Gerät neu und lassen Sie Windows den generischen Treiber installieren. Dadurch wird sichergestellt, dass das Gerät korrekt funktioniert und der inkompatible Treiber entfernt wurde.
Abschluss
Das Löschen von Treibern in Windows 10 ist ein unkomplizierter Prozess und kann schnell und einfach mit den richtigen Schritten abgeschlossen werden. Unabhängig davon, ob Sie gleichzeitig einen einzelnen Treiber oder mehrere Treiber löschen möchten, bieten die in diesem Artikel beschriebenen Methoden eine zuverlässige Lösung. Mit diesen Schritten können Sie Ihre Treiberregistrierung schnell aufräumen und Ihr Windows 10 reibungslos laufen lassen.








