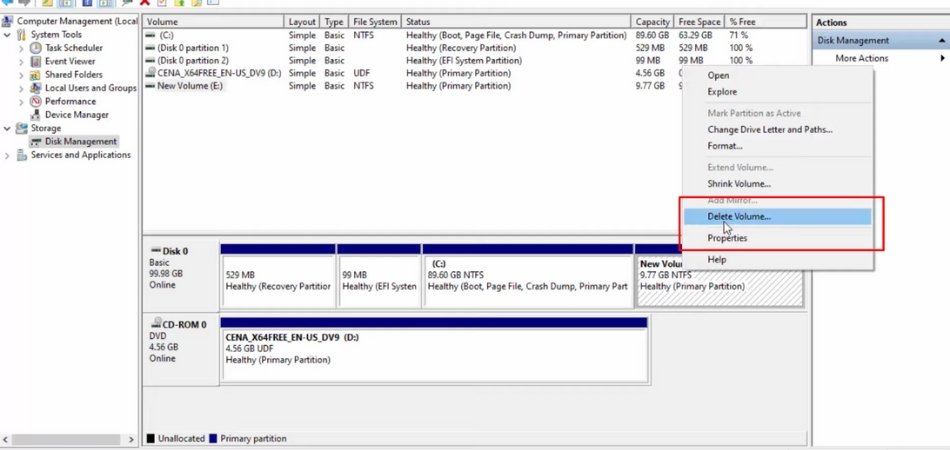
Wie lösche ich Treiber Windows 10?
Wenn Sie unerwünschte oder veraltete Treiber von Ihrem Windows 10 -Computer löschen müssen, können Sie dies in wenigen einfachen Schritten tun. Um die Treiber in Windows 10 zu löschen:
- Öffnen Sie das Startmenü und geben Sie "Geräte -Manager" ein.
- Klicken Sie auf das Symbol "Geräte -Manager".
- Erweitern Sie die Liste der Treiber.
- Klicken Sie mit der rechten Maustaste auf den Treiber, den Sie löschen möchten.
- Wählen Sie 'Deinstallieren von Geräten'.
- Bestätigen Sie die Deinstallation.
Quelle: Drivethelife.com
Wie entferne ich Treiber aus Windows 10 vollständig?
Windows 10 verfügt über ein integriertes Werkzeug, um Treiber zu deinstallieren. Um einen Treiber vollständig von Windows 10 zu entfernen, können Sie die folgenden Schritte verwenden:

- Klicken Sie mit der rechten Maustaste auf das Startmenü und wählen Sie Geräte-Manager.
- Finden Sie den Treiber, den Sie deinstallieren möchten, und klicken Sie mit der rechten Maustaste darauf.
- Wählen Sie das Gerät deinstallieren und bestätigen Sie es.
- Klicken Sie im Geräte -Manager auf das Menü Aktion und wählen Sie für Hardware -Änderungen Scan.
- Nach Abschluss des Scans ist der Treiber unter Windows 10 nicht mehr verfügbar.
Sie können auch die Windows 10 -Einstellungs -App verwenden, um einen Treiber zu deinstallieren. Öffnen Sie dazu die Einstellungs -App, wechseln Sie zum Abschnitt UPDATE & SECATERY und wählen Sie Windows Update. Klicken Sie auf der Windows -Update -Seite auf den Link Aktualisieren Sie den Aktualisierungsverlauf und wählen Sie dann die Deinstallation von Updates aus. Suchen Sie den Treiber, den Sie deinstallieren möchten, und klicken Sie auf die Schaltfläche Deinstallation. Eine andere Möglichkeit, Treiber von Windows 10 zu entfernen, besteht darin, die Befehlszeile zu verwenden. Öffnen Sie die Eingabeaufforderung und geben Sie den Befehl "pnputil -e" ein. In diesem Befehl werden alle installierten Treiber aufgeführt. Um den Treiber zu deinstallieren, geben Sie den Befehl „pnputil -d“ ein, gefolgt vom Treibernamen.
Wie klare ich alle meine Treiber?
Wenn Sie alle Ihre Treiber löschen möchten, können Sie dies am besten durch ein Treiber -Scan- und Entfernungswerkzeug verwenden. Diese Tools können Ihr gesamtes System effektiv nach veralteten, beschädigten oder unnötigen Treibern scannen und Ihnen eine einfache Möglichkeit bieten, sie von Ihrem Computer aus zu entfernen. Dies ist eine großartige Möglichkeit, etwas Speicherplatz freizugeben und möglicherweise die Leistung Ihres Computers zu verbessern. Bevor Sie versuchen, alle Ihre Treiber zu räumen, ist es wichtig, dass Sie eine Sicherung Ihrer wichtigen Daten haben.
Auf diese Weise können Sie Ihren Computer in den ursprünglichen Zustand wiederherstellen, falls Fehler auftreten. Es ist auch eine gute Idee, sicherzustellen, dass Sie über die neueste Version der Treiber installiert sind, da dies dazu beitragen kann, Fehler oder Probleme beim Entfernungsprozess zu verhindern. Sobald Sie mit Beginn bereit sind, können Sie ein Tool für Treiberscan- und Entfernung wie Driver Easy herunterladen. Starten Sie nach der Installation des Programms und klicken Sie auf die Schaltfläche "Now Scan", um den Scan zu beginnen. Es werden die in Ihrem System installierten veralteten, beschädigten oder unnötigen Treiber erkannt und in den Scan -Ergebnissen aufgeführt.
Sie können dann die auswählen, die Sie entfernen möchten, und klicken Sie auf die Schaltfläche "Deinstallieren". Das Programm deinstalliert dann die Treiber automatisch von Ihrem System. Sobald der Deinstallationsprozess abgeschlossen ist, können Sie Ihren Computer neu starten und prüfen, ob die Treiber erfolgreich entfernt wurden. Wenn Fehler auftreten, können Sie Ihren Computer immer in seinen ursprünglichen Status wiederherstellen, indem Sie die von Ihnen erstellte Sicherung verwenden. Dies ist der beste Weg, um alle Ihre Treiber aus Ihrem System zu entfernen.
Wie deinstalliere ich alle Treiber und installiert mich neu?
Das Deinstallieren und Neuinstallieren von Treibern kann eine großartige Möglichkeit sein, Hardwareprobleme zu beheben. Das Deinstallieren der Treiber entfernt alle alten Einstellungen und ermöglicht es Ihnen, frisch zu beginnen. Das Neuinstallieren der Treiber aktualisiert dann alle Einstellungen und aktualisiert das Gerät.
Um alle Treiber zu deinstallieren, müssen Sie den Geräte -Manager öffnen. Geben Sie dazu den „Geräte -Manager“ in die Windows -Suchleiste ein und wählen Sie das erste Ergebnis aus. Im Geräte -Manager können Sie die Liste aller installierten Treiber anzeigen. Um einen Treiber zu deinstallieren, klicken Sie einfach mit der rechten Maustaste darauf und wählen Sie das Deinstallieren von Geräten aus.
Wiederholen Sie diesen Vorgang für jeden Treiber, den Sie deinstallieren möchten. Sobald alle Treiber deinstalliert wurden, können Sie sie neu installieren. Zu diesem Zweck können Sie entweder online nach dem Treiber suchen oder die Installationsdisk Ihres Geräts verwenden.
Wenn Sie die Installationsscheibe des Geräts verwenden, setzen Sie sie in Ihren Computer ein und befolgen Sie die Anweisungen auf dem Bildschirm, um die Treiber zu installieren. Wenn Sie den Treiber aus dem Internet herunterladen, laden Sie den Treiber von der Website des Herstellers herunter und befolgen Sie dann die Anweisungen auf dem Bildschirm, um den Treiber zu installieren. Sobald alle Treiber neu installiert wurden, sollte Ihr Gerät verwendet werden.
Wie entferne ich Treiber aus der Windows 10 -Eingabeaufforderung?
Das Entfernen von Treibern von Windows 10 über die Eingabeaufforderung kann problemlos erfolgen. Dies ist eine nützliche Fähigkeit, wenn Sie eine Systemverwaltung durchführen möchten, ohne sich auf eine GUI zu verlassen. Um einen Treiber aus der Eingabeaufforderung zu entfernen, müssen Sie Administratorrechte haben.
Öffnen Sie zu Beginn eine erhöhte Eingabeaufforderung, indem Sie die Windows -Taste drücken und „CMD“ eingeben. Klicken Sie mit der rechten Maustaste auf die Eingabeaufforderung und wählen Sie "als Administrator ausführen". Sobald die Eingabeaufforderung geöffnet ist, können Sie den folgenden Befehl eingeben, um alle installierten Treiber aufzulisten: „pnputil.exe -e“ Auf diese Weise werden alle Treiber mit ihrer zugehörigen Klasse und Hersteller aufgeführt.
Um einen Fahrer zu entfernen, müssen Sie den genauen Namen des Treibers wie in der Eingabeaufforderung aufgeführt. Wenn Sie beispielsweise einen Treiber namens "mydriver.sys" entfernen möchten, verwenden Sie den folgenden Befehl: "pnputil.exe -f -d mydriver.sys" Dieser Befehl entzieht den Treiber aus dem System. Wenn der Fahrer derzeit verwendet wird, werden Sie aufgefordert, das System neu zu starten, damit der Treiber entfernt wird.
Sobald der Fahrer entfernt wurde, kann er nicht mehr vom System verwendet werden. Das Entfernen von Treibern von Windows 10 über die Eingabeaufforderung ist eine nützliche Fähigkeit für Systemadministratoren. Dies kann einfach mit dem Befehl pnputil.exe erfolgen, in dem alle installierten Treiber aufgeführt sind und bei Bedarf entfernt werden. Sie müssen lediglich den genauen Namen des Treibers kennen und den richtigen Befehl verwenden.
Löschen Sie die Treiber Windows 10 -Eingabeaufforderung
Das Löschen von Treibern in Windows 10 kann auf zwei Arten erfolgen, entweder über den Geräte -Manager oder über die Eingabeaufforderung. Der Geräte -Manager ist der einfachste Weg, um Treiber zu löschen, da es sich um eine grafische Schnittstelle handelt, während die Eingabeaufforderung aufgrund des Fehlens einer grafischen Schnittstelle möglicherweise schwieriger ist. Geräte -Manager:
1. Öffnen Sie das Startmenü und geben Sie im Suchfeld "Geräte -Manager" ein.
2. Klicken Sie auf die Option "Geräte -Manager", um das Fenster zu öffnen.
3. Suchen Sie den Treiber, den Sie aus der Liste der installierten Treiber löschen möchten. Erweitern Sie die Liste, um alle Treiber anzuzeigen.
4. Klicken Sie mit der rechten Maustaste auf den Treiber und wählen Sie im Kontextmenü "Deinstallieren".
5. Klicken Sie auf die Schaltfläche „OK“, um die Löschung zu bestätigen.
6. Starten Sie den Computer neu, damit die Änderungen wirksam werden. Eingabeaufforderung:
1. Öffnen Sie das Startmenü und geben Sie "CMD" im Suchfeld ein.
2. Klicken Sie auf die Option Eingabeaufforderung, um das Fenster zu öffnen.
3. Geben Sie den folgenden Befehl ein, um den Treiber zu entfernen: "pnputil.exe -d oem.inf" Wo ist die Treibernummer.
4. Drücken Sie die Taste "Eingabetaste", um den Befehl auszuführen.
5. Starten Sie den Computer neu, damit die Änderungen wirksam werden.
So löschen Sie Treiber Windows 11
Der Prozess des Löschens von Treibern in Windows 10 ist ein ziemlich einfacher Prozess, der entweder manuell oder automatisch durchgeführt werden kann. Es ist wichtig zu beachten, dass das Entfernen von Treibern sich auf die Leistung Ihres Systems auswirken kann. Daher ist es wichtig zu verstehen, was Sie tun, bevor Sie fortfahren.
Es gibt zwei Hauptmethoden, um Treiber in Windows 10 zu löschen: manuell oder automatisch. Um Treiber manuell zu löschen, müssen Sie den Geräte -Manager öffnen und das Gerät auswählen, für das Sie den Treiber entfernen möchten. Klicken Sie mit der rechten Maustaste darauf und wählen Sie die Option "Geräte deinstallieren" aus.
Dadurch wird der Treiber aus dem System entfernt und Sie müssen eine neue installieren. Um die Treiber automatisch zu löschen, können Sie den Geräte -Manager nach veralteten Treibern scannen und dann die auswählen, die Sie entfernen möchten.
Sie können auch Software von Drittanbietern verwenden, um dasselbe zu tun, wie z. Diese Programme scannen Ihr System automatisch nach veralteten Treibern und entfernen sie dann aus dem System. Dies ist der sicherste und einfachste Weg, um Treiber in Windows 10 zu löschen.
Entfernen Sie den WLAN -Treiber Windows 10 vollständig
Das Entfernen eines Treibers von Ihrem Windows 10 -Computer ist ein unkomplizierter Vorgang. Um einen Treiber von Ihrem Computer zu löschen, müssen Sie das Geräte -Manager -Tool verwenden. Mit diesem Tool können Sie die Treiber auf Ihrem Computer deinstallieren und aktualisieren.
Hier sind die Schritte, die Sie ausführen müssen, um einen Treiber aus Ihrem Windows 10 -Computer zu löschen:
1. Gehen Sie zum Startmenü und geben Sie im Suchfeld "Geräte -Manager" ein.
2. Klicken Sie auf die Option "Geräte -Manager", die in den Suchergebnissen angezeigt wird.
3. Erweitern Sie im Geräte -Manager -Fenster die Liste der Hardwarekategorien.
4. Suchen Sie das Hardware-Gerät, für das Sie den Treiber löschen möchten. Klicken Sie mit der rechten Maustaste darauf und wählen Sie Deinstallation.
5. Befolgen Sie die Anweisungen auf dem Bildschirm, um den Treiber-Deinstallationsprozess abzuschließen. 6. Wenn der Deinstallationsprozess abgeschlossen ist, starten Sie Ihren Computer neu.
Nach dem Neustart Ihres Computers ist der gelöschte Treiber nicht mehr im Geräte -Manager vorhanden. Dies bedeutet, dass der Treiber erfolgreich aus Ihrem Windows 10 -Computer gelöscht wurde.
Es ist wichtig zu beachten, dass dieser Vorgang auch verwendet werden kann, um jeden anderen Treibertyp von Ihrem Computer wie Netzwerkadapter, Soundkarten und Drucker zu löschen.
Löschen Sie die Treibersoftware für dieses Gerät
Wenn Sie eine Treibersoftware für ein Gerät in Windows 10 löschen möchten, können Sie die folgenden Schritte ausführen:
- Gehen Sie zum Startmenü und geben Sie in das Suchfeld "Geräte -Manager" ein und klicken Sie dann mit der Eingabetaste.
- Finden Sie das Gerät, aus dem Sie den Treiber entfernen möchten, und doppelklicken Sie darauf.
- Wählen Sie die Registerkarte Treiber und klicken Sie dann auf Deinstallation.
- Eine Nachricht wird bestätigt, dass Sie den Treiber deinstallieren möchten, klicken Sie auf Ja.
- Warten Sie, bis Sie eine Nachricht erhalten, dass das Gerät vollständig deinstalliert wurde.
Alternativ können Sie auch mit der rechten Maustaste auf das Gerät klicken, Eigenschaften auswählen, zur Registerkarte Treiber gehen und dann auf Deinstallation klicken. Beide Methoden können die Treibersoftware für das Gerät deinstallieren. Es ist wichtig zu beachten, dass Sie keine von Microsoft bereitgestellten Treiber deinstallieren sollten. Diese Treiber befinden sich normalerweise unter der Kategorie "Systemgeräte" im Geräte -Manager. Wenn Sie diese Treiber deinstallieren, funktioniert Ihr Computer möglicherweise nicht ordnungsgemäß.
Wie man Treiber deinstallieren
Das Deinstallieren von Treibern in Windows 10 ist einfach und unkompliziert. Um einen Treiber zu deinstallieren, müssen Sie zuerst den Geräte -Manager öffnen. Sie können den Geräte-Manager öffnen, indem Sie die Windows-Taste+X oder durch Klicken mit der rechten Maustaste im Startmenü drücken. Im Geräte -Manager -Fenster werden eine Liste aller installierten Geräte und ihrer Treiber angezeigt. Um einen Treiber zu deinstallieren, klicken Sie mit der rechten Maustaste auf das Gerät und wählen Sie "Deinstallieren Sie Geräte" aus.
Sie werden dann aufgefordert, die Deinstallation zu bestätigen. Nachdem Sie die Deinstallation bestätigt haben, wird der Treiber entfernt. Alternativ können Sie auch Treiber aus dem Bedienfeld deinstallieren. Öffnen Sie dazu das Bedienfeld und wählen Sie "ein Programm deinstallieren". In der Liste der Programme sehen Sie eine Liste aller installierten Treiber.
Um einen Treiber zu deinstallieren, wählen Sie ihn aus und klicken Sie auf "Deinstallieren". Sie werden dann aufgefordert, die Deinstallation zu bestätigen. Nachdem Sie die Deinstallation bestätigt haben, wird der Treiber entfernt. Sie können Treiber auch mit der Befehlszeile deinstallieren. Öffnen Sie dazu die Eingabeaufforderung und geben Sie den folgenden Befehl ein: "pnputil -e". In diesem Befehl werden alle installierten Treiber aufgeführt.
Um einen Treiber zu deinstallieren, geben Sie den folgenden Befehl ein: "pnputil -d [driver_name]". Dieser Befehl deinstalliert den angegebenen Treiber. Nachdem der Treiber deinstalliert wurde, können Sie Ihren Computer neu starten, um den Vorgang abzuschließen.
So deinstallieren und installieren Sie Treiber Windows 11
Das Deinstallieren und Neuinstallieren von Treibern in Windows 10 kann eine großartige Möglichkeit sein, Probleme mit Hardware und Peripheriegeräten zu beheben, die nicht richtig funktionieren. Um die Treiber in Windows 10 zu deinstallieren und neu zu installieren, müssen Sie die folgenden Schritte ausführen:
- Drücken Sie die Windows -Taste und geben Sie "Geräte -Manager" in der Suchleiste ein. Klicken Sie auf das Symbol für Geräte -Manager, um das Fenster "Geräte -Manager" zu starten.
- Erweitern Sie die Kategorie des Geräts, das Sie deinstallieren möchten, und klicken Sie mit der rechten Maustaste auf das Gerät. Wählen Sie im Dropdown -Menü "Gerät deinstallieren".
- Es wird ein Bestätigungsfenster angezeigt. Klicken Sie auf das Kontrollkästchen, um die Treibersoftware für dieses Gerät zu löschen, und klicken Sie dann auf "Deinstallieren".
- Sobald das Gerät deinstalliert wurde, können Sie das Gerät neu installieren, indem Sie auf die Website des Herstellers gehen und die neueste Version des Treibers herunterladen.
- Sobald der Treiber heruntergeladen wurde, doppelklicken Sie auf die Datei und befolgen Sie die Anweisungen, um den Treiber zu installieren.
- Nach Abschluss der Installation wird das Gerät neu installiert und sollte korrekt funktionieren.
Dieser Vorgang kann verwendet werden, um jeden Treiber in Windows 10 zu deinstallieren und neu zu installieren. Stellen Sie sicher, dass Sie nur Treiber von der Website des Herstellers oder von einer vertrauenswürdigen Quelle herunterladen, um Probleme mit Malware oder Viren zu vermeiden. Es ist auch wichtig, Ihre Fahrer auf dem neuesten Stand zu halten, um sicherzustellen, dass Sie die beste Leistung von Ihrer Hardware erhalten.
So entfernen Sie inkompatible Treiber
Das Entfernen von inkompatiblen Treibern von Windows 10 kann eine schwierige Aufgabe sein. Glücklicherweise hat Microsoft ein Tool aufgenommen, mit dem inkompatible Treiber, die möglicherweise Probleme auf Ihrem Computer verursachen können, einfacher werden. Das Tool wird als Geräte -Manager bezeichnet und kann über das Bedienfeld zugegriffen werden.
Öffnen Sie das Bedienfeld und wählen Sie Geräte -Manager aus, um inkompatible Treiber aus Windows 10 zu löschen. Dadurch werden alle installierten Geräte auf Ihrem Computer angezeigt. Klicken Sie auf jedes Gerät, um sein Eigenschaftenfenster zu öffnen. Klicken Sie im Fenster Eigenschaften auf die Registerkarte Treiber und wählen Sie dann Deinstallation.
Dadurch wird der Treiber von Ihrem Computer entfernt. Wenn Sie nach einem automatisierteren Ansatz suchen, können Sie den Windows 10-integrierten Geräte-Manager verwenden, um inkompatible Treiber zu entfernen. Gehen Sie dazu zum Bedienfeld und wählen Sie Fehlerbehebung.
Klicken Sie im Fenster Fehlerbehebung auf alle anzeigen. Dadurch werden alle in Windows 10 verfügbaren Optionen zur Fehlerbehebung angezeigt. Wählen Sie Treiber für inkompatible Geräte und klicken Sie auf Weiter. Dadurch werden Ihr System nach inkompatiblen Treibern gescannt und ermöglicht es Ihnen, sie zu entfernen.
So deinstallieren Sie Audio -Treiber
Das Deinstallieren von Audio -Treibern in Windows 10 kann in wenigen Schritten erfolgen. Öffnen Sie zunächst das Startmenü und wählen Sie "Einstellungen". Klicken Sie anschließend auf "Apps", dann "Apps & Features". Suchen Sie den Audio -Treiber in der Liste der installierten Anwendungen und wählen Sie ihn aus. Klicken Sie danach auf die Schaltfläche „Deinstallieren“.
Ein Bestätigungsdialog wird angezeigt. Klicken Sie auf "Deinstallieren", um fortzufahren. Der Audio -Treiber sollte nun von Ihrem Windows 10 -PC deinstalliert werden. Alternativ können Sie den Geräte -Manager verwenden, um Audio -Treiber zu deinstallieren. Öffnen Sie zuerst den Geräte-Manager, entweder durch die rechte Klicken Sie auf die Start-Taste oder durch Drücken der Windows-Taste und eingeben "Geräte-Manager".
Erweitern Sie dann den Abschnitt „Sound-, Video- und Spielcontroller“ und wählen Sie den Audio -Treiber aus, den Sie deinstallieren möchten. Klicken Sie mit der rechten Maustaste darauf und wählen Sie "Gerät deinstallieren". Bestätigen Sie die Deinstallation, indem Sie auf "Deinstallation" klicken. Der Audio -Treiber sollte jetzt von Ihrem System deinstalliert werden.
Schließlich können Sie Audio -Treiber mit der Eingabeaufforderung entfernen. Öffnen Sie die Eingabeaufforderung als Administrator, geben Sie "pnputil -e" ein und drücken Sie die Eingabetaste. Dadurch werden alle installierten Geräte -Treiber aufgeführt. Suchen Sie den Audio -Treiber in der Liste und kopieren Sie seinen Namen. Geben Sie dann "pnputil -f -d Driver_name" ein, ersetzen Sie "Driver_name" durch den Namen des von Ihnen kopierten Audio -Treibers und drücken Sie die Eingabetaste. Dadurch werden der Audio -Treiber von Ihrem System deinstalliert.
So aktualisieren und deinstallieren Sie Geräte -Treiber in Windows
Zusammenfassend ist das Löschen von Treibern in Windows 10 eine relativ einfache Aufgabe. Unabhängig davon, ob Sie einen alten Treiber deinstallieren oder eine fehlerhafte Aktualisierung des Geräte -Managers durchführen können.
Mit ein paar Klicks der Maus können Sie Ihr Gerät wieder reibungslos laufen lassen. Denken Sie daran, Ihre Daten zu speichern und Ihr System zu sichern, bevor Sie Änderungen vornehmen. Mit der richtigen Vorbereitung kann das Löschen von Treibern in Windows 10 ein einfacher und einfacher Prozess sein.
Abschluss
Windows 10 -Benutzer können Treiber entweder über den Geräte -Manager oder über die Eingabeaufforderung löschen. Der Geräte -Manager ist der einfachste Weg, um Treiber zu löschen, da es sich um eine grafische Schnittstelle handelt, während die Eingabeaufforderung aufgrund des Fehlens einer grafischen Schnittstelle möglicherweise schwieriger ist.








