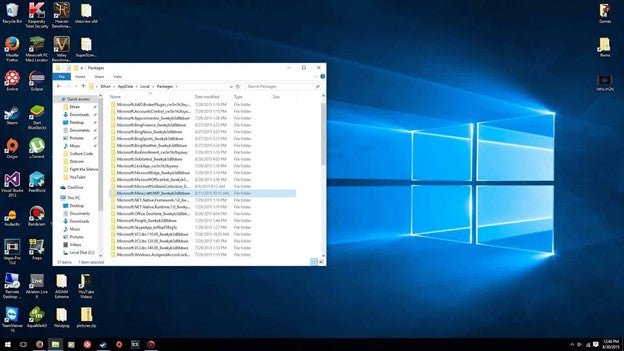
Wie lade ich Minecraft Maps unter Windows 10 herunter?
Schwierigkeiten beim Herunterladen von Karten in Minecraft unter Windows 10? Mach dir keine Sorgen - in diesem Handbuch wird angezeigt, wie Sie Karten schnell und einfach herunterladen können.
Um Minecraft Maps unter Windows 10 herunterzuladen, müssen Sie die Kartendatei herunterladen und dann in den Speicherordner der Speichern fallen lassen.
- Gehen Sie zu minecraftmaps.com und finden Sie die Karte, die Sie herunterladen möchten.
- Klicken Sie auf der Seite auf die Schaltfläche "Download". Dies sollte den Download -Prozess starten.
- Öffnen Sie den Datei -Explorer und gehen Sie zu dem Speicherort, an dem die Datei heruntergeladen wurde. Es befindet sich normalerweise im Ordner "Downloads".
- Suchen Sie die gerade heruntergeladene Kartendatei. Sie sollte die Erweiterung .ZIP -Datei haben.
- Klicken Sie mit der rechten Maustaste auf die Kartendatei und wählen Sie im Kontextmenü „Alle…“ aus.
- Wählen Sie den Ordner "Desktop" als Speicherort zum Extrahieren der Dateien aus.
- Öffnen Sie den Datei -Explorer und gehen Sie zum Ordner "Desktop".
- Suchen Sie den Ordner, der aus der Kartendatei extrahiert wurde, und sollte denselben Namen wie die Kartendatei haben.
- Öffnen Sie den Ordner und wählen Sie alle Dateien darin aus.
- Ziehen Sie alle Dateien in den Ordner „Speichern“ im Minecraft -Verzeichnis.
- Starten Sie Minecraft und die Karte sollte im Menü „Singleplayer“ verfügbar sein.
Wie lade ich Karten unter Windows 10 herunter?
Windows 10 verfügt über eine integrierte Maps-App, die den Benutzern Zugriff auf Karten praktisch jedem Ort der Welt ermöglicht. Mit der App können Benutzer auch Karten für die Offline -Verwendung herunterladen. Dies ist besonders nützlich, wenn Sie reisen oder einen begrenzten Datenplan haben. In diesem Artikel zeigen wir Ihnen, wie Sie Karten unter Windows 10 herunterladen. Öffnen Sie zum Beginn die Windows 10 Maps -App, indem Sie im Startmenü danach suchen.

Sobald die App geöffnet ist, erhalten Sie einen Überblick über den Bereich, in dem Sie sich derzeit befinden. Von hier aus können Sie ein- und auszoomen, um eine bessere Aussicht zu erhalten. Sie können auch nach verschiedenen Standorten suchen, die die Suchleiste oben in der App verwenden. Sobald Sie den Bereich gefunden haben, den Sie herunterladen möchten, klicken Sie in der oberen rechten Ecke der App auf die Schaltfläche "Download".
Ein kleines Fenster wird angezeigt, dass Sie bestätigen, dass Sie die Karte herunterladen möchten. Klicken Sie auf "Ja", um zu bestätigen. Die Karte beginnt dann herunterzuladen. Abhängig von der Größe der Karte kann die Download -Zeit variieren. Wenn der Download fertiggestellt ist, können Sie die Karte offline anzeigen.
Klicken Sie dazu auf der Registerkarte "Offline -Karten" auf der linken Seite der App. Hier sehen Sie eine Liste aller Karten, die Sie heruntergeladen haben. Klicken Sie auf die Karte, die Sie anzeigen möchten, und sie wird auf dem Bildschirm angezeigt. Mit der Windows 10 Maps -App können Sie Karten für die Offline -Verwendung problemlos herunterladen. Dies ist besonders nützlich, wenn Sie reisen oder einen begrenzten Datenplan haben.
Wie importiere ich eine Minecraft -Welt in Windows 10?
Der Import einer Minecraft -Welt in Windows 10 ist ein ziemlich einfacher Prozess. Stellen Sie zunächst sicher, dass Sie die neueste Version des Spiels auf Ihrem Computer installiert haben. Sobald dies erledigt ist, müssen Sie die Welt finden, die Sie importieren möchten. Dies kann durch Navigieren in den "Speichern" -Fordner des Spiels erfolgen, der sich normalerweise im Ordner "AppData" Ihres Computers befindet.
Sobald Sie die Weltdatei gefunden haben, können Sie sie in Windows 10 an den entsprechenden Standort verschieben. Dies ist normalerweise die "AppData \ Local \ Pakete \ Microsoft.Minecraftuwp_8wekyb3d8bbwe \ localstate \ Games \ com.mojang \ minecraftWorlds" Ordner ".
Fügen Sie hier einfach die Weltdatei ein und sie wird in das Spiel importiert:
- Schritt 1: Stellen Sie sicher, dass Sie die neueste Version des Spiels auf Ihrem Computer installiert haben.
- Schritt 2: Suchen Sie die Weltdatei, die Sie im Ordner "Speichern" des Spiels importieren möchten, der sich normalerweise im Ordner "AppData" Ihres Computers befindet.
- Schritt 3: Kopieren Sie die Weltdatei und fügen Sie sie in die "AppData \ Local \ Pakete \ Microsoft.Minecraftuwp_8wekyb3d8bbwe \ Localstate \ Games \ Com.Mojang \ MinecraftWorlds" ein.
- Schritt 4: Die Welt sollte jetzt in das Spiel importiert werden.
Wie laden Sie Minecraft Maps herunter und spielen Sie?
Das Herunterladen und Spielen von Minecraft Maps ist eine unterhaltsame Möglichkeit, Ihr Minecraft -Erlebnis zu verlängern. Es gibt zwei Hauptmöglichkeiten zum Herunterladen und Spielen von Minecraft -Karten. Die erste besteht darin, die Karte von der Minecraft-Website herunterzuladen, und das zweite ist, die Karte von Websites von Drittanbietern herunterzuladen.
Herunterladen von der Minecraft -Website Der erste Weg, um Karten für Minecraft zu erhalten, besteht darin, sie von der offiziellen Minecraft -Website herunterzuladen. Gehen Sie dazu auf die Minecraft -Website und klicken Sie auf die Registerkarte "Karten". Von dort aus können Sie die verschiedenen verfügbaren Karten durchsuchen und die gewünschten herunterladen. Sobald Sie die Karte heruntergeladen haben, können Sie sie installieren, indem Sie sie in den Ordner „Speichern“ einfügen.
Dieser Ordner befindet sich normalerweise im Ordner .minecraft, der sich normalerweise in Ihrem Benutzerverzeichnis befindet. Sobald die Karte installiert ist, können Sie sie auf dem Weltauswahlbildschirm in Minecraft auswählen. Herunterladen von Websites von Drittanbietern Der zweite Weg zum Herunterladen von Karten für Minecraft besteht darin, sie von Websites von Drittanbietern herunterzuladen. Diese Websites bieten eine Vielzahl von Karten, von kundenspezifischen Abenteuerkarten bis hin zu Mini-Spielen.
Um eine Karte von einer dieser Websites herunterzuladen, suchen Sie einfach nach der gewünschten Karte und befolgen Sie dann Anweisungen auf der Website, um die Karte herunterzuladen und zu installieren. Sobald die Karte installiert ist, können Sie sie auf dem Weltauswahlbildschirm in Minecraft auswählen. Sobald Sie die Karte installiert haben, können Sie mit dem Spielen beginnen! Genießen Sie es, die neue Welt zu erkunden und die Herausforderungen zu machen, die mit der Karte einhergehen. Viel Spaß!
Wie laden Sie Minecraft Maps auf dem Grundgestein -PC herunter?
Die Minecraft Bedrock Edition ist eine Version des beliebten Sandbox -Spiels, mit dem die Spieler die Welt in einer 3D -Umgebung erkunden und mit ihnen interagieren können. Mit Minecraft Bedrock Edition können Spieler auch benutzerdefinierte Karten mit anderen Spielern erstellen und teilen. Das Herunterladen von benutzerdefinierten Karten für Minecraft Bedrock Edition ist ein einfacher Prozess, der einige Schritte erfordert.
Um loszulegen, müssen Sie einen Datei -Explorer für Ihr Gerät herunterladen. Unter Windows-Geräten können Sie den Windows Explorer oder einen Drittanbieter-Datei-Explorer wie 7-Zip oder Winrar verwenden. Sobald Sie einen Datei -Explorer installiert haben, müssen Sie Ihren Minecraft World -Ordner finden. Unter Windows -Geräten befindet sich dies normalerweise in C: \ Users \ [Benutzername] \ Appdata \ Local \ Pakete \ Microsoft.Minecraftuwp_8wekyb3d8bbwe \ localstate \ Games \ com.mojang \ minecraftWorlds. Als nächstes müssen Sie die benutzerdefinierte Karte herunterladen, die Sie verwenden möchten.
Es gibt viele Websites, die maßgeschneiderte Minecraft -Karten anbieten, wie z. B. Minecraftmaps.com. Sobald Sie die Karte heruntergeladen haben, müssen Sie die ZIP -Datei in den Ordner Minecraft World extrahieren.
Nachdem die Karte extrahiert wurde, müssen Sie das Spiel starten und die Karte aus dem Hauptmenü auswählen. Jetzt haben Sie eine benutzerdefinierte Karte für die Minecraft Bedrock Edition erfolgreich heruntergeladen und installiert. Sie können jetzt die neue Welt erkunden und genießen!
Wie lade ich Minecraft Maps unter Windows 11 herunter?
Minecraft ist ein unglaublich beliebtes Spiel, das bei Spielern auf der ganzen Welt ein großer Erfolg geworden ist. Es ist so beliebt geworden, dass es seine eigenen einzigartigen Karten und Mods hervorgebracht hat. Mit der Veröffentlichung von Windows 10 ist es jetzt möglich, Minecraft -Karten und Mods direkt im Windows Store herunterzuladen und zu installieren.
In dieser Handbuch wird angezeigt, wie Sie Minecraft Maps and Mods unter Windows 10 herunterladen und installieren. Der erste Schritt besteht darin, den Windows Store zu öffnen und nach „Minecraft -Karten“ zu suchen. Sie erhalten eine Liste der verfügbaren Karten und Mods. Wählen Sie die aus, die Sie herunterladen möchten, und klicken Sie auf die Schaltfläche „Get“. Der Download beginnt automatisch und dauert je nach Größe der Karte oder Mod einige Minuten. Nach Abschluss des Downloads wird die Karte oder der Mod automatisch im Minecraft -Spiel installiert.
Sobald die Karte oder der Mod installiert ist, kann sie in Ihrem Spiel verwendet werden. Um auf die Karte oder den Mod zuzugreifen, öffnen Sie einfach das Spiel und wählen Sie im Hauptmenü die Registerkarte "Karten" oder "Mods" aus. Von hier aus können Sie die Karte oder den Mod auswählen und mit dem Spielen beginnen. Es ist nicht erforderlich, das Spiel neu zu starten, da die Karte oder der Mod geladen und bereit sind.
Befolgen Sie diese Schritte, um Minecraft -Karten und -Mods unter Windows 10 herunterzuladen und zu installieren. Mit der Vielzahl von Karten und Mods können Sie Ihr Minecraft -Erlebnis anpassen und Stunden Spaß haben.
Wie lade ich Karten auf Minecraft Bedrock Edition PC herunter?
Die Installation von benutzerdefinierten Minecraft -Karten unter Windows 10 ist ein einfacher Vorgang. Die Schritte dazu variieren je nach Version von Minecraft, die Sie spielen, aber der Prozess ist ähnlich.
Hier sind die Schritte für die Installation von benutzerdefinierten Karten auf der Bedrock -Ausgabe von Minecraft unter Windows 10:
1. Laden Sie die benutzerdefinierte Karte herunter. Auf verschiedenen Websites wie Planet Minecraft finden Sie benutzerdefinierte Karten. Sobald Sie die Karte gefunden haben, die Sie herunterladen möchten, klicken Sie auf die Schaltfläche Download und speichern Sie die Kartendatei auf Ihrem Computer.
2. Öffnen Sie den Datei -Explorer auf Ihrem Computer und navigieren Sie zum Speicherort.
3. Die .ZIP -Datei, die Sie gerade heruntergeladen haben, und kopieren Sie den resultierenden Ordner.
4. Navigieren Sie zu dem Ordner "Speichern" in Ihrem Minecraft -Ordner. Die Position des Minecraft -Ordners hängt davon ab, wo Sie das Spiel installiert haben. Sie können jedoch die Windows -Suchfunktion verwenden, um es schnell zu finden.
5. Fügen Sie den Kartenordner in den Speicherordner ein.
6. Starten Sie das Spiel und wählen Sie die gerade installierte Karte aus.
Dies kann durch Klicken auf die Schaltfläche "Spielen" und dann die Karte aus der Liste der verfügbaren Optionen erfolgen. Und das war's! Jetzt können Sie gerne Ihre benutzerdefinierte Minecraft -Karte unter Windows 10 spielen.
Wie benutze ich einen Minecraft Map Download?
Wenn Sie ein Minecraft -Fan sind, wissen Sie, dass das Herunterladen von benutzerdefinierten Karten eine der besten Möglichkeiten ist, dem Spiel neue Inhalte hinzuzufügen. Glücklicherweise ist das Herunterladen von Karten unter Windows 10 mit nur wenigen Klicks einfach.
Hier erfahren Sie, wie Sie Ihre Minecraft -Karte -Downloads optimal nutzen können:
- Öffnen Sie Ihren Internetbrowser und suchen Sie nach „Minecraft Maps“. Sie finden eine Vielzahl von Websites mit herunterladbaren Inhalten.
- Wählen Sie eine Karte, die Ihnen gefällt. Sie können einzelne Karten oder ganze Sammlungen herunterladen, je nachdem, was Sie suchen.
- Sobald Sie eine Karte ausgewählt haben, klicken Sie auf die Schaltfläche Download. Abhängig von der Website kann die Karte in eine ZIP -Datei komprimiert oder als einzelne Datei heruntergeladen werden.
- Suchen Sie nach dem Herunterladen der Datei die Datei im Download -Ordner Ihres Computers. Wenn die Datei komprimiert ist, extrahieren Sie den Inhalt der ZIP -Datei.
- Öffnen Sie anschließend Ihren Minecraft -Launcher und klicken Sie auf die Registerkarte "Startoptionen". Klicken Sie auf die Schaltfläche „Neue“ und geben Sie dem Profil einen Namen an.
- Wählen Sie die Version des Spiels aus, das Sie verwenden möchten, und klicken Sie auf "Speichern". Klicken Sie nun auf das neue Profil und wählen Sie "Game Dire öffnen".
- Öffnen Sie den Ordner "Speichern" und fügen Sie die Kartendatei ein, die Sie in diesen Ordner heruntergeladen haben. Möglicherweise müssen Sie einen Ordner mit dem Namen der Karte erstellen, wenn es noch nicht vorhanden ist.
- Starten Sie nun Minecraft und wählen Sie das neue Profil aus, das Sie erstellt haben. Sie sollten jetzt die Karte sehen, die Sie in der Liste der verfügbaren Welten heruntergeladen haben.
Und das ist es! Jetzt können Sie die neuen Inhalte erkunden und Ihre eigene Welt erstellen. Um Ihr Minecraft -Erlebnis frisch zu halten, schauen Sie sich regelmäßig neue Karten an und laden Sie alles herunter, was Ihre Aufmerksamkeit auf sich zieht.
Wie lade ich Karten auf Minecraft PE Android herunter?
Das Herunterladen von benutzerdefinierten Karten für Minecraft PE auf Android -Geräten ist ein einfacher Prozess. Alles, was Sie benötigen, ist ein Gerät, das Android 4.0 oder höher ausführt, ein kostenloses Dropbox -Konto und eine Internetverbindung. Suchen Sie zunächst die Kartendatei, die Sie herunterladen möchten, und speichern Sie sie in Ihrem Dropbox -Ordner. Öffnen Sie dann die Minecraft PE -App auf Ihrem Android -Gerät und tippen Sie auf die Schaltfläche "Spielen". Wählen Sie die Option "Neue neue" aus, gefolgt von "Neue Welt erstellen". Tippen Sie auf die Schaltfläche "Importieren" und wählen Sie dann aus Dropbox importieren.
Sie werden gebeten, sich in Ihrem Dropbox -Konto anzumelden. Danach können Sie die Karte auswählen, die Sie herunterladen und mit dem Spielen beginnen möchten. Alternativ können Sie die Minecraft PE -App verwenden, um das Web nach benutzerdefinierten Karten zu durchsuchen. Tippen Sie einfach auf die Schaltfläche "Spielen" und wählen Sie die Option "Neue neue" erstellen, gefolgt von "Neue Welt erstellen". Tippen Sie auf die Schaltfläche "Importieren" und wählen Sie dann "aus dem Web importieren". Suchen Sie nach der Karte, die Sie herunterladen möchten, und tippen Sie auf "Download".
Die Karte wird dann in das Spiel importiert und bereit für Sie zu spielen. Denken Sie daran, dass Sie nur Karten aus vertrauenswürdigen Quellen herunterladen sollten, um sicherzustellen, dass die Dateien sicher und virusfrei sind.
Wie lade ich Karten auf Minecraft Bedrock Xbox herunter?
Minecraft Maps sind eine großartige Möglichkeit, neue Welten zu erkunden und mit Freunden zu spielen. Es gibt viele verschiedene Arten von Karten zum Download zur Verfügung, von maßgeschneiderten Abenteuerkarten bis hin zu klassischen Überlebenskarten. Unter Windows 10 ist es einfach, diese Karten herunterzuladen und zu installieren und Sie auf dem Weg zu einem großartigen Spielerlebnis zu bringen. Starten Sie die Microsoft Store -App, um Karten unter Windows 10 herunterzuladen.
Suchen Sie dann nach "Minecraft" und wählen Sie das Minecraft -Spiel. Wählen Sie auf der Spielseite im Abschnitt "Add-Ons" "Alle" an. Dadurch wird eine separate Seite mit allen für das Spiel verfügbaren Add-Ons geöffnet. Sobald Sie auf der Add-On-Seite sind, scrollen Sie nach unten, bis Sie den Abschnitt „Karten“ finden. Hier finden Sie eine Vielzahl von Karten zur Auswahl, gefiltert nach Typ und Genre. Wählen Sie die Karte aus, die Sie herunterladen möchten, und klicken Sie auf "Get". Die Karte wird dann auf Ihr Gerät heruntergeladen und Sie können über das Hauptspiel von Minecraft darauf zugreifen.
Das war's! Sie haben jetzt eine Minecraft -Karte unter Windows 10 heruntergeladen. Sie können jetzt über das Hauptspiel von Minecraft auf die Karte zugreifen und mit Freunden erkunden oder spielen. Viel Spaß!
Wie lade ich Minecraft Maps auf Xbox One 2022 herunter?
Wenn Sie Ihrem Minecraft -Erlebnis unter Windows 10 neue Inhalte hinzufügen möchten, ist das Herunterladen von Karten eine großartige Möglichkeit, dies zu tun. Mit ein paar Klicks können Sie neue und kreative Welten erkunden, die andere Spieler erstellt haben.
Hier finden Sie, wie Sie Karten auf Ihrem Windows 10 Minecraft -Spiel herunterladen und installieren.
1. Gehen Sie zur Minecraft -Website und suchen Sie nach herunterladbaren Karten. Auf der offiziellen Minecraft-Site finden Sie viele großartige vom Benutzer erstellte Karten. Sie können auch auf Websites wie Planet Minecraft oder Minecraft Forum nach Karten suchen.
2. Laden Sie die gewünschte Karte herunter. Wenn Sie eine Karte finden, die Sie herunterladen möchten, überprüfen Sie die Beschreibung, um sicherzustellen, dass sie mit der Version von Minecraft kompatibel ist.
3.. Entpacken Sie den Kartenordner. Die Karte wird mit Reißverschluss gezogen, sodass Sie den Ordner entpacken müssen. Klicken Sie dazu einfach mit der rechten Maustaste auf den Ordner und wählen Sie "Alle extrahieren".
4. Öffnen Sie Ihr Minecraft -Spiel und wählen Sie die neue Karte aus. Wählen Sie im Hauptmenü "Spielen" und wählen Sie dann die Schaltfläche "Neue neue".
Hier sehen Sie eine Liste aller Karten, die Sie heruntergeladen haben. Wählen Sie die aus, die Sie spielen möchten, und beginnen Sie mit der Erkundung.








