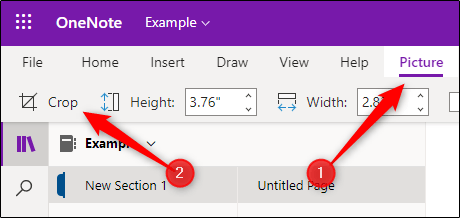
Wie kann man OneNote tauchen?
Wenn Sie Microsoft OneNote verwenden, um Ihre Notizen zu organisieren, wissen Sie, wie mächtig es ist, Ihre Ideen zu nehmen, zu teilen und zu organisieren. Aber wussten Sie, dass OneNote Ihnen auch die Möglichkeit bietet, Ihre Bilder und Dokumente zuzubereiten? In diesem Handbuch zeigen wir Ihnen, wie Sie Bilder und Dokumente in OneNote aufnehmen, damit Sie Ihre Notizen so aussehen, wie Sie es möchten. Fangen wir an!
Wie kann man OneNote tauchen?
- Starten Sie OneNote und öffnen Sie die Seite, auf der Sie ein Bild aufnehmen möchten.
- Wählen Sie das Bild oder die Zeichnung aus, die Sie zuschneiden möchten.
- Klicken Sie oben im Fenster auf die Registerkarte "Bild".
- Klicken Sie auf die Schaltfläche „Ernte“ ganz rechts im Band.
- Ziehen Sie die blauen Punkte, um den Bereich auszuwählen, den Sie aufbewahren möchten.
- Klicken Sie auf die Schaltfläche "Ernte", um fertig zu werden.

Wie man leicht Bilder in OneNote aufnimmt
Das Anschneiden von Bildern in OneNote ist eine großartige Möglichkeit, Bilder anzupassen und unnötige Elemente zu beseitigen. Mit OneNote können Sie Bilder schnell und einfach aufnehmen, ohne zusätzliche Software verwenden zu müssen. Dieses Tutorial führt Sie durch die Schritte, wie Sie Bilder mit OneNote erstellen können.
Schritt 1: Öffnen Sie das Bild in OneNote
Der erste Schritt, um ein Bild in OneNote zu beschneiden, besteht darin, das Bild zu öffnen. Öffnen Sie dazu einfach das OneNote -Programm, wählen Sie das Bild aus, das Sie aufnehmen möchten, und klicken Sie auf die Schaltfläche „Öffnen“. Sobald das Bild geöffnet ist, können Sie den Teil des Bildes auswählen, das Sie zuschneiden möchten.
Schritt 2: Wählen Sie den zugeschnittenen Bereich aus
Sobald das Bild in OneNote geöffnet ist, können Sie den Bereich auswählen, den Sie zuschneiden möchten. Klicken Sie dazu auf den Auswahlbereich über den Teil des Bildes, das Sie zubereiten möchten. Sie können auch die Pfeiltasten auf Ihrer Tastatur verwenden, um den Auswahlbereich zu verschieben. Sobald Sie den zugeschnittenen Bereich ausgewählt haben, können Sie den Auswahlbereich anpassen, indem Sie ihn anhand der Griffe an den Ecken des Auswahlbereichs ändern.
Schritt 3: Ernte das Bild
Sobald Sie den zu beschnittenen Bereich ausgewählt haben, können Sie das Bild aufnehmen. Klicken Sie dazu einfach auf die Schaltfläche „Ernte“ in der Symbolleiste oben im OneNote -Fenster. Dadurch wird das Bild in den ausgewählten Bereich geschnitten.
Speichern und Exportieren des Kruppbildes
Sobald Sie das Bild beschnitten haben, können Sie es speichern und exportieren, um sie in anderen Programmen zu verwenden. Um das Bild zu speichern, klicken Sie einfach auf die Schaltfläche „Speichern“ in der Symbolleiste oben im OneNote -Fenster. Um das Bild zu exportieren, klicken Sie auf die Schaltfläche „Exportieren“ in der Symbolleiste oben im OneNote -Fenster.
Exportieren als JPG
Wenn Sie das verkaufte Bild als JPG exportieren möchten, wählen Sie im Dropdown -Menü die Option „JPG“ aus. Dadurch wird das Bild als JPG -Datei exportiert.
Exportieren als PNG
Wenn Sie das verkaufte Bild als PNG exportieren möchten, wählen Sie im Dropdown -Menü die Option „PNG“ aus. Dadurch wird das Bild als PNG -Datei exportiert.
Abschluss
Das Anschneiden von Bildern in OneNote ist eine großartige Möglichkeit, Bilder anzupassen und unnötige Elemente zu beseitigen. Mit OneNote können Sie Bilder schnell und einfach aufnehmen, ohne zusätzliche Software verwenden zu müssen. Dieses Tutorial hat Ihnen gezeigt, wie Sie Bilder in OneNote und wie das Kaufbilder speichern und exportieren können.
Häufig gestellte Fragen
Frage 1: Was ist OneNote?
Antwort: OneNote ist eine von Microsoft entwickelte Notizenanwendung, mit der Benutzer Notizen und andere Dokumente in digitalen Notizbüchern erstellen, organisieren und speichern können. Es ist unter Windows, Mac, iPad, iPhone, Android und im Web verfügbar. Es wird auch in andere Microsoft Office -Programme und -Dienste wie Microsoft Word und Outlook integriert. OneNote ist ein großartiges Werkzeug, um Notizen zu machen, auf To-Do-Listen zu erstellen und Projekte zu organisieren.
Frage 2: Wie tete ich OneNote auf?
ANTWORT: Um in OneNote zu erfassen, müssen Sie zuerst das Bild oder Objekt auswählen, das Sie zubereiten möchten. Anschließend können Sie das Anbaumetool in OneNote verwenden, um den Bereich des Bildes auszuwählen, das Sie aufbewahren möchten. Klicken Sie dazu auf und ziehen Sie das Schnittwerkzeug über den Teil des Bildes, das Sie aufbewahren möchten. Sie können das Bild auch mit dem Schnittwerkzeug drehen oder ändern. Sobald Sie das Bild zu Ihrer gewünschten Größe beschnitten haben, können Sie es speichern, indem Sie auf die Schaltfläche „Speichern“ klicken.
Frage 3: Was ist der Unterschied zwischen Zuschneiden und Größenänderung?
Antwort: Zuschneiden und Größenänderungen sind zwei verschiedene Möglichkeiten, Bilder zu bearbeiten. Zuschneiden ist der Prozess der Auswahl eines Teils eines Bildes, um den Rest des Bildes zu entfernen, während die Größe der Größe des gesamten Bildes geändert wird. Das Zuschneiden ist nützlich, um sich auf einen bestimmten Bereich eines Bildes zu konzentrieren oder unerwünschte Elemente aus einem Bild zu löschen. Die Größe ist nützlich, um die Größe eines Bildes an einen bestimmten Raum anzupassen oder eine kleinere Version des Originalbildes zu erstellen.
Frage 4: Kann ich in OneNote mehrere Bilder gleichzeitig aufnehmen?
Antwort: Ja, Sie können mehrere Bilder gleichzeitig in OneNote aufnehmen. Wählen Sie dazu alle Bilder aus, die Sie zubereiten möchten, und klicken Sie dann auf das Schnittwerkzeug über die Bilder. Alle Bilder werden auf die gleiche Größe beschnitten. Sie können auch die Größe der verkauften Bilder anpassen, indem Sie die Größe des Anbauswerkzeugs ändern.
Frage 5: Kann ich eine Form in OneNote tauchen?
Antwort: Ja, Sie können eine Form in OneNote tauchen. Wählen Sie dazu die Form aus, die Sie zuschneiden möchten, und klicken Sie dann auf das Anbaus über die Form. Sie können die Größe ändern oder die Form drehen, während Sie sie schneiden. Sobald Sie die Form zu Ihrer gewünschten Größe beschnitten haben, können Sie sie speichern, indem Sie auf die Schaltfläche „Speichern“ klicken.
Frage 6: Wie hoch ist die maximale Größe eines verkürzten Bildes in OneNote?
Antwort: Die maximale Größe eines verkürzten Bildes in OneNote beträgt 10 Megapixel. Dies bedeutet, dass ein Bild, das auf 10 Megapixel beschnitten wurde, bis zu 20 Zoll mal 20 Zoll gedruckt werden kann. Wenn Sie ein Bild größer als dieses drucken müssen, müssen Sie die Größe des Bildes erhöhen, bevor Sie es beschneiden.
OneNote - Wie man Bilder trifft (schnell und einfach!)
Das Anschneiden von Bildern in OneNote ist eine großartige Möglichkeit, um sicherzustellen, dass Ihre Notizen am besten aussehen und leicht zu lesen sind. Mit ein paar einfachen Schritten können Sie leicht die Größe der Größe ändern, sich drehen und nach Ihren Bedürfnissen entsprechen. Egal, ob Sie Schüler, Lehrer oder professionelle, zubereitete Bilder in OneNote sind, ist eine großartige Möglichkeit, Ihre Notizen organisiert zu halten und großartig auszusehen. Probieren Sie es aus und bringen Sie Ihre OneNote -Notizen auf die nächste Stufe!








