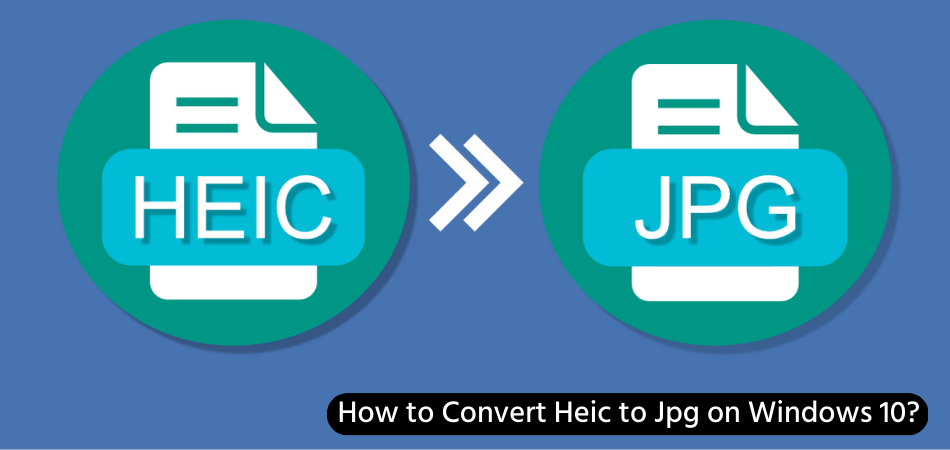
Wie kann man HEIC unter Windows 10 in JPG konvertieren?
Versuchen Sie herauszufinden, wie Sie eine HEIC -Datei in einen JPG unter Windows 10 konvertieren? Wenn ja, sind Sie am richtigen Ort gekommen. In diesem Artikel werden wir die einfachen Schritte durchführen, die Sie unternehmen müssen, um Ihre HIC -Dateien unter Windows 10 in JPGs umzuwandeln, damit Sie Ihre Fotos problemlos mit Freunden und Familie teilen können. Fangen wir an!
Wie kann man HEIC unter Windows 10 in JPG konvertieren?
- Herunterladen und installieren Heic zum JPG -Konverter Auf Ihrem Windows 10 PC.
- Starten Sie die Software und fügen Sie Ihre HIC -Dateien hinzu, indem Sie auf die Schaltfläche „Dateien hinzufügen“ klicken.
- Passen Sie die Ausgabeinstellungen an, indem Sie das bevorzugte JPG -Format, die Qualität und das bevorzugte Auflösung auswählen.
- Klicken Sie auf "Konvertieren", um den Konvertierungsprozess zu starten.
- Sobald der Konvertierungsprozess abgeschlossen ist, klicken Sie auf die Schaltfläche "Download", um die konvertierten JPG -Dateien herunterzuladen.
Verwenden Sie Windows 10, um HEIC in JPG umzuwandeln
Das Konvertieren von HEIC -Bildern in JPG unter Windows 10 kann in wenigen einfachen Schritten durchgeführt werden. HIC ist ein neues Bildformat, das von Apple entwickelt wurde, während JPG ein universelles Bildformat ist, das mit allen Geräten kompatibel ist.

Wenn Sie von HIC in JPG konvertieren, können Sie das Bild auf jedem Gerät öffnen und anzeigen und es mit anderen Benutzern freigeben. Die folgenden Schritte helfen Ihnen dabei, ein HEIC -Bild mühelos in JPG umzuwandeln.
Schritt 1: Herunterladen eines HEIC auf JPG Converter herunterladen
Der erste Schritt, um ein HIC -Bild unter Windows 10 in JPG umzuwandeln, besteht darin, einen HIC auf JPG -Konverter herunterzuladen. JPG -Konverter gibt es online, wie z. Sobald Sie den Konverter heruntergeladen haben, können Sie mit dem nächsten Schritt fortfahren.
Schritt 2: Installieren des Konverters
Nach dem Herunterladen des Konverters besteht der nächste Schritt darin, ihn zu installieren. Abhängig vom von Ihnen gewählten Konverter kann der Installationsprozess variieren. Befolgen Sie die vom Konverter bereitgestellten Anweisungen, um es auf Ihrem Windows 10 -Gerät zu installieren.
Schritt 3: Hochladen des Bildes
Sobald der Konverter installiert wurde, öffnen Sie den Konverter und laden Sie dann das HIC -Bild hoch. Der Konverter erkennt das Bild automatisch und Sie können das Bild im Konverterfenster anzeigen.
Schritt 4: Auswählen des Ausgabesformats
Als nächstes müssen Sie das Ausgabeformat auswählen. Mit den meisten Konvertern können Sie zwischen JPG, PNG und anderen beliebten Bildformaten wählen. Wählen Sie JPG als Ausgabeformat aus und klicken Sie dann auf die Schaltfläche "Konvertieren".
Schritt 5: Speichern des Bildes
Der letzte Schritt besteht darin, das konvertierte Bild zu speichern. Sobald der Konvertierungsprozess abgeschlossen ist, können Sie das konvertierte Bild im Konverterfenster anzeigen. Klicken Sie auf die Schaltfläche „Speichern“, um das Bild auf Ihrem Gerät zu speichern.
Verwenden von Software von Drittanbietern, um HIC in JPG umzuwandeln
Wenn Sie keinen HIC auf JPG Converter herunterladen möchten, können Sie Software von Drittanbietern verwenden, um das Bild zu konvertieren. Es gibt mehrere Softwareprogramme von Drittanbietern, mit denen Sie HEIC-Bilder in JPG umwandeln können. Einige der beliebtesten sind Adobe Photoshop, GIMP und Image Resizer.
Schritt 1: Laden Sie die Software herunter und installieren Sie sie
Der erste Schritt besteht darin, die Software auf Ihrem Windows 10 -Gerät herunterzuladen und zu installieren. Die meisten dieser Softwareprogramme sind kostenlos verfügbar, sodass Sie sie problemlos herunterladen und installieren können.
Schritt 2: Laden Sie das Bild hoch hoch
Sobald die Software installiert ist, können Sie sie öffnen und dann das HEIC -Bild hochladen. Die Software erkennt das Bild automatisch und Sie können das Bild im Softwarefenster anzeigen.
Schritt 3: Wählen Sie das Ausgangsformat aus
Als nächstes müssen Sie das Ausgabeformat auswählen. Mit den meisten Softwareprogrammen können Sie zwischen JPG, PNG und anderen beliebten Bildformaten wählen. Wählen Sie JPG als Ausgabeformat aus und klicken Sie dann auf die Schaltfläche "Konvertieren".
Schritt 4: Speichern Sie das Bild
Der letzte Schritt besteht darin, das konvertierte Bild zu speichern. Sobald der Konvertierungsprozess abgeschlossen ist, können Sie das konvertierte Bild im Softwarefenster anzeigen. Klicken Sie auf die Schaltfläche „Speichern“, um das Bild auf Ihrem Gerät zu speichern.
Verwenden von Online -HEIC zu JPG -Konvertern
Wenn Sie keine Software herunterladen und installieren möchten, können Sie einen Online -HEIC zum JPG -Konverter verwenden. Es stehen mehrere Online -Konverter zur Verfügung, die Ihnen helfen können, HEIC -Bilder ohne Probleme in JPG umzuwandeln. Einige der beliebtesten Online -Konverter sind HEIC Converter, Convertio und IMAZING HEIC Converter.
Schritt 1: Besuchen Sie die Website
Der erste Schritt besteht darin, die Website des von Ihnen ausgewählten Online -Konverters zu besuchen. Sobald Sie auf der Website sind, können Sie die Anweisungen für die Verwendung des Konverters anzeigen.
Schritt 2: Laden Sie das Bild hoch hoch
Sobald Sie die Anweisungen gelesen haben, können Sie das HEIC -Bild hochladen. Der Konverter erkennt das Bild automatisch und Sie können das Bild im Konverterfenster anzeigen.
Schritt 3: Wählen Sie das Ausgangsformat aus
Als nächstes müssen Sie das Ausgabeformat auswählen. In den meisten Online -Konvertierern können Sie zwischen JPG, PNG und anderen beliebten Bildformaten wählen. Wählen Sie JPG als Ausgabeformat aus und klicken Sie dann auf die Schaltfläche "Konvertieren".
Schritt 4: Speichern Sie das Bild
Der letzte Schritt besteht darin, das konvertierte Bild zu speichern. Sobald der Konvertierungsprozess abgeschlossen ist, können Sie das konvertierte Bild im Konverterfenster anzeigen. Klicken Sie auf die Schaltfläche „Speichern“, um das Bild auf Ihrem Gerät zu speichern.
Verwandte FAQ
Was ist HIC?
HIC (High -Efficiency -Bilddateiformat) ist ein neues Bildformat, das von Apple als Ersatz für das JPEG -Format entwickelt wurde. Es bietet eine verbesserte Komprimierung und hochwertige Bilder als JPEG, was es ideal für das Speichern von Fotos auf mobilen Geräten macht. HIC -Dateien sind kleiner als JPEG -Dateien und können sowohl unter Windows- als auch unter Mac OS -Systemen geöffnet werden.
Wie konvert ich HEIC unter Windows 10 in JPG?
Mit der Windows Photos -App können Sie HEIC unter Windows 10 in JPG konvertieren. Öffnen Sie zunächst die Fotos -App und wählen Sie das HEIC -Bild aus, das Sie konvertieren möchten. Klicken Sie dann auf die Schaltfläche "Bearbeiten und Erstellen" und wählen Sie im Dropdown-Menü "Erstellen Sie eine Kopie". Dadurch wird eine zweite Version des Bildes erstellt, die Sie im JPG -Format speichern können.
Was ist der Unterschied zwischen HIC und JPG?
HIC ist ein neueres Bildformat, das eine verbesserte Komprimierung und Bilder von höherer Qualität bietet als JPEG. Es wurde entwickelt, um die Dateigröße von Bildern zu reduzieren, ohne die Qualität zu beeinträchtigen, wodurch es ideal für mobile Geräte ist. JPG ist ein älteres Bildformat, das weit verbreitet ist, aber es bietet nicht die gleiche Komprimierung und Bildqualität wie HIC.
Gibt es andere Möglichkeiten, HIC unter Windows 10 in JPG umzuwandeln?
Ja, es gibt verschiedene andere Möglichkeiten, HIC unter Windows 10 in JPG umzuwandeln.
Gibt es einen freien Heic für JPG -Konverter?
Ja, JPG -Konverter gibt es online mehrere kostenlose Heic. Einige der beliebtesten Freier -Konverter sind HEIC Converter, IMAZING HEIC Converter und IMYFone Free HIC Converter.
Was sind die Vorteile der Umwandlung von HIC in JPG?
Der Hauptvorteil der Umwandlung von HEIC in JPG besteht darin, dass JPG ein weit verbreitetes Bildformat ist. Durch die Konvertierung von HIC in JPG können Sie sicherstellen, dass Ihre Bilder auf fast jedem Gerät geöffnet und angezeigt werden können. Darüber hinaus kann die Konvertierung in JPG die Dateigröße Ihrer Bilder verringern und sie erleichtern, um sie zu teilen oder hochzuladen.
Wie man HIC in JPG in Windows umwandelt
Wenn Sie nach einer einfachen und einfachen Möglichkeit suchen, HEIC unter Windows 10 in JPG umzuwandeln, ist diese Anleitung für Sie. Mit Hilfe dieses Handbuchs haben Sie jetzt gelernt, wie man den kostenlosen Online -HEIC -Konverter verwendet, sowie die erweiterten Tools wie Dateikonverter Pro, um Ihre HIC -Dateien schnell und einfach in das JPG -Format umzuwandeln. Machen Sie also das Beste aus Ihren Heic -Bildern und genießen Sie die Bequemlichkeit, sie im JPG -Format zu haben.








