
Wie kann man Acer -Laptop Windows 10 Screenshot -Screenshot?
Suchen Sie eine schnelle und einfache Möglichkeit, das zu erfassen, was Sie auf dem Windows 10 -Bildschirm Ihres Acer -Laptops sehen? Das Aufnehmen von Screenshots ist eine großartige Möglichkeit, das zu speichern, was sich auf Ihrem Bildschirm als Bild befindet, und es ist überraschend einfach zu tun.
In diesem Artikel zeigen wir Ihnen, wie Sie mit Windows 10 einen Screenshot auf dem Acer -Laptop machen.
So Screenshot Acer Laptop Windows 10
- Drücken Sie die Windows -Logo -Schlüssel + PRTSCN
- Der Bildschirm wird momentan schwächer, um anzuzeigen, dass ein Screenshot gemacht wurde.
- Öffnen Sie den Ordner "Bilder" und gehen Sie zum Screenshots -Ordner.
- Der Screenshot ist mit einer Nummer gekennzeichnet.
So machen Sie Screenshots auf dem Acer -Laptop aus Windows 10
Das Aufnehmen von Screenshots auf einem Acer -Laptop, das Windows 10 ausführt, ist ein einfacher Vorgang und kann in wenigen einfachen Schritten durchgeführt werden. Screenshots sind unglaublich nützlich, um Momente zu erfassen, Informationen zu übertragen und Computerprobleme zu beheben. In diesem Artikel werden wir die verschiedenen Möglichkeiten diskutieren, Screenshots auf einem Acer -Laptop mit Windows 10 aufzunehmen.
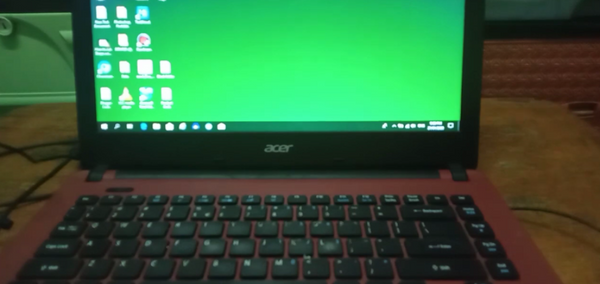
Verwenden der Druckbildschirmschlüssel
Der einfachste Weg, um einen Screenshot auf einem Acer -Laptop aus Windows 10 aufzunehmen, ist die Verwendung der PRTSC -Taste (Print Screen). Diese Taste befindet sich normalerweise auf der rechten Seite der Tastatur in der Nähe der oberen Reihe von Funktionstasten.
Alles, was erledigt werden muss, ist, die Druckbildschirm -Taste zu drücken, und der gesamte Bildschirm wird in der Zwischenablage erfasst und gespeichert. Öffnen Sie zum Speichern des Screenshot eine Bildbearbeitungssoftware wie Microsoft Paint and Paste (Strg + V) das Bild.
Die Druckbildschirm -Taste ist auch nützlich, um nur einen Teil des Bildschirms zu erfassen. Drücken Sie dazu die Alt + -Druck -Bildschirmschlüssel zusammen. Dadurch wird nur das aktive Fenster erfasst und in der Zwischenablage gespeichert. Öffnen Sie erneut eine Bildbearbeitungssoftware und fügen Sie das Bild ein, um es zu speichern.
Verwenden des Windows Snipping -Tools
Das Windows-Snipping-Tool ist eine integrierte Anwendung, mit der Benutzer Screenshots in verschiedenen Abschnitten des Bildschirms aufnehmen können. Öffnen Sie zum Öffnen des Snipping -Tools das Startmenü und geben Sie in der Suchleiste das „Snipping -Tool“ ein. Klicken Sie auf die Anwendung, um sie zu öffnen.
Mit dem Snipping -Tool können Benutzer den Screenshot -Typ auswählen, den sie aufnehmen möchten. Die vier Arten von Screenshots, die entnommen werden können, sind: Freiform, Rechteck, Fenster und Vollbildschirm.
Wählen Sie abhängig vom gewünschten Screenshot die entsprechende Option. Sobald der Screenshot gemacht ist, wird er in der Zwischenablage gespeichert und kann als Bilddatei gespeichert werden.
Verwenden von Anwendungen von Drittanbietern
Es gibt viele Anwendungen von Drittanbietern, mit denen Screenshots aufgenommen werden können. Diese Anwendungen sind häufig merkmalsreicher und bieten erweiterte Optionen wie Annotierungen, Anbaus und Unschärfeeffekte. Einige der beliebten Anwendungen für die Aufnahme von Screenshots unter Windows 10 umfassen Greenshot und Lightshot.
Verwenden von Tastaturverknüpfungen
Windows 10 bietet auch Tastaturverknüpfungen für die Aufnahme von Screenshots. Die Tastaturverknüpfung zum Erstellen eines Screenshots des gesamten Bildschirms ist Windows + Print -Bildschirm.
Dadurch wird ein Screenshot des gesamten Bildschirms entnommen und sie automatisch als Bilddatei im Ordner crecenshots auf dem Computer speichern. Um einen Screenshot eines bestimmten Fensters aufzunehmen, drücken Sie in ähnlicher Weise den Bildschirm Alt + Druck.
Dadurch wird ein Screenshot aus dem aktiven Fenster erfasst und in der Zwischenablage gespeichert. Öffnen Sie zum Speichern des Screenshot eine Bildbearbeitungssoftware wie Microsoft Paint and Paste (Strg + V) das Bild.
Verwenden Sie die Windows -Spielleiste
Die Windows Game-Bar ist eine integrierte Anwendung, mit der Screenshots und Aufzeichnungen von Spielen von Spielen aufgenommen werden können. Um die Spielleiste zu öffnen, drücken Sie die Windows + G -Tasten gemeinsam.
Dadurch wird die Spielleiste geöffnet, die Optionen für die Aufnahme von Screenshots und die Aufnahme von Videos bietet. Um einen Screenshot zu machen, klicken Sie auf das Kamerasymbol. Dadurch wird ein Screenshot des Spiels erfasst und im Videosordner auf dem Computer gespeichert.
Verwenden der Xbox -App
Die Xbox-App ist eine weitere integrierte Anwendung, mit der Screenshots aufgenommen werden können. Öffnen Sie zum Öffnen der Xbox -App das Startmenü und geben Sie "Xbox" in der Suchleiste ein. Klicken Sie auf die Anwendung, um sie zu öffnen.
Auf der linken Seite der Anwendung gibt es eine Option für "einen Screenshot nehmen". Klicken Sie auf diese Option, um einen Screenshot des Spiels aufzunehmen und es im Ordner captures auf dem Computer zu speichern.
Verwandte FAQ
Wie mache ich einen Screenshot auf einem Acer -Laptop, der Windows 10 ausführt?
Antwort: Es ist einfach, einen Screenshot auf einem Acer -Laptop aus Windows 10 zu machen. Um Ihren gesamten Bildschirm zu erfassen, drücken Sie die Schaltfläche "PRTSC" (Druckbildschirm) auf der Tastatur Ihres Laptops.
Dadurch wird der Screenshot in Ihrer Zwischenablage gespeichert und Sie können ihn in eine beliebige Bildanwendung wie Farbe oder andere Fotobearbeitungssoftware einfügen.
Alternativ können Sie auch die Schaltfläche Windows -Taste + "PRTSC" drücken, um den Screenshot als Bilddatei in Ihrem "Bilder" -Fordner zu speichern.
Was ist, wenn ich einen Screenshot von nur einem Teil meines Bildschirms machen möchte?
ANTWORT: Um einen Screenshot eines bestimmten Teils Ihres Bildschirms zu erhalten, drücken Sie die Windows -Taste + Shift + S. Dies öffnet ein Fenster "Snipping Tool", in dem Sie den Bereich des Bildschirms auswählen können, den Sie erfassen möchten.
Klicken Sie nach Auswahl des Bereichs auf die Schaltfläche "AS" speichern, um den Screenshot als Bilddatei in Ihrem Ordner "Bilder" zu speichern.
Wie mache ich einen Screenshot mit einer Tastaturverknüpfung?
Antwort: Drücken Sie die Windows -Taste + PRTSC, um einen Screenshot mit einer Tastaturverknüpfung zu machen. Dadurch speichert der Screenshot als Bilddatei in Ihrem "Bilder" -Fordner. Sie können auch Alt + PRTSC drücken, um einen Screenshot des aktiven Fensters in der Zwischenablage zu speichern.
Wo ist die Schaltfläche "Druckbildschirm" auf einem Acer -Laptop?
Antwort: Die Schaltfläche "Bildschirm" Bildschirm "(PRTSC) befindet sich normalerweise oben rechts in der Tastatur Ihres Acer -Laptops, normalerweise auf der gleichen Taste wie die Taste" FN "oder" Funktion ". Es ist normalerweise entweder mit PRTSC oder "PRTSCN" gekennzeichnet.
Was ist, wenn ich keine "PRTSC" -Taste habe?
Antwort: Wenn Ihr Acer -Laptop keine PRTSC -Schaltfläche hat, können Sie weiterhin Screenshots mit der Windows -Tastatur + SHIFT + S -Tastaturverknüpfung verwenden, um das Fenster "Snipping -Werkzeug" zu öffnen.
Sie können dann den Bereich des Bildschirms auswählen, den Sie erfassen möchten, und als Bilddatei in Ihrem "Bilder" -Fordner speichern.
Kann ich nur mit meiner Maus einen Screenshot machen?
Antwort: Ja, Sie können einen Screenshot mit nur Ihrer Maus machen. Drücken Sie dazu die Windows -Taste + Shift + S, um das Fenster "Snipping Tool" zu öffnen. Wählen Sie den Bereich des Bildschirms aus, den Sie erfassen möchten, und speichern Sie ihn als Bilddatei in Ihrem "Bilder" -Fordner.
So machen Sie einen Screenshot auf dem Laptop | Acer Windows 10 Laptop
Zusammenfassend ist es ein unkomplizierter Prozess, einen Screenshot auf einem Acer -Laptop aus Windows 10 zu machen. Mit den richtigen Werkzeugen und einigen einfachen Schritten können Sie das Erfassen und Teilen Ihres Bildschirms zu einem einfachen und effizienten Vorgang machen.
Unabhängig davon, ob Sie neu in Windows 10 oder einem erfahrenen Benutzer sind, sollte diese Anleitung Ihnen helfen, Ihren Bildschirm in kürzester Zeit zu erfassen und zu teilen.








