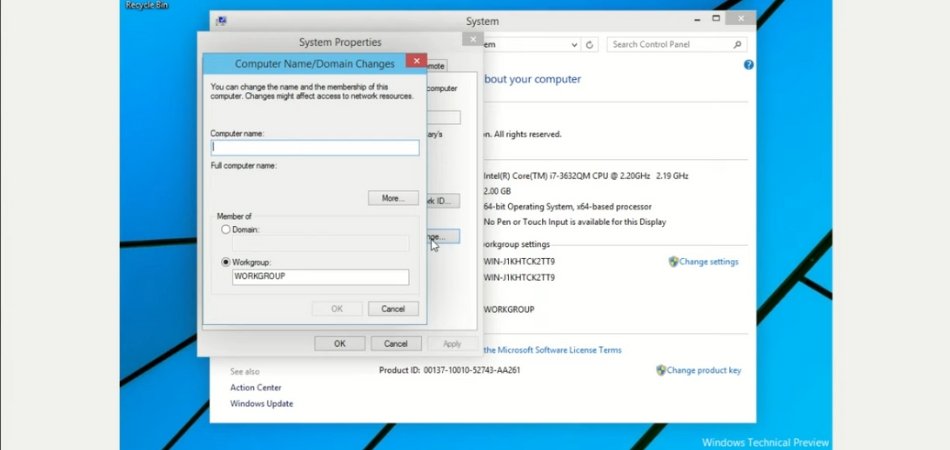
Wie kann ich Windows 10 anschließen?
Haben Sie Probleme mit Ihrem Windows 10 -System? Müssen Sie wissen, wie Sie sich damit anschließen können? Mit Domain Joining können Sie den Zugriff auf Ihr Windows 10 -System problemlos verwalten und sichern.
In diesem Artikel werden wir Sie durch die Schritte führen, um Domain Ihr Windows 10 -System erfolgreich zu verbinden. Wir werden auch die Vorteile der Domain -Verbindung diskutieren und warum dies ein wichtiger Schritt für jeden Windows 10 -Benutzer ist. Lesen Sie weiter, um mehr herauszufinden!
Schritte zum Verbinden von Windows 10 zu einer Domain:
- Öffnen Sie das Fenster Systemeigenschaften, indem Sie mit der rechten Maustaste auf das Computersymbol im Desktop klicken und Eigenschaften auswählen.
- Klicken Sie auf Einstellungen ändern. Wenn eine Warnung zur Steuerung des Benutzerkontos angezeigt wird, klicken Sie auf JA.
- Klicken Sie auf die Schaltfläche ändern.
- Geben Sie den Namen der Domäne in das Textfeld ein und klicken Sie auf OK.
- Geben Sie den Benutzernamen und das Passwort eines Kontos mit Domänenadministratorberechtigungen ein und klicken Sie auf OK.
- Sie sehen eine Nachricht, dass der Computer sich darauf vorbereitet, der Domain beizutreten. Klicken Sie auf OK.
- Der Computer startet nun neu. Nach dem Neustart des Computers wird er an die Domäne verbunden.
Was ist eine Domain -Join?
Domain Join ist eine Funktion, mit der Windows 10 -Computer Mitglieder einer Active Directory -Domäne werden können. Durch den Beitritt zu einer Domäne können Benutzer auf Ressourcen auf der Domäne zugreifen, z. B. Dateifreigaben, Drucker und Anwendungen sowie authentifiziert gegen die Domäne.
Wenn Sie sich einer Domäne anschließen, können Administratoren auch Sicherheitsrichtlinien auf allen Computern im Netzwerk verwalten und durchsetzen. Domain Join ist ein wichtiger Bestandteil der Windows 10 -Erfahrung und kann zum Verwalten von Benutzern, Computern und dem Zugriff auf Informationen verwendet werden. In diesem Handbuch zeigen wir Ihnen, wie Sie einem Windows 10 -Computer zu einer Domäne beitragen.
Voraussetzungen für den Beitritt zu einer Domain
Bevor Sie zu einer Domain beitreten, müssen einige Voraussetzungen erfüllt werden. Erstens muss der Computer eine unterstützte Version von Windows 10 ausführen.
Darüber hinaus muss der Computer mit dem Netzwerk verbunden sein und auf Netzwerkzugriff auf den Domänencontroller zugreifen. Schließlich muss der Computer über ein Konto in der Domäne verfügen, das das Recht hat, Computern mit der Domäne zu verbinden.
So beitragen Sie einem Windows 10 -Computer zu einer Domain
Das Verbinden eines Windows 10 -Computers mit einer Domäne ist relativ einfach. Öffnen Sie zunächst die Einstellungs -App, indem Sie die Windows -Taste drücken und „Einstellungen“ eingeben.

Klicken Sie anschließend auf "System", dann "About". Stellen Sie unter „Gerätespezifikationen“ sicher, dass der „Systemtyp“ entweder "64-Bit" oder "32-Bit" ist.
Schritt 1: Ändern Sie den Computernamen
Der erste Schritt besteht darin, dem Computer einen Namen zuzuweisen. Dies kann durch Klicken auf "System", dann "über" und "Umbenennen Sie diesen PC um" aus. Geben Sie den Namen ein, den Sie dem Computer angeben möchten, und klicken Sie auf "Weiter".
Schritt 2: Treten Sie der Domain bei
Sobald der Computer benannt wurde, ist es Zeit, sich der Domain anzuschließen. Gehen Sie dazu zurück zu "System", dann "über" und wählen Sie "eine Domain beibringen".
Geben Sie den Domainnamen ein und klicken Sie auf "Weiter". Geben Sie den Benutzernamen und das Passwort für ein Konto ein, das über die Berechtigungen verfügt, den Computer zur Domäne zu verbinden, und klicken Sie auf "Weiter".
Schritt 3: Neustart
Sobald der Computer an die Domain verbunden ist, muss er neu gestartet werden, damit die Änderungen wirksam werden. Klicken Sie dazu auf "System", dann "Neustart" und wählen Sie "Neustart".
Überprüfung der Domain Join
Sobald der Computer neu gestartet wurde, ist es an der Zeit zu überprüfen, ob die Domain -Join erfolgreich war. Öffnen Sie dazu die Einstellungs -App und klicken Sie auf "System" und dann auf "über".
Stellen Sie unter "Gerätespezifikationen" sicher, dass der "Systemtyp" entweder "64-Bit" oder "32-Bit" ist, und das Feld "Domain" sollte den Namen der Domäne zeigen, mit der der Computer verbunden ist.
Verwendung von Gruppenrichtlinien
Sobald der Computer an die Domäne verbunden ist, können Sie die Gruppenrichtlinien verwenden, um die Einstellungen auf dem Computer zu verwalten. Gruppenrichtlinie ist ein leistungsstarkes Tool, mit dem Sie steuern können, wie Benutzer mit dem Computer interagieren können. Um auf Gruppenrichtlinien zuzugreifen, öffnen Sie die Einstellungs -App, klicken Sie auf "System" und dann auf "Gruppenrichtlinie".
Verwenden von Domänenkonten
Sobald der Computer an die Domain verbunden ist, können sich Benutzer mit ihren Domänenkonten anmelden. Auf diese Weise können sie auf Ressourcen auf der Domäne zugreifen, z. B. Dateifreigaben und Drucker sowie authentifizieren sich gegen die Domäne. T
o Melden Sie sich mit einem Domänenkonto an, klicken Sie auf die Schaltfläche „Anmelden mit einem Microsoft -Konto“ und geben Sie den Domain -Benutzernamen und das Kennwort ein.
Häufig gestellte Fragen
Was schließt sich Domain an?
Das Verbinden von Domain ist ein Prozess, mit dem ein Computer oder ein Gerät eine Verbindung zu einer Domäne oder ein Netzwerk von Computern herstellen kann, die von einem zentralen Server verwaltet werden. Auf diese Weise kann der Computer über Ressourcen aus der Domäne zugreifen, z. B. freigegebene Dateien, Drucker und andere Anwendungen.
Das Verbindungsverbinden von Domain ermöglicht auch eine zentralisierte Benutzerverwaltung und -sicherheit, wodurch der Zugriff auf den Benutzer auf der Domäne einfacher gesteuert wird.
Was sind die Vorteile des Verbindungsdomänens?
Der Hauptvorteil des Domänenverbindens ist die Fähigkeit, den Zugriff und die Sicherheit des Benutzers auf der Domäne zu steuern. Durch einen zentralen Server, der die Domäne verwaltet, können Administratoren einfach Benutzerkonten einrichten, Benutzerberechtigungen definieren und Sicherheitsrichtlinien auf die Domäne anwenden.
Dies erleichtert es, zu kontrollieren, wer auf die Ressourcen zugreifen kann, und hilft, einen unbefugten Zugriff zu verhindern. Darüber hinaus kann das Domain -Joining auch Zugriff auf gemeinsam genutzte Ressourcen wie Drucker und andere Anwendungen sowie zentralisierte Benutzerverwaltung ermöglichen.
Was sind die Schritte zur Domain -Join Windows 10?
Die Schritte zur Domain Join Windows 10 sind wie folgt:
1. Melden Sie sich als Administrator im Computer an.
2. Öffnen Sie das Bedienfeld und wählen Sie „System und Sicherheit“.
3. Wählen Sie "System" aus und wählen Sie dann "Einstellungen ändern".
4. Wählen Sie "Computername" und dann "Ändern".
5. Wählen Sie im Feld "Mitglied von" "Domain" und geben Sie den Domänennamen ein.
6. Geben Sie die Anmeldeinformationen eines Domain -Benutzerkontos ein und klicken Sie dann auf "OK".
7. Starten Sie den Computer neu, damit die Änderungen wirksam werden.
Muss ich einen Domänencontroller für Domain Join Windows 10 haben?
Ja, um Domain Join Windows 10 zu verbinden, benötigen Sie einen Domänencontroller. Dies ist ein Computer, auf dem das Windows Server -Betriebssystem ausgeführt wird und die für die Verwaltung der Domäne verantwortlich ist.
Der Domänencontroller ist der zentrale Server, der die Domäne verwaltet und für die Verwaltung von Benutzerkonten und die Anwendung von Sicherheitsrichtlinien auf die Domäne verantwortlich ist.
Was ist der Unterschied zwischen Domänenverbindung und Arbeitsgruppe, die sich anschließt?
Das Verbinden von Domain ist das Verbinden eines Computers mit einer Domäne, die ein Netzwerk von Computern ist, die von einem zentralen Server verwaltet werden.
Das Verbinden von WorkGroups ist das Verbinden eines Computers mit einer Arbeitsgruppe, bei der es sich um ein Netzwerk von Computern handelt, die nicht von einem zentralen Server verwaltet werden. Mit dem Verbinden von Domain kann der Computer über Ressourcen aus der Domäne zugreifen, z. B. gemeinsam genutzte Dateien, Drucker und andere Anwendungen, und Administratoren können einfach Benutzerkonten einrichten und Sicherheitsrichtlinien anwenden.
Mit dem Beitritt zur WorkGroup kann der Computer nur aus dem lokalen Netzwerk auf Ressourcen zugreifen, und Benutzerkonten und Sicherheitsrichtlinien müssen manuell verwaltet werden.
Was sind die Voraussetzungen für Domain, die Windows 10 verbinden?
Zu den Voraussetzungen für Domain, die Windows 10 verbinden, gehören:
1. Ein Computer mit Windows 10.
2. Eine aktive Internetverbindung.
3. Ein Domänencontroller, der das Windows Server -Betriebssystem ausführt.
4. Ein gültiger Domain -Name.
5. Ein Konto mit Domänenadministrator -Berechtigungen.
Verbinden Sie einen Windows 10 -Computer mit einer Domain
Zusammenfassend ist das Verbinden einer Domain unter Windows 10 ein einfacher Prozess, der in wenigen einfachen Schritten durchgeführt werden kann. Mit ein paar Klicks der Maus und einigen Minuten Ihrer Zeit können Sie problemlos einer Domain beitreten und Zugriff auf die von ihnen bereitgestellten Netzwerkressourcen haben.
Obwohl der Vorgang möglicherweise einige zusätzliche Schritte unternimmt, wenn Sie eine andere Windows -Version verwenden, sind die Schritte immer noch unkompliziert und können schnell abgeschlossen werden.








