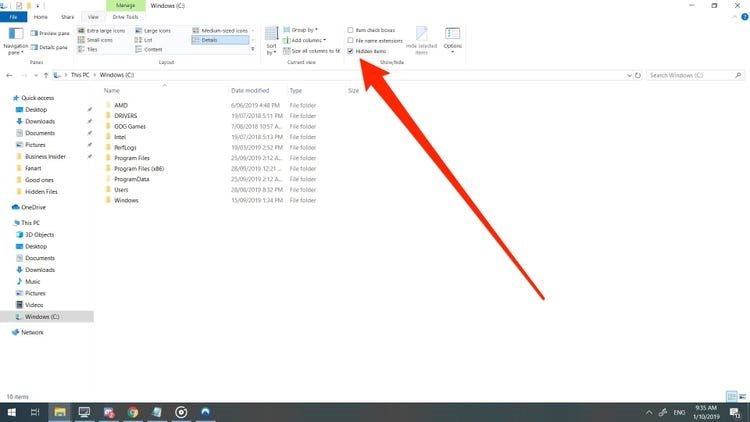
Wie kann ich Dateien in Windows 10 abzahlen?
Haben Sie Probleme, eine Datei zu finden, von der Sie wissen, dass Sie auf Ihrem Windows 10 -Computer haben? Windows 10 hat es einfach gemacht, Dateien auszublenden, sodass Sie es möglicherweise selbst versteckt und vergessen haben. Glücklicherweise ist es genauso einfach, die Datei zu entlasten. In diesem Artikel werden wir darüber diskutieren, wie Dateien in Windows 10 abgeblasen werden.
Schritte zum Inverding von Dateien in Windows 10
- Öffnen Sie den Datei -Explorer.
- Wählen Sie die Registerkarte Ansicht.
- Aktivieren Sie das Kontrollkästchen neben versteckten Gegenständen.
- Navigieren Sie zum Ordner mit der versteckten Datei.
- Wählen Sie die Datei aus und klicken Sie auf die Schaltfläche Unhide.
Wie kann ich versteckte Dateien versteckt?
Versteckte Dateien und Ordner sind in der Regel in der Ansicht im Windows -Datei -Explorer versteckt. Es gibt verschiedene Möglichkeiten, diese Dateien abhängig von der von Ihnen verwendeten Windows -Version zu entlasten. Für Windows 7 und früher:

- Öffnen Sie Windows Explorer und klicken Sie oben links auf die Schaltfläche „Organisieren“.
- Wählen Sie die Registerkarte "Ordner- und Suchoptionen".
- Wählen Sie die Registerkarte "Ansicht".
- Wählen Sie unter erweiterten Einstellungen "Hidden Dateien, Ordner und Laufwerke anzeigen" und deaktivieren Sie "Schützte Betriebssystemdateien ausblenden".
- Klicken Sie auf "OK", um die Änderungen zu speichern.
Für Windows 8 und später:
- Öffnen Sie Windows Explorer und klicken Sie auf die Registerkarte "Ansicht".
- Wählen Sie das Symbol "Optionen" oben im Fenster.
- Wählen Sie die Registerkarte "Ordner- und Suchoptionen ändern".
- Wählen Sie die Registerkarte "Ansicht".
- Wählen Sie unter erweiterten Einstellungen "Hidden Dateien, Ordner und Laufwerke anzeigen" und deaktivieren Sie "Schützte Betriebssystemdateien ausblenden".
- Klicken Sie auf "OK", um die Änderungen zu speichern.
Sobald Sie die Anzeige versteckter Dateien aktiviert haben, können die versteckten Dateien und Ordner im Windows -Datei -Explorer angezeigt werden. Es ist wichtig zu beachten, dass Sie die Anzeige von versteckten Dateien und Ordnern deaktivieren sollten, nachdem Sie mit ihnen fertiggestellt wurden. Dies geschieht durch Umkehr der oben beschriebenen Schritte.
Was ist der Tiefpunkt, um versteckte Dateien in Windows 10 anzuzeigen?
Die Abkürzungstaste zum Anzeigen versteckter Dateien in Windows 10 ist Alt+F+D+H. Diese Kombination von Tasten lässt alle versteckten Dateien in Windows 10 im Datei -Explorer sichtbar. Es ist wichtig zu verstehen, dass dies die Dateien nicht für andere Benutzer sichtbar macht, sondern nur für den aktuellen Benutzer. Wenn versteckte Dateien sichtbar sind, erscheinen sie mit einer leichten Transparenz.
Diese Transparenz kann in den Optionen "Datei Explorer" angepasst werden, sodass die versteckten Dateien eine ausgeprägtere Anzeige der versteckten Dateien ermöglichen. Um auf diese Optionen zuzugreifen, öffnen Sie den Datei -Explorer, klicken Sie oben auf Datei und klicken Sie dann auf Optionen. Scrollen Sie auf der Registerkarte Ansicht nach unten, bis Sie den Abschnitt „Hidden Dateien und Ordner anzeigen“ finden. Wählen Sie das Optionsfeld neben "Hidden Dateien und Ordner anzeigen".
Wenn versteckte Dateien sichtbar sind, ist es wichtig, Vorsicht zu übernehmen. Einige versteckte Dateien sind wichtige Systemdateien, und das Löschen von ihnen kann schwerwiegende Probleme verursachen. Es wird empfohlen, nur Änderungen an versteckten Dateien vorzunehmen, wenn Sie mit den inneren Arbeitswerken von Windows 10 vertraut sind. Wenn Sie Änderungen an versteckten Dateien vornehmen, erstellen Sie unbedingt einen System -Wiederherstellungspunkt, damit Sie Ihre von Ihnen vorgenommenen Änderungen problemlos rückgängig machen können.
Wie kann ich einen versteckten Ordner in Windows 10 wiederherstellen?
Wenn Sie einen versteckten Ordner in Windows 10 wiederherstellen möchten, besteht der erste Schritt darin, Ihr Bedienfeld zu überprüfen, um festzustellen, ob der Ordner dort aufgeführt ist. Um auf das Bedienfeld zuzugreifen, drücken Sie die Windows -Taste + X und wählen Sie "Bedienfeld". Wählen Sie im Bedienfeld "Aussehen und Personalisierung" und wählen Sie dann "Hidden Dateien und Ordner anzeigen".
Wenn der Ordner hier aufgeführt ist, können Sie ihn auswählen und auf "anzeigen" klicken. Wenn es nicht aufgeführt ist, können Sie versuchen, danach zu suchen. Um nach dem versteckten Ordner zu suchen, drücken Sie die Windows -Taste + S und geben Sie den Namen des Ordners ein. Wenn es in Ihren Suchergebnissen nicht gefunden wird, können Sie versuchen, in Datei Explorer danach zu suchen. Um den Datei -Explorer zu öffnen, drücken Sie die Windows -Taste + E.
Stellen Sie unter der Registerkarte "Ansicht" sicher, dass die Option "Hidden Dateien, Ordner und Laufwerke anzeigen" ausgewählt ist. Wenn Sie die Option ausgewählt haben, klicken Sie auf "Bewerben" und klicken Sie dann auf "OK". Wenn Sie den Ordner immer noch nicht finden können, können Sie versuchen, ihn aus einer Sicherung wiederherzustellen. Öffnen Sie dazu das Dienstprogramm zur Sicherung und Wiederherstellung (Windows 7), indem Sie die Windows -Taste + R drücken und „SDCLT“ eingeben.
Sobald das Dienstprogramm geöffnet ist, wählen Sie "meine Dateien wiederherstellen" und wählen Sie dann den Ordner, den Sie wiederherstellen möchten. Wenn Sie den Ordner ausgewählt haben, klicken Sie auf "Weiter" und klicken Sie dann auf "Finish".
Warum sind meine Dateien plötzlich versteckt?
Es ist möglich, dass Ihre Dateien aufgrund einer Virus- oder Malware -Infektion versteckt wurden. Viele böswillige Programme sollen Dateien und Ordner in einem System ausblenden, um ihre Erkennung und Entfernung zu verhindern. Wenn Sie den Verdacht haben, dass Ihre Dateien von einem Virus oder Malware verborgen wurden, ist es wichtig, schnell Maßnahmen zu ergreifen, um die Verbreitung der Infektion zu stoppen und Ihre Dateien wiederherzustellen.
Zunächst sollten Sie Ihren Computer nach Viren oder Malware scannen. Verwenden Sie am besten ein zuverlässiges Anti-Malware-Programm, um den Scan durchzuführen, da dies sicherstellt, dass alle böswilligen Software erkannt und entfernt werden. Wenn Ihr Antiviren- oder Anti-Malware-Programm das System auf einen früheren Zeitpunkt zurücksetzen kann, sollten Sie dies außerdem tun, um verborgene Dateien wiederherzustellen.
Sie können auch versuchen, die versteckten Dateien manuell wiederherzustellen. Dazu müssen Sie den Datei -Explorer öffnen und „Ansicht“ und dann „versteckte Elemente“ auswählen. Dadurch werden alle versteckten Dateien und Ordner angezeigt, und Sie können sie dann wiederherstellen. Wenn Sie nicht über die erforderlichen Berechtigungen verfügen, um die versteckten Dateien anzuzeigen und wiederherzustellen, sollten Sie sich an Ihren Systemadministrator wenden, um Unterstützung zu erhalten.
Schließlich sollten Sie Schritte unternehmen, um sicherzustellen, dass Ihr Computer sicher und vor zukünftigen Infektionen von Viren und Malware geschützt ist. Dies beinhaltet regelmäßig Ihren Computer mit einem zuverlässigen Anti-Malware-Programm, der Aufbewahrung Ihres Betriebssystems und anderer Software auf dem neuesten Stand und der Vermeidung verdächtiger Websites und Dateien.
Wie kann man den Ordner in Windows 11 in den Ordner ausrücken?
Ungläubige Dateien und Ordner in Windows 10 sind ein einfacher Vorgang. Der erste Schritt besteht darin, den Datei -Explorer zu öffnen. Sie können dies tun, indem Sie die Windows -Taste auf Ihrer Tastatur drücken und dann den Datei -Explorer eingeben und die Eingabetaste drücken. Sobald das Fenster "Datei Explorer" geöffnet ist, müssen Sie zu dem Ordner navigieren, in dem sich die Dateien oder Ordner, die Sie nicht beseitigen möchten, befinden.
Sobald Sie in den betreffenden Ordner navigiert haben, müssen Sie auf die Registerkarte Ansicht klicken. Anschließend sehen Sie eine Liste von Optionen im Band. Sie müssen das Kontrollkästchen neben der Option Hidden Elements überprüfen. Dadurch werden Ihnen alle Dateien und Ordner angezeigt, die im Ordner versteckt wurden.
Um eine Datei oder einen Ordner abzurufen, klicken Sie einfach mit der rechten Maustaste darauf und wählen Sie im Menü Eigenschaften. Auf der Registerkarte "Allgemein" sehen Sie die versteckte Option. Deaktivieren Sie das Feld neben dieser Option und klicken Sie auf OK. Die Datei oder der Ordner sind dann im Ordner für Sie sichtbar. Sie können jetzt alle gewünschten Dateien und Ordner im Ordner entlasten.
Wie verbergte und verbinden Sie Ordner in Windows 10?
Die Möglichkeit, Dateien und Ordner auszublenden, ist ein nützliches Tool zum Schutz sensibler Daten vor neugierigen Augen. Mit Windows 10 können Sie Dateien und Ordner schnell und einfach ausblenden. In diesem Artikel führen Sie Schritt für Schritt durch den Vorgang des Verstecks und der ungehenden Dateien und Ordner in Windows 10.
Um Dateien und Ordner auszublenden, müssen Sie zunächst den Datei -Explorer öffnen. Klicken Sie dazu auf die Schaltfläche Start, geben Sie "Datei Explorer" ein und drücken Sie die Eingabetaste. Sobald der Datei -Explorer geöffnet hat, navigieren Sie zu dem Ordner, der die Dateien oder Ordner enthält, die Sie ausblenden möchten. Klicken Sie mit der rechten Maustaste auf die Datei oder den Ordner, die Sie ausblenden möchten, und wählen Sie im Dropdown-Menü "Eigenschaften" aus.
Wählen Sie im Fenster Eigenschaften das Kontrollkästchen "Hidden" aus und klicken Sie auf "OK", um die Änderungen zu bestätigen. Öffnen Sie Dateien und Ordner, um Dateien und Ordner zu entlasten, und navigieren Sie zu dem Ordner, der die versteckten Dateien oder Ordner enthält. Wählen Sie im Fenster "Datei Explorer" "Ansicht" und wählen Sie dann "Optionen". Wählen Sie im Fenster Ordneroptionen "Ansicht" aus und wählen Sie dann "Hidden Dateien, Ordner und Laufwerke anzeigen".
Sobald diese Option ausgewählt ist, sind die versteckten Dateien und Ordner sichtbar. Um sie vollständig sichtbar zu machen, müssen Sie möglicherweise auch die Option „Geschützte Betriebssystemdateien ausblenden“ deaktivieren.
Wie kann man Ordner in Windows 7 abzahlen?
Windows 10 bietet eine breite Palette von Optionen zur Sichtbarkeit von Dateien und Ordnern, einschließlich der Möglichkeit, Dateien und Ordner auszublenden. Durch das Ausblenden von Dateien und Ordnern können sensible Daten geschützt und Ihr System überfüllt bleiben. Wenn Sie jedoch auf eine versteckte Datei oder einen versteckten Ordner zugreifen müssen, kann es schwierig sein, zu finden. Glücklicherweise gibt es verschiedene Möglichkeiten, wie Sie Dateien und Ordner in Windows 10 entzünden können.
Die erste Option besteht darin, den Datei -Explorer zu verwenden. Öffnen Sie den Datei -Explorer und klicken Sie oben im Fenster auf die Registerkarte Ansicht. Es sollte eine Option mit "versteckten Gegenständen" geben. Aktivieren Sie dieses Kontrollkästchen, um alle versteckten Dateien und Ordner sichtbar zu gestalten. Dadurch wird sie im selben Ordnerfenster sichtbar, sodass Sie wie gewohnt auf sie zugreifen können. Die zweite Option besteht darin, die Eingabeaufforderung zu verwenden. Öffnen Sie die Eingabeaufforderung, indem Sie "CMD" im Suchfeld eingeben. Geben Sie dann "Attraktivität -h -s /s /d *. *" Ein und drücken Sie die Eingabetaste.
In diesem Befehl werden alle Dateien und Ordner im aktuellen Verzeichnis und alle Unterverzeichnisse abgelehnt. Schließlich können Sie den Registrierungseditor auch verwenden, um Dateien und Ordner zu verbinden. Öffnen Sie den Registrierungsredakteur, indem Sie "Regedit" im Suchfeld eingeben. Navigieren Sie dann zum Hkey_Current_User \ Software \ Microsoft \ Windows \ Currentversion \ Explorer \ Advanced Key. Wählen Sie die erweiterte Taste aus und doppelklicken Sie auf das Kontrollkästchen Hidden, um den Wert auf 0 zu ändern.
Dadurch werden alle versteckten Dateien und Ordner im Datei -Explorer sichtbar. Dies sind die drei Hauptmethoden für ungehende Dateien und Ordner in Windows 10. Alle drei sind relativ einfach und sollten den Zugriff auf versteckte Dateien und Ordner erleichtern.
Wie kann ich versteckte Dateien Windows 7 anzeigen?
Versteckte Dateien sind eine großartige Möglichkeit, Ihre persönlichen und wichtigen Informationen vor neugierigen Augen zu schützen. In Windows 10 können Sie einfach Dateien und Ordner ausblenden, um sie vor anderen Benutzern vor zu erkennen oder zugegriffen zu schützen. Wenn Sie jedoch auf eine versteckte Datei zugreifen müssen, müssen Sie wissen, wie Sie Dateien in Windows 10 nicht beseitigen. Hier werden wir uns die Schritte ansehen, um dies zu tun.
- Öffnen Sie den Datei -Explorer und navigieren Sie zu der Datei oder dem Ordner, die Sie nicht beseitigen möchten.
- Klicken Sie mit der rechten Maustaste auf die Datei oder den Ordner und wählen Sie im Menü "Eigenschaften".
- Wählen Sie im Fenster Eigenschaften die Registerkarte Allgemein aus und deaktivieren Sie das Feld neben versteckt.
- Klicken Sie auf Bewerber und dann in Ordnung. Die Datei oder der Ordner sind jetzt sichtbar.
Alternativ können Sie auch die Dateien in Windows 10 durch die Eingabeaufforderung verwenden. Öffnen Sie dazu die Eingabeaufforderung und geben Sie den folgenden Befehl ein: Attraktivität -h "Dateiname". Ersetzen Sie den "Dateinamen" durch den Namen der Datei, die Sie entlasten möchten. Dadurch wird die Datei in Datei Explorer sichtbar. Wenn Sie alle versteckten Dateien und Ordner in einem bestimmten Verzeichnis oder Laufwerk abzahlen möchten, können Sie die Eingabeaufforderung dazu verwenden. Öffnen Sie dazu die Eingabeaufforderung und geben Sie den Befehl ein: Attraktivität -h -r -s /s /d *. Ersetzen Sie den Sternchen (*) durch den Pfad des Verzeichnisses oder Laufwerks, von dem Sie Dateien abzahlen möchten. In diesem Befehl wird alle versteckten Dateien und Ordner in diesem Verzeichnis oder das Laufwerk sichtbar.
Zeigen Sie versteckte Dateien Windows 10 -Eingabeaufforderung an
Windows 10 bietet eine bequeme Möglichkeit, alle versteckten Dateien und Ordner anzuzeigen, ohne die Eingabeaufforderung zu verwenden. Standardmäßig verbirgt Windows 10 bestimmte Dateien und Ordner vor, wenn sie gesehen werden. Um Dateien und Ordner in Windows 10 abzurufen, müssen Sie auf die Ordneroptionen zugreifen.
Um versteckte Dateien anzuzeigen, öffnen Sie den Datei -Explorer und klicken Sie auf die Registerkarte "Ansicht". Klicken Sie im Abschnitt "SHOW/HUDE" auf das Kontrollkästchen "Versteckte Elemente", um alle versteckten Dateien und Ordner anzuzeigen. Sie können auch auf die Registerkarte "Ansicht" klicken, die Schaltfläche "Optionen" auswählen und dann im Fenster "Optionen" auf die Registerkarte "anzeigen" klicken. Wählen Sie in der Liste der erweiterten Einstellungen "Versteckte Dateien, Ordner und Laufwerke anzeigen" und klicken Sie dann auf die Schaltfläche "OK".
Alternativ können Sie die Eingabeaufforderung verwenden, um versteckte Dateien anzuzeigen. Öffnen Sie dazu die Eingabeaufforderung, geben Sie "Attraktivität -H -r -S /s /d *. *" Ein und drücken Sie die Eingabetaste. In diesem Befehl werden alle versteckten Dateien und Ordner im aktuellen Verzeichnis angezeigt. Wenn Sie alle versteckten Dateien und Ordner in einem bestimmten Verzeichnis anzeigen möchten, können Sie den Befehl "Attraktivität -H -r -s /s /d [Verzeichnisname] /*.*" verwenden. Ersetzen Sie den [Verzeichnisnamen] durch den Pfad des Verzeichnisses, in dem Sie versteckte Dateien anzeigen möchten.
Wie zeige ich versteckte Ordner?
Wenn Sie bestimmte Dateien oder Ordner in Windows 10 versteckt haben, kann es schwierig sein zu wissen, wie Sie sie entlasten können. Glücklicherweise bietet Windows 10 eine einfache Möglichkeit, Ihre versteckten Dateien und Ordner anzuzeigen. Hier finden Sie ein Schritt-für-Schritt-Tutorial, wie Sie Dateien in Windows 10 entzünden können:
1.Open File Explorer, das Symbol sieht aus wie ein gelbe Ordner.
2. Wählen Sie die Menüleiste oben im Fenster aus.
3. Überprüfen Sie die Box neben versteckten Gegenständen.
4. Alle Ihrer versteckten Ordner und Dateien sind jetzt in Ihrem Ordner sichtbar.
Alternativ können Sie einen Ordner oder eine Datei öffnen, indem Sie seinen Namen in der Suchleiste der Datei Explorer eingeben. Um versteckte Dateien und Ordner anzuzeigen, können Sie der Suche die Option -force hinzufügen. Dies zeigt alle Dateien an, auch wenn ihr verstecktes Attribut festgelegt ist. Sie können auch Ordner mit der Befehlszeile abzahlen.
Öffnen Sie dazu die Eingabeaufforderung, indem Sie CMD in der Windows -Suchleiste eingeben. Verwenden Sie dann den Befehl Attract, um eine Liste aller Dateien im aktuellen Verzeichnis anzuzeigen. Um eine Datei zu entlasten, verwenden Sie den Attraktivitätsbefehl und fügen Sie den Parameter +H hinzu. Dadurch wird das versteckte Attribut entfernt und die Datei sichtbar.
Wenn Sie diese Schritte ausführen, können Sie die Dateien und Ordner in Windows 10 problemlos entzünden.
Zeigen Sie versteckte Dateien CMD an
Ungläubige Dateien in Windows 10 sind ein sehr einfacher Prozess, der in wenigen Schritten durchgeführt werden kann. Um versteckte Dateien in Windows 10 anzuzeigen, können Sie die Eingabeaufforderung verwenden. Öffnen Sie dazu die Eingabeaufforderung, indem Sie die Windows -Taste + x drücken und die Eingabeaufforderung (Admin) auswählen. Sobald die Eingabeaufforderung geöffnet ist, geben Sie "Attraktivität -H -r -S /s /d *. *" Ein und drücken Sie die Eingabetaste.
Dadurch werden alle versteckten Dateien in dem Verzeichnis angezeigt, in dem Sie sich derzeit befinden. Wenn Sie alle versteckten Dateien in einem bestimmten Verzeichnis entlasten müssen, können Sie denselben Befehl verwenden, aber den Verzeichnispfad am Ende hinzufügen. Beispielsweise zeigt der Befehl "Attraktivität -h -r -S /S /D C: \ MyFolder \*.*" Alle versteckten Dateien im Verzeichnis c: \ myfolder \ angezeigt.
Sie können auch den Datei -Explorer verwenden, um versteckte Dateien in Windows 10 anzuzeigen. Öffnen Sie dazu den Datei -Explorer und klicken Sie auf die Registerkarte Ansicht. Ticken Sie dann das Feld neben versteckten Artikeln. Dadurch werden alle versteckten Dateien und Ordner im aktuellen Verzeichnis angezeigt. Eine andere Möglichkeit, versteckte Dateien in Windows 10 anzuzeigen, besteht darin, das Menü Ordneroptionen zu verwenden.
Öffnen Sie dazu den Datei -Explorer und klicken Sie auf die Registerkarte Ansicht. Klicken Sie dann auf die Schaltfläche Optionen und wählen Sie die Registerkarte Ansicht. Ticken Sie im Menü Erweiterte Einstellungen das Feld neben versteckten Dateien, Ordnern und Laufwerken an. Dadurch werden alle versteckten Dateien und Ordner im aktuellen Verzeichnis angezeigt.
Schließlich können Sie auch versteckte Dateien und Ordner in Windows 10 mit dem Registrierungseditor anzeigen. Öffnen Sie dazu das Dialogfeld Ausführen, indem Sie die Windows -Taste + R drücken und „regelmäßig“ eingeben. Navigieren Sie dann zum HKEY_CURRENT_USER \ Software \ Microsoft \ Windows \ Currentversion \ Explorer \ Advanced. Doppelklicken Sie auf den versteckten Wert und ändern Sie ihn auf 1. Auf diese Weise können Sie alle versteckten Dateien und Ordner im aktuellen Verzeichnis sehen.
Zeigen Sie versteckte Dateien Android
Um versteckte Dateien auf Ihrem Android -Gerät anzuzeigen, müssen Sie die Option "Hidden Dateien anzeigen anzeigen" einschalten. Dies geschieht je nach Version von Android, die Sie ausführen. Für Android 4.0 (Eissandwich) und höher gehen Sie zu Einstellungen> Speicher> Andere.
Hier finden Sie die Option "Hidden -Dateien anzeigen". Wählen Sie diese Option aus, um alle Ihre versteckten Dateien anzuzeigen. Für Android 3.0 (Wabe) und niedrigere gehen Sie zu Einstellungen> Anwendungen> Entwicklung. Hier finden Sie die Option "Hidden -Dateien anzeigen". Wählen Sie diese Option aus, um alle Ihre versteckten Dateien anzuzeigen.
Für Android 5.0 (Lollipop) und höher gehen Sie zu Einstellungen> Speicher> Speichereinstellungen. Hier finden Sie die Option "Hidden -Dateien anzeigen". Wählen Sie diese Option aus, um alle Ihre versteckten Dateien anzuzeigen.
So zeigen Sie einfach versteckte Dateien und Ordner unter Windows 10 an
Windows 10 ist ein großartiges Betriebssystem, mit dem Sie Ihre Einstellungen an Ihre Einstellungen anpassen können. Ungläubige Dateien sind eine großartige Möglichkeit, um sicherzustellen, dass Sie darauf zugreifen können, wenn Sie sie benötigen. Durch die Verwendung der in diesem Artikel beschriebenen Schritte können Sie die Dateien in Windows 10 problemlos mit nur wenigen Klicks entzünden.
Mit diesem Wissen können Sie sicher sein, dass Ihre Daten bei Bedarf immer zugänglich sind, sodass Sie Ihren Computer so reibungslos wie möglich laufen lassen können.








