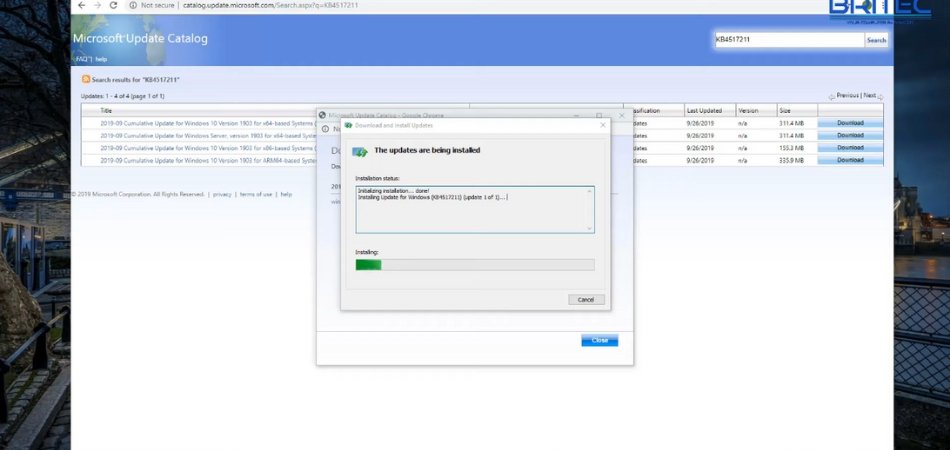
Wie installiere ich Windows 10 -Updates manuell?
Führen Sie eine ältere Version von Windows 10 aus? Suchen Sie eine alternative Möglichkeit, Updates für Windows 10 zu installieren? Wenn ja, sind Sie genau richtig!
In diesem Artikel erfahren Sie alles, was Sie über die manuelle Installation von Windows 10 -Updates wissen müssen. Wir werden Ihnen Schritt für Schritt durch den Prozess führen, damit Sie sicherstellen können, dass Ihr Computer immer auf dem neuesten Stand mit den neuesten Sicherheits- und Feature-Updates ist. Also, lass uns anfangen!
Um Windows 10 -Updates manuell zu installieren, öffnen Sie zunächst die Einstellungs -App und klicken Sie auf "Update & Security". Klicken Sie dann im linken Bereich auf "Windows Update". Wählen Sie als Nächstes "Überprüfen Sie nach Updates" und klicken Sie auf "Jetzt installieren".
Wenn Sie nach der Installation aufgefordert werden, Ihren Computer neu zu starten, tun Sie dies. Starten Sie Ihren Computer schließlich neu und überprüfen Sie den "Aktualisierungsverlauf anzeigen", um sicherzustellen, dass die Installation erfolgreich war.
Schritte zur manuellen Installation von Windows 10 -Updates manuell installieren
Windows 10 ist ein großartiges Betriebssystem, aber wie bei allen anderen Betriebssystemen ist es anfällig für Fehler und Störungen. Um sicherzustellen, dass Ihr System reibungslos und effizient ausgeführt wird, ist es wichtig, die neuesten Updates zu installieren.
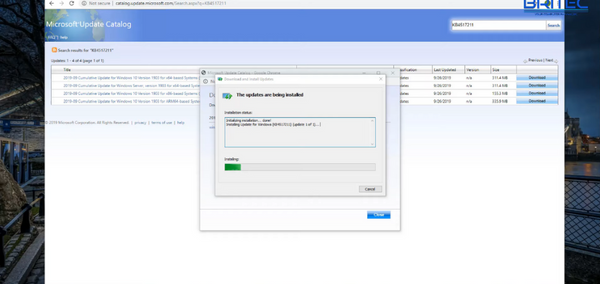
Während Windows 10 automatisch Updates im Hintergrund herunterladen und installiert, gibt es noch einige Gelegenheiten, wenn eine manuelle Installation von Updates erforderlich ist. Dieser Artikel enthält eine Schritt-für-Schritt-Anleitung zur manuellen Installation von Windows 10-Updates.
Überprüfen Sie nach Updates
Der erste Schritt im manuellen Aktualisierungsprozess besteht darin, nach Updates zu überprüfen. Öffnen Sie dazu das Startmenü und wählen Sie das Symbol "Einstellungen". Wählen Sie dann im Fenster Einstellungen die Option "Aktualisieren und Sicherheit aktualisieren".
Wählen Sie im Fenster Update & Security die Registerkarte "Windows -Update" aus und klicken Sie auf die Schaltfläche "Nach Updates überprüfen". Anschließend wird eine Liste der verfügbaren Updates angezeigt, und Sie können auswählen, welche Updates Sie installieren möchten.
Updates herunterladen
Sobald Sie ausgewählt haben, welche Updates installiert werden sollen, ist der nächste Schritt zum Herunterladen. Wählen Sie dazu einfach die Schaltfläche "Download" in der Liste der verfügbaren Updates aus.
Der Download -Prozess kann je nach Größe des Updates einige Minuten dauern. Sobald der Download abgeschlossen ist, ist das Update installiert.
Aktualisierungen installieren
Sobald der Download abgeschlossen ist, besteht der nächste Schritt darin, die Updates zu installieren. Wählen Sie dazu einfach die Schaltfläche „Installieren“ in der Liste der verfügbaren Updates aus. Windows 10 beginnt dann mit der Installation der Updates.
Abhängig von der Größe des Updates kann dieser Vorgang einige Minuten dauern. Sobald die Installation abgeschlossen ist, wird das Update installiert und Sie können Ihren Computer weiterhin normal verwenden.
Starten Sie Ihren Computer neu
Sobald die Installation abgeschlossen ist, besteht der letzte Schritt darin, Ihren Computer neu zu starten. Auf diese Weise kann das Update wirksam werden und sicherstellen, dass Ihr System reibungslos ausgeführt wird.
Wählen Sie dazu einfach die Schaltfläche „Jetzt neu starten“ im Windows Update -Fenster aus. Ihr Computer startet dann neu und die Updates werden angewendet.
Aktualisierungen überprüfen
Sobald Ihr Computer neu gestartet wurde, besteht der nächste Schritt darin, zu überprüfen, ob die Updates korrekt installiert wurden. Öffnen Sie dazu das Startmenü und wählen Sie das Symbol "Einstellungen".
Wählen Sie dann im Fenster Einstellungen die Option "Aktualisieren und Sicherheit aktualisieren". Wählen Sie im Fenster Update & Security die Registerkarte "Windows -Update" aus und klicken Sie auf die Schaltfläche "Aktualisieren Sie den Verlauf der Aktualisierung anzeigen". Dadurch werden eine Liste aller installierten Updates angezeigt, und Sie können überprüfen, ob die von Ihnen ausgewählten Aktualisierungen korrekt installiert wurden.
Fehlerbehebung
Wenn Sie auf Probleme stoßen, während Sie versuchen, Windows 10 -Updates manuell zu installieren, können Sie einige Schritte zur Fehlerbehebung ergreifen. Stellen Sie zunächst sicher, dass Ihr Computer die neueste Version von Windows 10 hat.
Wenn nicht, können Sie das neueste Update von der Microsoft -Website herunterladen. Sie können auch versuchen, das Update zu deinstallieren und neu zu installieren oder Windows -Update -Komponenten zurückzusetzen. Wenn alles andere fehlschlägt, können Sie sich jederzeit an Microsoft Support wenden, um Unterstützung zu erhalten.
Häufig gestellte Fragen
Q1. Was ist ein Windows 10 -Update?
Ein Windows 10 -Update ist eine Sammlung von Fehlerbehebungen, Sicherheitsverbesserungen und Funktionen, die regelmäßig von Microsoft veröffentlicht wurden. Diese Aktualisierungen sind erforderlich, um sicherzustellen, dass Ihr System sicher, stabil und aktuell bleibt.
Windows 10 enthält außerdem automatische Updates, die standardmäßig aktiviert sind, um sicherzustellen, dass Sie immer über die neuesten Funktionen und Sicherheitsfixes verfügen.
Q2. Wie installiere ich Windows 10 -Updates manuell?
Die manuelle Installation von Windows 10 -Updates ist ein ziemlich einfacher Prozess. Öffnen Sie zunächst die Einstellungs -App, indem Sie die Windows -Taste drücken und "Einstellungen" eingeben. Navigieren Sie dann zu "Update & Sicherheit" und klicken Sie auf "Windows Update".
Klicken Sie schließlich auf die Schaltfläche "Nach Updates überprüfen", um die verfügbaren Updates zu überprüfen. Wenn Updates verfügbar sind, klicken Sie auf die Schaltfläche "Jetzt herunterladen und installieren", um den Installationsprozess zu starten.
Q3. Was soll ich tun, wenn Windows 10 keine Updates findet?
Wenn Windows 10 keine Updates findet, liegt dies wahrscheinlich daran, dass Ihr System bereits auf dem neuesten Stand ist.
Wenn Sie jedoch der Ansicht sind, dass Ihrem System ein wichtiges Update fehlt, können Sie es manuell installieren, indem Sie das Update aus dem Microsoft Update -Katalog herunterladen.
Suchen Sie dazu nach dem Update im Katalog, laden Sie das Update-Paket herunter und doppelklicken Sie darauf, um den Installationsprozess zu starten.
Q4. Was soll ich tun, wenn ein Update nicht installiert wird?
Wenn ein Update nicht installiert wird, müssen Sie möglicherweise das Problem beheben. Überprüfen Sie zunächst den Update -Verlauf, um festzustellen, ob das Update in der Vergangenheit versucht wurde und ob es fehlgeschlagen oder erfolgreich ist.
Überprüfen Sie anschließend den Windows Update -Fehlerbehebungsmittel, mit dem Sie potenzielle Probleme identifizieren und beheben können. Darüber hinaus müssen Sie möglicherweise eine frühere Version des Update manuell deinstallieren, bevor Sie die neue Version installieren.
Q5. Gibt es Risiken, die mit der manuellen Installation von Windows 10 -Updates verbunden sind?
Die manuelle Installation von Updates birgt einige Risiken. Erstens ist es möglich, das falsche Update zu installieren, was zu Stabilitäts- oder Sicherheitsproblemen führen kann. Wenn ein Update nicht ordnungsgemäß installiert ist, kann dies nicht wirksam werden, so dass Ihr System anfällig für Angriffe ist.
Aus diesem Grund ist es wichtig, vorsichtig zu sein, wenn Updates manuell installiert werden und immer überprüft werden, ob das Update korrekt installiert wurde.
Q6. Ist es möglich, ein Windows 10 -Update zu deinstallieren?
Ja, es ist möglich, ein Windows 10 -Update zu deinstallieren. Öffnen Sie dazu die Einstellungs -App und navigieren Sie zu "Update & Sicherheit". Klicken Sie dann auf "Aktualisierungsverlauf anzeigen" und wählen Sie das Update, das Sie deinstallieren möchten.
Klicken Sie schließlich auf den Link "Updates deinstallieren", um den Deinstallationsprozess zu beginnen. Wenn das Update Teil eines kumulativen Updates war, müssen Sie alle Updates im kumulativen Update deinstallieren.
So installieren Sie Windows 10 Cumulative Updates manuell
Das manuelle Aktualisieren Ihres Windows 10 -Betriebssystems ist eine großartige Möglichkeit, um sicherzustellen, dass Ihr Computer die neuesten Sicherheitsaktualisierungen und Verbesserungen ausführt.
Mit den wenigen einfachen Schritten, die in diesem Artikel beschrieben sind, können Sie Ihre Windows 10 -Updates einfach verwalten und Ihren Computer sicher halten und reibungslos ausgeführt werden. Wenn Sie also Ihren Computer auf dem neuesten Stand halten möchten, nehmen Sie sich die Zeit, um Windows 10 -Updates manuell zu installieren. Ihr Gerät wird es Ihnen dafür danken!








