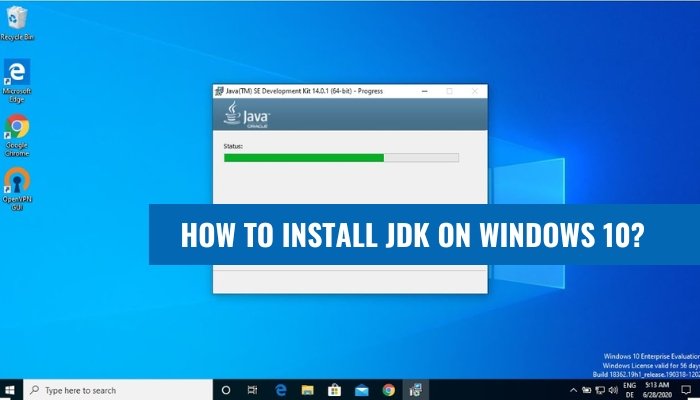
Wie installiere ich JDK unter Windows 10?
Die Installation des Java Development Kit (JDK) unter Windows 10 kann wie eine entmutigende Aufgabe erscheinen, aber mit dieser Anleitung muss es nicht sein.
Wir werden Schritt-für-Schritt-Anweisungen angeben, um sicherzustellen, dass Sie über die richtige Version von Java sind installiert und korrekt konfiguriert. Schritt-für-Schritt-Tutorial:
- Laden Sie die neueste Version des Java JDK von der Oracle -Website herunter.
- Führen Sie die heruntergeladene Datei aus, um den Installationsprozess zu starten.
- Die Lizenzvereinbarung akzeptieren.
- Wählen Sie den Zielordner für die JDK -Installation aus.
- Wählen Sie die zu installierenden Komponenten aus.
- Klicken Sie auf Installieren, um den Installationsvorgang zu starten.
- Öffnen Sie die Windows -Eingabeaufforderung und geben Sie "Java -Version" ein, um die Installation zu überprüfen.
Wie installiere ich JDK unter Windows 10 Terminal?
Das Installieren des Java Development Kit (JDK) auf einem Windows 10 -Computer ist ein einfacher Vorgang. Der JDK ist frei auf der Oracle -Website verfügbar und kann für jedes Windows 10 -Betriebssystem heruntergeladen werden. In diesem Artikel führen Sie die Schritte zur Installation des JDK auf einem Windows 10 -Computer. Zunächst müssen Sie das JDK -Installateur herunterladen.

Navigieren Sie dazu zur Oracle -Website und laden Sie die neueste Version des JDK für Windows 10 herunter. Nach dem Herunterladen des Installationsprogramms müssen Sie ihn ausführen, um den Installationsprozess zu beginnen. Der Installationsprogramm dauert einige Minuten, um das JDK auf Ihrem Computer zu installieren. Sobald die Installation abgeschlossen ist, müssen Sie den JDK zu Ihrer Pfadumgebungsvariable hinzufügen. Dazu müssen Sie das Windows -Bedienfeld öffnen und System und Sicherheit auswählen. Wählen Sie dann erweiterte Systemeinstellungen und dann Umgebungsvariablen aus.
Wählen Sie im Abschnitt Systemvariablen die Pfadvariable und fügen Sie den Pfad Ihrer JDK -Installation hinzu. Schließlich müssen Sie eine Eingabeaufforderung öffnen und "Java -Version" eingeben, um die Installation zu überprüfen. Dadurch wird die Version des JDK angezeigt, die auf Ihrem Computer installiert wurde. Wenn alles erfolgreich ist, sollten Sie jetzt in der Lage sein, den JDK auf Ihrem Windows 10 -Computer zu verwenden.
Wie richte ich JDK in Windows ein?
Die Installation des Java Development Kit (JDK) unter Windows ist ein relativ einfacher Prozess. Die folgenden Schritte sollten für Windows 10, Windows 8, Windows 7, Windows Vista und Windows XP funktionieren.
- Laden Sie den JDK von der offiziellen Oracle -Website herunter. Wählen Sie die Version für Windows X64 aus, wenn Sie ein 64-Bit-Betriebssystem haben. Speichern Sie die Datei an einem Ort, an den sich leicht zu erinnern ist, z. B. den Desktop.
- Öffnen Sie die heruntergeladene Datei, um die Installation zu starten. Sie werden gebeten, der Lizenzvereinbarung zuzustimmen. Nach der Vereinbarung wird die Installation fortgesetzt.
- Wenn die Installation abgeschlossen ist, können Sie die Umgebungsvariablen festlegen. Gehen Sie dazu zum Startmenü und suchen Sie nach "Umgebungsvariablen für Ihr Konto".
- Klicken Sie unter Systemvariablen auf die Pfadvariable und klicken Sie auf Bearbeiten. Klicken Sie anschließend auf Neu und fügen Sie den Speicherort des JDK -Bin -Ordners hinzu, z. B. C: \ Programme \ Java \ Jdk1.8.0_221 \ bin.
- Sie haben jetzt erfolgreich die JDK unter Windows installiert. Um zu überprüfen, ob die Installation erfolgreich ist, öffnen Sie die Eingabeaufforderung im Startmenü und geben Sie "Java -Version" ein. Dadurch wird die Version des installierten JDK ausgedruckt.
Wie installiere ich JDK mit CMD?
Das Installieren von JDK mit CMD ist ein unkomplizierter Prozess. Um loszulegen, müssen Sie das JDK -Installateur von der offiziellen Oracle -Website herunterladen. Sobald Sie das Installationsprogramm haben, können Sie den Installationsprozess starten.
Um JDK mit CMD zu installieren, müssen Sie das Eingabeaufforderungfenster öffnen. Sie können dies tun, indem Sie "CMD" in der Suchleiste eingeben. Sobald das Eingabeaufforderungfenster geöffnet ist, müssen Sie zum Verzeichnis navigieren, in dem der Installationsprogramm heruntergeladen wird. Sie können dies tun, indem Sie „CD“ eingeben, gefolgt vom vollständigen Pfad des Verzeichnisses. Danach müssen Sie in das Eingabeaufforderungfenster "Java -Version" eingeben. In diesem Befehl werden Ihnen die Version des JDK angezeigt, die auf Ihrem System installiert ist.
Sobald Sie die Version des JDK bestätigt haben, können Sie den Installationsprozess starten. Dazu müssen Sie in das Eingabeaufforderungfenster "java -jar jdk -installer.exe" eingeben. Dieser Befehl startet den Installationsprozess und Sie werden aufgefordert, die Lizenzvereinbarung zu akzeptieren. Nach der Annahme der Lizenzvereinbarung beginnt der Installationsprozess und der JDK wird in Ihrem System installiert.
Sobald der Installationsprozess abgeschlossen ist, können Sie die Installation des JDK überprüfen, indem Sie "Java -Verssion" im Eingabeaufforderungfenster eingeben. In diesem Befehl werden Ihnen die Version des JDK angezeigt, die auf Ihrem System installiert ist. Wenn die Version mit der Version übereinstimmt, die Sie heruntergeladen haben, ist der Installationsprozess erfolgreich.
Wie installiere ich Java in Windows 10?
Die Installation von Java unter Windows 10 ist einfach und unkompliziert. Die neueste Version von Java, Java SE 11, kann von der offiziellen Java -Website heruntergeladen werden. Hier sind die Schritte, die Sie ausführen müssen, um Java auf Ihrem Windows 10 -Computer zu installieren:
- Laden Sie die neueste Version von Java SE 11 von der offiziellen Java -Website herunter.
- Führen Sie die heruntergeladene .exe -Datei aus, um Java auf Ihrem Windows 10 -Computer zu installieren.
- Befolgen Sie die Anweisungen auf dem Bildschirm, um die Installation abzuschließen.
- Öffnen Sie nach Abschluss der Installation die Eingabeaufforderung und geben Sie "Java -Version" ein, um zu überprüfen, ob die Installation erfolgreich war.
Nach Abschluss der Installation können Sie Java auf Ihrem Windows 10 -Computer verwenden. Sie können es verwenden, um Java -Programme zu schreiben, zu erstellen und zu kompilieren und auf Ihrem Computer auszuführen. Sie können auch Java verwenden, um Web- und Mobilanwendungen zu entwickeln.
Java Jdk Download
- Laden Sie zunächst die neueste JDK von der Java -Website von Oracle herunter. Es sollte der Download „Java Platform (JDK)“ sein.
- Führen Sie als nächstes die .exe -Datei aus, die Sie heruntergeladen haben. Dadurch wird der Installationsassistent gestartet.
- Der Assistent wird Sie bitten, die Lizenzvereinbarung zu akzeptieren. Klicken Sie auf die Schaltfläche "Akzeptieren", um fortzufahren.
- Als nächstes werden Sie möglicherweise gebeten, einen Installationsordner auszuwählen. Sie können den Standardpunkt akzeptieren oder einen anderen auswählen. Klicken Sie auf die Schaltfläche „Weiter“, um mit dem nächsten Schritt fortzufahren.
- Klicken Sie schließlich auf die Schaltfläche „Installieren“, um die Installation zu starten.
- Wenn die Installation abgeschlossen ist, klicken Sie auf die Schaltfläche „Schließen“, um die Installation abzuschließen.
Sobald die Installation abgeschlossen ist, können Sie das Java JDK unter Windows 10 verwenden. Mit dem JDK können Sie Java -Programme kompilieren und ausführen, Webanwendungen erstellen und vieles mehr.
JDK Download für Windows 10 64-Bit
Das Installieren des Java Development Kit (JDK) unter Windows 10 ist ein unkomplizierter Vorgang, für den nur ein paar Klicks erforderlich sind. Zunächst müssen Sie das JDK -Installationsprogramm für Ihr Betriebssystem herunterladen. Wenn Sie einen 64-Bit-Windows 10-Computer haben, möchten Sie die Windows X64-Version herunterladen. Öffnen Sie nach Abschluss des Downloads den Installateur.
Sie werden aufgefordert, die Lizenzvereinbarung zu akzeptieren, bevor Sie fortfahren können. Stellen Sie sicher, dass Sie den Begriffen zustimmen und auf die nächste Schaltfläche klicken. Auf dem nächsten Bildschirm werden Sie gebeten, die Komponenten auszuwählen, die Sie installieren möchten. Die Standardauswahl sollte in Ordnung sein; Fühlen Sie sich jedoch gerne, um die möchten, die Sie möchten. Sobald Sie die Komponenten ausgewählt haben, klicken Sie auf die Schaltfläche Weiter und das Installationsprogramm wird mit der Installation des JDK installiert.
Nach Abschluss der Installation werden Sie aufgefordert, einen Zielordner für den JDK auszuwählen. Der Standardordner sollte in Ordnung sein; Wenn Sie jedoch den Ordner ändern möchten, können Sie dies auch tun. Sobald Sie den Zielordner ausgewählt haben, klicken Sie auf die Schaltfläche Weiter und das Installationsprogramm beendet die Installation. Nach Abschluss der Installation können Sie die JDK verwenden und Java -Anwendungen entwickeln.
JDK Installieren Sie Windows 64-Bit
Die Installation des Java Development Kit (JDK) unter Windows 10 ist ein einfacher Prozess. Das erste, was Sie tun müssen, ist, die neueste Version des JDK von der Oracle -Website herunterzuladen. Sobald Sie den JDK heruntergeladen haben, müssen Sie das Installateur öffnen und die Anweisungen auf dem Bildschirm befolgen. Der nächste Schritt besteht darin, die Umgebungsvariable von Java_Home festzulegen.
Dazu müssen Sie zu den erweiterten Systemeinstellungen wechseln und dann auf Umgebungsvariablen klicken. Sie müssen dann den Pfad des JDK zur Variablen java_home -Umgebungsvariable hinzufügen. Schließlich müssen Sie den Java -Bin -Ordner zur Pfadumgebungsvariable hinzufügen.
Zu diesem Zweck müssen Sie in das Fenster Umgebungsvariablen gehen, in dem Sie die Umgebungsvariable java_home festlegen. Sobald Sie den Java -Bin -Ordner zur Pfadumgebungsvariable hinzugefügt haben, haben Sie den JDK auf Ihrem Windows 10 -Computer erfolgreich installiert.
Wie installiere ich JDK in Windows 11?
Die Installation von JDK unter Windows 10 ist ein ziemlich einfacher Prozess, aber es gibt einige wichtige Schritte, die berücksichtigt werden müssen. In diesem Leitfaden führen wir Sie durch die Schritte, um Ihren Computer mit Java -Entwicklung zum Betrieb zu bringen. Der erste Schritt besteht darin, den JDK von der Oracle -Website herunterzuladen. Sie müssen die entsprechende Version für das Betriebssystem Ihres Computers auswählen.
Öffnen Sie nach Abschluss des Downloads die Datei und führen Sie den Installateur aus. Sie müssen die Lizenzvereinbarung akzeptieren, die Komponenten auswählen, die Sie installieren möchten, und dann den Installationsort auswählen. Als nächstes müssen Sie den JDK zu Ihrem Systempfad hinzufügen. Auf diese Weise können Sie Java -Programme aus der Befehlszeile ausführen, ohne den vollständigen Pfad zum JDK angeben zu müssen.
Öffnen Sie dazu das Bedienfeld, wählen Sie die Systemoption aus und klicken Sie dann auf die erweiterten Systemeinstellungen. Wählen Sie im Fenster Systemeigenschaften die Registerkarte Erweitert, klicken Sie auf die Schaltfläche Umgebungsvariablen und bearbeiten Sie dann die Pfadvariable. Fügen Sie den Pfad zum JDK zum Ende der Liste hinzu. Schließlich müssen Sie Ihre Entwicklungsumgebung konfigurieren.
Dies beinhaltet die Einrichtung Ihres Texteditors oder integrierten Entwicklungsumfelds (IDE). Abhängig von der von Ihnen ausgewählten IDE müssen Sie möglicherweise zusätzliche Plugins installieren oder die Einstellungen für die Java -Entwicklung konfigurieren. Sobald Sie Ihre Entwicklungsumgebung konfiguriert haben, sind Sie bereit, Java -Programme zu schreiben. Glückwunsch!
JDK Download für Windows 10
Die Installation des Java Development Kit (JDK) unter Windows 10 ist nicht kompliziert. Es ist ein unkomplizierter Prozess, der in wenigen Schritten abgeschlossen werden kann. Zunächst müssen Sie die JDK -Installationsprogrammdatei von der offiziellen Oracle -Website herunterladen. Dazu müssen Sie ein kostenloses Oracle -Konto registrieren und die Lizenzvereinbarung akzeptieren. Sobald Sie dies getan haben, sollten Sie die Schaltfläche "Download" auswählen und das JDK -Installateur für Windows auswählen. Dadurch wird der Download -Prozess gestartet. Sobald der Download abgeschlossen ist, müssen Sie die Installerdatei ausführen. Sie werden aufgefordert, die Bedingungen zu akzeptieren, bevor die Installation fortgesetzt werden kann.
Danach werden Sie aufgefordert, das Installationsverzeichnis und die Komponenten auszuwählen, die Sie installieren möchten. Schließlich können Sie auf die Schaltfläche "Installieren" klicken, um den JDK -Installationsprozess zu starten. Sobald die Installation abgeschlossen ist, sollten Sie das Fenster "Installation abgeschlossen" überprüfen, um sicherzustellen, dass die Installation erfolgreich war.
Zu diesem Zeitpunkt haben Sie den JDK unter Windows 10 erfolgreich installiert. Um zu überprüfen, ob der JDK korrekt funktioniert, können Sie eine Eingabeaufforderung öffnen und den folgenden Befehl eingeben: Java -Version. Dies sollte die Version des von Ihnen installierten JDK anzeigen. Herzlichen Glückwunsch, Sie können jetzt mit der Entwicklung von Java -Anwendungen auf Ihrem Windows 10 -System beginnen.
Java SE Development Kit 10 Downloads
Die Installation des Java SE -Entwicklungskits 10 unter Windows 10 ist ein ziemlich einfacher Prozess. Der erste Schritt besteht darin, die neueste Version des Java SE -Entwicklungskits 10 von der Oracle -Website herunterzuladen. Sobald der Download abgeschlossen ist, müssen Sie die heruntergeladene Datei öffnen und die Anweisungen auf dem Bildschirm befolgen, um die JDK zu installieren.
Sobald die Installation abgeschlossen ist, müssen Sie den JDK so konfigurieren, dass Sie auf Ihrem System ausgeführt werden. Dies kann durch die Auswahl der von Ihnen installierten Version in das Bedienfeld in Windows 10, die Auswahl von Java und anschließend die Version durchgeführt werden. Nach der Konfiguration können Sie mit der Verwendung des JDK und den zugehörigen Tools in Ihrem System beginnen. Der JDK umfasst die Java Runtime Environment (JRE) und die Java Virtual Machine (JVM).
Die JRE bietet die Umgebung, in der Java -Anwendungen ausgeführt werden können, während die JVM die für die Ausführung der Anwendungen erforderlichen Funktionen bietet. Darüber hinaus enthält der JDK auch eine Reihe von Entwicklungstools wie den Java Compiler (Javac), den Java -Debugger (JDB) und den Java -Profiler (JPROF). Diese Tools können verwendet werden, um Java -Anwendungen zu entwickeln, zu debuggen und zu profilieren. Sobald Sie den JDK installiert haben, können Sie mit den Tools beginnen, um Ihre eigenen Java -Anwendungen zu entwickeln.
Installieren Sie Java 8
Die Installation von Java 8 unter Windows 10 kann in wenigen einfachen Schritten durchgeführt werden. Stellen Sie vor dem Start sicher, dass Sie die neueste Version des JDK installiert haben. Schritt 1: Laden Sie den JDK herunter. Besuchen Sie die Oracle -Website und laden Sie die neueste Version des JDK herunter. Schritt 2: Überprüfen Sie die heruntergeladene Datei.
Öffnen Sie nach dem Herunterladen die Datei, um zu überprüfen, ob es sich um die richtige Version für Ihr System handelt. Schritt 3: Führen Sie das JDK -Installationsprogramm aus. Doppelklicken Sie auf die heruntergeladene Datei und befolgen Sie die Anweisungen auf dem Bildschirm, um die JDK zu installieren. Schritt 4: Legen Sie die Umgebungsvariable java_home fest. Gehen Sie dazu in das Fenster Systemeigenschaften, klicken Sie auf Erweiterte Systemeinstellungen, wählen Sie die Registerkarte Erweitert und klicken Sie auf Umgebungsvariablen. Wählen Sie die Option Systemvariablen aus und fügen Sie die Variable java_home hinzu. Schritt 5: Fügen Sie den Ordner JDK Bin zur Pfadumgebungsvariable hinzu. Gehen Sie dazu in das Fenster Systemeigenschaften, klicken Sie auf Erweiterte Systemeinstellungen, wählen Sie die Registerkarte Erweitert und klicken Sie auf Umgebungsvariablen. Wählen Sie die Option Systemvariablen aus und fügen Sie den Ordner jdk Bin zur Pfadvariablen hinzu. Schritt 6: Überprüfen Sie die JDK -Installation. Öffnen Sie dazu ein Eingabeaufforderungfenster und geben Sie "Java -Version" ein.
Dadurch werden die installierte Version von Java angezeigt. Sobald die Installation abgeschlossen ist, können Sie mit der Programmierung in Java beginnen.
JDK Installieren Sie Windows 11 64-Bit
Das Installieren von Java Development Kit (JDK) unter Windows 10 ist ein unkomplizierter Vorgang, der in nur wenigen Minuten abgeschlossen werden kann. Es stehen zwei verschiedene Arten von JDKs zur Verfügung. Eine 32-Bit-Version und eine 64-Bit-Version. In diesem Handbuch wird erläutert, wie die 64-Bit-Version unter Windows 10 installiert wird.
Der erste Schritt besteht darin, das JDK -Installationsprogramm von der Oracle -Website herunterzuladen. Öffnen Sie nach Abschluss des Downloads die Datei und befolgen Sie die Anweisungen auf dem Bildschirm, um den JDK auf Ihrem Computer zu installieren. Öffnen Sie nach Abschluss der Installation das Windows -Bedienfeld und wählen Sie die Java -Option aus. Dadurch wird das Java -Bedienfeldfenster geöffnet. Wählen Sie oben im Fenster die Registerkarte "Java" und klicken Sie auf die Schaltfläche "Ansicht". Dadurch wird das Fenster "Java Runtime Environment" geöffnet. Klicken Sie in diesem Fenster auf die Schaltfläche "Hinzufügen" und wählen Sie den entsprechenden JDK -Installationsordner. Sobald die Auswahl bestätigt wurde, sollte der JDK korrekt installiert werden.
Sobald der JDK erfolgreich installiert ist, können Sie die Installation überprüfen, indem Sie die Eingabeaufforderung öffnen und "Java -Version" eingeben. Dadurch wird die Version des installierten JDK angezeigt. Sie können auch die Installation überprüfen, indem Sie das Windows -Bedienfeld öffnen und die Java -Option auswählen. Dadurch wird das Java -Bedienfeldfenster geöffnet. Wählen Sie die Registerkarte "Java" und klicken Sie auf die Schaltfläche "Ansicht". Dadurch wird das Fenster "Java Runtime Environment" geöffnet. In diesem Fenster sehen Sie die Version des installierten JDK.








