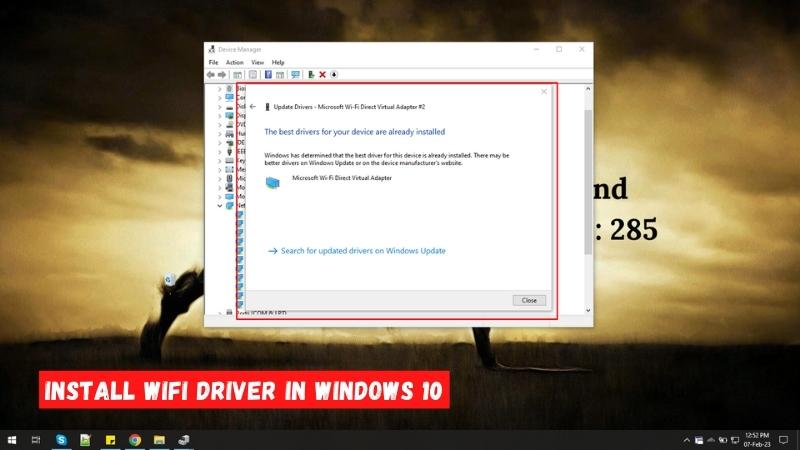
Wie installiere ich den WLAN -Treiber in Windows 10?
Haben Sie Probleme, sich auf Ihrem Windows 10 -Computer mit Ihrem WLAN zu verbinden? Wenn ja, sind Sie nicht allein. Die Installation von WLAN -Treibern kann eine verwirrende und entmutigende Aufgabe sein, muss es jedoch nicht sein. In diesem Artikel führen wir Sie Schritt-für-Schritt-Anweisungen zur Installation Ihres WLAN-Treibers in Windows 10 durch. Unabhängig davon in kürzester Zeit. Fangen wir an!
Die Installation eines WLAN -Treibers unter Windows 10 ist einfach. Zunächst müssen Sie den entsprechenden Treiber für Ihr Gerät herunterladen. Sie können dies tun, indem Sie die Website des Herstellers besuchen oder ein Treiber -Update -Tool verwenden. Sobald Sie den Treiber haben, sollten Sie die Datei öffnen und die Anweisungen auf dem Bildschirm befolgen, um sie zu installieren. Nach Abschluss der Installation sollten Sie den im Geräte -Manager aufgeführten Treiber sehen.
Wenn Sie mit WLAN -Problemen auftreten, können Sie mit dem Windows 10 -Fehlerbehebung Probleme verwenden, um Probleme zu beheben. Öffnen Sie dazu die Einstellungs -App und gehen Sie zum Netzwerk- und Internetabschnitt. Wählen Sie die Option zur Fehlerbehebung aus und befolgen Sie dann die Anweisungen auf dem Bildschirm, um Probleme zu beheben.
Schritt-für-Schritt-Anleitung zur Installation des WLAN-Treibers unter Windows 10
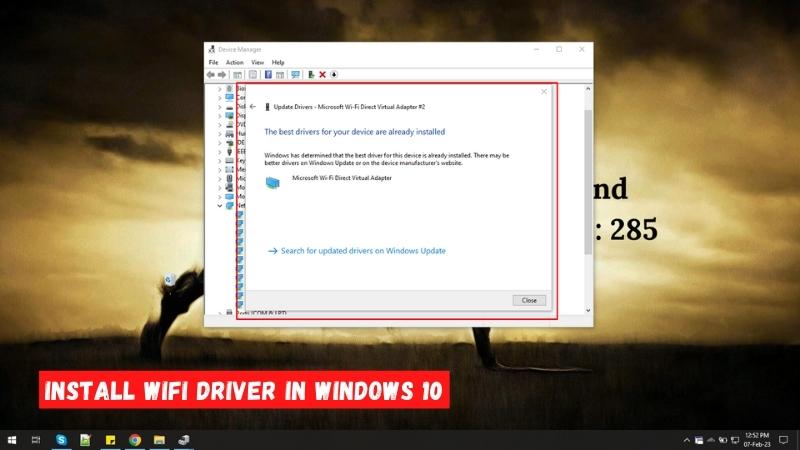
Die Installation eines WLAN -Treibers unter Windows 10 ist keine schwierige Aufgabe und kann in wenigen einfachen Schritten erfolgen. Alles, was Sie tun müssen, ist die Anweisungen in diesem Artikel zu befolgen. Der erste Schritt besteht darin, den WLAN -Treiber für Ihr Gerät herunterzuladen. Es gibt viele Websites, auf denen Sie die neueste Version des Treibers finden. Stellen Sie daher sicher, dass Sie die aktuellste Version herunterladen.
Nachdem Sie den Treiber heruntergeladen haben, müssen Sie ihn auf Ihrem Computer installieren. Dies kann durch Doppelklicken auf die heruntergeladene Datei und die Befolgung der im Setup-Assistenten angegebenen Anweisungen erfolgen.
Aktivieren Sie den WLAN -Fahrer
Sobald der Treiber installiert ist, müssen Sie ihn auf Ihrem Computer aktivieren. Dazu müssen Sie den Geräte -Manager auf Ihrem Computer öffnen. Sie finden dies im Bedienfeld. Sobald es geöffnet ist, müssen Sie den WLAN -Treiber in der Liste der Geräte finden. Klicken Sie mit der rechten Maustaste darauf und wählen Sie die Option "Aktivieren". Dadurch ermöglicht es dem WLAN -Treiber auf Ihrem Computer.
Überprüfung der Installation
Nachdem Sie den Fahrer aktiviert haben, müssen Sie überprüfen, ob er ordnungsgemäß funktioniert. Zu diesem Zweck müssen Sie das Netzwerk und das Freigeben von Center auf Ihrem Computer öffnen. Sie können dies tun, indem Sie "Netzwerk und Freiheiligen Center" im Suchfeld eingeben. Sobald es geöffnet ist, müssen Sie auf die Option „Adaptereinstellungen ändern“ klicken. Dadurch wird die Liste der verfügbaren Netzwerkverbindungen geöffnet. Wenn Sie die WLAN -Verbindung in der Liste sehen, bedeutet dies, dass der Treiber installiert ist und ordnungsgemäß funktioniert.
Verbindung zu einem WLAN -Netzwerk herstellen
Sobald der Treiber installiert und aktiviert ist, können Sie jetzt eine Verbindung zu einem WLAN -Netzwerk herstellen. Dazu müssen Sie auf das WiFi -Symbol im Systemfach klicken. Dadurch wird eine Liste der verfügbaren WLAN -Netzwerke geöffnet. Wählen Sie Ihr gewünschtes Netzwerk aus und geben Sie bei Bedarf das Kennwort ein. Sobald Sie verbunden sind, können Sie das Internet verwenden.
Fehlerbehebung mit Verbindungsproblemen
Wenn Sie Probleme haben, sich mit dem WLAN -Netzwerk zu verbinden, können Sie einige Schritte unternehmen, um das Problem zu lösen. Der erste Schritt besteht darin, zu überprüfen, ob der WLAN -Treiber aktiviert ist. Sie können dies tun, indem Sie den Geräte -Manager öffnen und nach dem WLAN -Treiber überprüfen. Wenn es nicht aktiviert ist, müssen Sie es aktivieren.
Aktualisieren des Fahrers
Wenn der WiFi -Treiber aktiviert ist, aber Sie haben immer noch Probleme, sich mit dem WLAN -Netzwerk zu verbinden, müssen Sie möglicherweise den Treiber aktualisieren. Dazu müssen Sie den Geräte-Manager öffnen und mit der rechten Maustaste auf den WLAN-Treiber klicken. Wählen Sie dann die Option "Treiber aktualisieren". Dadurch wird das Windows Update -Fenster geöffnet und Sie können die Anweisungen zum Aktualisieren des Treibers befolgen.
Zurücksetzen der Netzwerkeinstellungen
Wenn Sie immer noch Probleme haben, sich mit dem WLAN -Netzwerk zu verbinden, müssen Sie möglicherweise die Netzwerkeinstellungen zurücksetzen. Dazu müssen Sie das Netzwerk- und Freihuverzentrum öffnen und auf die Option „Adaptereinstellungen ändern“ klicken. Klicken Sie dann mit der rechten Maustaste auf die WLAN-Verbindung und wählen Sie die Option "Zurücksetzen". Dadurch wird die Netzwerkeinstellungen zurückgesetzt und Sie sollten in der Lage sein, eine Verbindung zum WLAN -Netzwerk herzustellen.
Verwandte FAQ
Q1. Was ist ein WLAN -Fahrer?
Ein WLAN -Treiber ist eine Software, mit der Ihr Betriebssystem erkennen und mit drahtlosen Netzwerken hergestellt und drahtlose Verbindungen verwaltet werden kann. Sie können auf das Internet zugreifen, Dateien herunterladen und auf andere Netzwerke zugreifen. Ohne einen WLAN -Treiber kann Ihr Gerät nicht auf das Internet zugreifen.
Q2. Was sind die Vorteile der Installation eines WLAN -Treibers?
Der Hauptvorteil der Installation eines WLAN -Treibers besteht darin, dass Sie auf das Internet zugreifen, Dateien herunterladen und auf andere Netzwerke zugreifen können, ohne ein Ethernet -Kabel zu verwenden. Darüber hinaus bietet es eine bessere Sicherheit und Leistung in den herkömmlichen drahtlosen Netzwerken.
Q3. Wie installiere ich einen WLAN -Treiber unter Windows 10?
Die Installation eines WLAN -Treibers unter Windows 10 ist ein unkomplizierter Vorgang. Zunächst müssen Sie den neuesten Treiber von der Website des Herstellers herunterladen. Als nächstes müssen Sie den Geräte -Manager öffnen, den drahtlosen Adapter suchen und dann auf die Schaltfläche "Treiber aktualisieren" klicken. Schließlich müssen Sie die Anweisungen befolgen, um die Installation abzuschließen.
Q4. Was soll ich tun, wenn die Installation des WLAN -Treibers fehlschlägt?
Wenn die Installation der WiFi -Treiber fehlschlägt, sollten Sie zunächst versuchen, den neuesten Treiber für Ihr Gerät von der Website des Herstellers herunterzuladen. Sie können auch versuchen, die Funktion „Roll -Back“ im Geräte -Manager zu verwenden, um den Treiber in eine frühere Version zu verwandeln. Wenn keiner dieser Schritte funktioniert, sollten Sie sich an den Hersteller wenden, um Unterstützung zu erhalten.
Q5. Muss ich meinen Computer nach der Installation eines WLAN -Treibers neu starten?
Ja, es wird empfohlen, Ihren Computer nach der Installation eines WLAN -Treibers neu zu starten. Dies stellt sicher, dass der Treiber korrekt installiert wurde und alle erforderlichen Änderungen angewendet wurden.
Q6. Ist es sicher, einen WLAN-Treiber von einer Website von Drittanbietern zu installieren?
Es wird nicht empfohlen, einen WLAN-Treiber von einer Website von Drittanbietern zu installieren. Der Treiber ist möglicherweise nicht mit Ihrem Gerät kompatibel und kann schwerwiegende Probleme verursachen, wie z. B. Systeminstabilität oder Sicherheitslücken. Darüber hinaus kann der Treiber veraltet sein oder bösartige Software enthalten. Es ist immer am besten, den Treiber von der Website des Herstellers herunterzuladen.
Windows 10 - So installieren Sie WLAN -Treiber
Die Installation eines WLAN -Treibers in Windows 10 ist nicht schwierig, kann aber entmutigend sein, wenn Sie mit dem Prozess nicht vertraut sind. Mit diesem Leitfaden kennen Sie jetzt die Schritte, die Sie für die ordnungsgemäße Installation eines WLAN -Treibers in Windows 10 ausführen können. Es ist wichtig, bei Änderungen Ihres Systems immer Vorsicht zu machen und Ihre Fahrer auf dem neuesten Stand zu halten, um Ihre Treiber auf dem neuesten Stand zu halten. Das System läuft reibungslos.
Wenn Sie also jemals einen WLAN -Treiber in Windows 10 installieren müssen, können Sie dies jetzt mit Zuversicht tun.
Letzte Gedanken
Die Installation eines WLAN -Treibers unter Windows 10 ist keine schwierige Aufgabe und kann in wenigen einfachen Schritten erfolgen. Sie müssen lediglich die neueste Version des Treibers herunterladen, installieren, aktivieren und dann eine Verbindung zu einem WLAN -Netzwerk herstellen. Wenn Sie Probleme haben, eine Verbindung zum WLAN -Netzwerk herzustellen, müssen Sie möglicherweise den Treiber aktualisieren oder die Netzwerkeinstellungen zurücksetzen. Mit diesen Schritten sollten Sie in der Lage sein, den WLAN -Treiber zu installieren und mit dem Internet verbunden zu werden.








