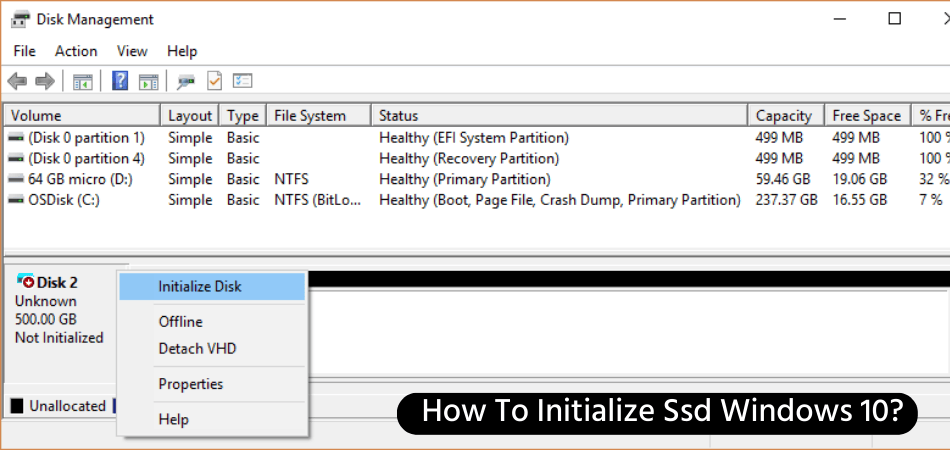
Wie initialisieren Sie SSD Windows 10?
Ein Solid State Drive (SSD) bringt eine Reihe von Vorteilen auf Ihren Windows 10 -Computer, von schnelleren Startzeiten bis hin zu verbesserter Systemleistung. Wenn Sie eine SSD auf Ihrem Windows 10 -Computer einrichten möchten, sind Sie am richtigen Ort gekommen. In diesem Artikel führen wir Sie durch alle Schritte zur Initialisierung einer SSD unter Windows 10.
Schritt-für-Schritt-Tutorial
- Öffnen Sie das Startmenü und geben Sie "Festplattenverwaltung" ein.
- Wählen Sie "Festplatten -Partitionen erstellen und formatieren".
- Klicken Sie mit der rechten Maustaste auf die SSD, die Sie initialisieren möchten, und wählen Sie "Diskette initialisieren".
- Aktivieren Sie das Kontrollkästchen neben "MBR (Master -Boot -Datensatz)" oder "GPT (GUID -Partitionstabelle)" "
- Klicken Sie auf "OK", um die Festplatte zu initialisieren
- Klicken Sie mit der rechten Maustaste auf den nicht zugewiesenen Raum und wählen Sie "neues einfaches Volumen" aus
- Klicken Sie auf "Weiter", um den Assistenten zu starten
- Geben Sie die Größe der Partition in Megabyte ein
- Wählen Sie die Option "Dieses Volumen formatieren Sie dieses Volumen mit den folgenden Einstellungen" und klicken Sie auf "Weiter".
- Wählen Sie das Dateisystem, geben Sie eine Volumenkennzeichnung ein und wählen Sie die Größe der Zuordnungseinheit aus
- Klicken Sie auf "Weiter" und dann "fertig", um den Vorgang abzuschließen
Wie initialisiere ich meine SSD?
Bevor Sie eine SSD verwenden können, müssen Sie sie initialisieren. Der Vorgang ist relativ einfach und kann in wenigen Minuten durchgeführt werden. Das Initialisieren eines SSD beinhaltet das Formatieren des Laufwerks, das Einrichten von Partitionen und das Erstellen eines Dateisystems.

- Um die SSD zu initialisieren, müssen Sie auf die Einstellungen Ihres Computer -BIOS oder UEFI (Unified Extensible Firmware Interface) zugreifen. Dies erfolgt durch Drücken einer bestimmten Taste während des Bootup -Vorgangs. Der Schlüssel befindet sich auf dem Bildschirm und kann je nach Art des Computers, den Sie verwenden, variieren. Zum Beispiel drücken Sie auf einem Dell -Computer F2, um auf das BIOS zuzugreifen.
- Sobald Sie erfolgreich auf das BIOS abgerufen haben, müssen Sie den Speicherbereich finden. Auf einigen Systemen befindet sich dies unter der Registerkarte Stiefel. Im Speicherbereich finden Sie die Option zur Initialisierung der SSD. Wählen Sie diese Option aus und befolgen Sie dann die Anweisungen, die auf dem Bildschirm angezeigt werden.
- Wenn Sie die SSD initialisieren, werden Sie aufgefordert, den Typ des Dateisystems auszuwählen, den Sie verwenden möchten. Das häufigste Dateisystem ist NTFS, aber es gibt auch andere Optionen. Wählen Sie Ihr bevorzugtes Dateisystem aus, wählen Sie die Größe der Partition aus und befolgen Sie dann die Anweisungen, um den Prozess abzuschließen.
- Sobald der Initialisierungsprozess abgeschlossen ist, kann die SSD verwendet werden. Sie können das Betriebssystem, die Programme und die Dateien auf dem Laufwerk installieren. Sie können das Laufwerk auch verwenden, um Daten zu speichern und Backups zu erstellen.
Das Initialisieren einer SSD ist ein relativ einfacher Prozess, und es dauert nur wenige Minuten. Sobald dies erledigt ist, können Sie das Laufwerk zum Speichern von Daten und das Installieren von Programmen und das Betriebssystem verwenden.
Wie installiere ich eine neue SSD in Windows 10?
Die Installation eines neuen Solid-State-Laufwerks (SSD) in Windows 10 ist ein einfacher Prozess, der minimales technisches Wissen erfordert. Um loszulegen, benötigen Sie die SSD selbst, einen Phillips -Kopfschraubendreher, ein SATA -Kabel und einen Spudger oder ein anderes neugieriges Werkzeug. Wenn Ihr Computer keinen verfügbaren SATA -Anschluss hat, benötigen Sie außerdem auch einen Adapter. Sobald Sie alle erforderlichen Komponenten haben, können Sie den Installationsprozess beginnen.
Öffnen Sie zunächst Ihren Computergehäuse und suchen Sie den SATA -Anschluss. Befestigen Sie dann das SATA -Kabel am Anschluss und befestigen Sie es mit dem Phillips -Kopfschraubendreher. Befestigen Sie als nächstes das gegenüberliegende Ende des SATA -Kabels an der SSD. Verwenden Sie zum Schluss das Spudger- oder das neugierige Werkzeug, um die SSD vorsichtig einzuhalten, bis er klickt. Nachdem die SSD installiert wurde, können Sie Ihren Computergehäuse schließen und Ihren Computer neu starten.
Ihr Computer sollte nun die SSD erkennen, sodass Sie sie formatieren und ein Betriebssystem installieren können. Mit Windows 10 können Sie das Windows Media Creation Tool verwenden, um die erforderlichen Betriebssystemdateien zu installieren. Die Installation einer neuen SSD in Windows 10 ist ein einfacher Prozess, der minimales technisches Wissen erfordert. Mit den richtigen Werkzeugen und Komponenten können Sie die Speicher- und Geschwindigkeitsfunktionen Ihres Computers in kürzester Zeit auf den neuesten Stand bringen.
Wie initialisieren Sie SSD GPT oder MBR?
SSDs (Solid State Drives) sind die neueste Technologie in den Speicherantrieben und bieten schnellere Geschwindigkeiten und zuverlässigere Leistung als herkömmliche Festplatten. Das Initialisieren eines SSD -Laufwerks ist der Prozess der Vorbereitung für die Verwendung und kann entweder mit dem GUID -Partitionstabelle (GPT) oder dem Master Boot Record (MBR) -Partitionsstil durchgeführt werden.
GPT ist das neuere der beiden Partitionierungsmethoden und bietet eine bessere Leistung, Zuverlässigkeit und Sicherheit. Es unterstützt auch Laufwerke größer als 2 TB, was MBR nicht tut. GPT ermöglicht auch mehr als vier Partitionen auf einem einzigen Laufwerk, was mit MBR nicht möglich ist. GPT ist die bevorzugte Partitionierungsmethode für alle modernen Betriebssysteme, einschließlich Windows, MacOS und Linux. So initialisieren Sie ein SSD -Laufwerk mit GPT Die folgenden Schritte sollten unternommen werden:
- Befestigen Sie die SSD am Computer und starten Sie sie in das Betriebssystem.
- Öffnen Sie das Dienstprogramm für das Datenträgermanagement.
- Klicken Sie mit der rechten Maustaste auf das SSD-Laufwerk und wählen Sie "Diskette initialisieren".
- Wählen Sie den GPT -Partitionsstil aus und klicken Sie dann auf OK.
- Klicken Sie mit der rechten Maustaste auf den nicht zugewiesenen Raum und wählen Sie dann „neues einfaches Volumen“.
- Befolgen Sie die Anweisungen auf dem Bildschirm, um den Partitionierungsprozess abzuschließen.
MBR ist die ältere Partitionierungsmethode und ist auf Laufwerke mit einer Kapazität von 2 TB oder weniger beschränkt. Es ist mit den meisten älteren Betriebssystemen kompatibel und leichter zu bedienen als GPT. Um einen SSD -Laufwerk mit MBR zu initialisieren, sollten die folgenden Schritte unternommen werden:
- Befestigen Sie die SSD am Computer und starten Sie sie in das Betriebssystem.
- Öffnen Sie das Dienstprogramm für das Datenträgermanagement.
- Klicken Sie mit der rechten Maustaste auf das SSD-Laufwerk und wählen Sie "Diskette initialisieren".
- Wählen Sie den MBR -Partitionsstil aus und klicken Sie dann auf OK.
- Klicken Sie mit der rechten Maustaste auf den nicht zugewiesenen Raum und wählen Sie dann „neue Partition“.
- Befolgen Sie die Anweisungen auf dem Bildschirm, um den Partitionierungsprozess abzuschließen.
Bei der Auswahl einer Partitionierungsmethode für ein SSD -Laufwerk ist es wichtig, die Größe des Laufwerks, die Kompatibilität mit älteren Betriebssystemen sowie die Leistung, Zuverlässigkeit und Sicherheitsanforderungen zu berücksichtigen. GPT ist die empfohlene Methode für die meisten modernen Betriebssysteme, während MBR für kleinere Laufwerke und Legacy -Systeme geeignet ist.
Wie initialisieren Sie SSD in BIOS?
Die Initialisierung eines SSD (Solid State Drive) in BIOS (Basic -Eingangsausgangssystem) ist eine einfache Aufgabe, die durch die Ausführung einiger grundlegender Schritte erfolgen kann. Zu Beginn müssen Sie das BIOS -Setup -Dienstprogramm eingeben, indem Sie den entsprechenden Taste während des Bootes drücken.
Dieser Schlüssel variiert normalerweise je nach System, ist jedoch normalerweise entweder F1, F2, F10 oder löschen. Sobald Sie das Setup -Dienstprogramm eingegeben haben, müssen Sie zur Registerkarte "Erweitert" navigieren und die Option "Antriebskonfiguration" auswählen. Hier können Sie das SSD -Laufwerk auswählen, das Sie initialisieren möchten.
Sobald Sie das Laufwerk ausgewählt haben, müssen Sie die Initialisierungsmethode auswählen. Abhängig vom System können Sie möglicherweise zwischen einer „erweiterten“, „schnellen“ oder „vollen“ Initialisierung wählen. Die „erweiterte“ Initialisierung ist die bevorzugte Methode, da sie am gründlichsten ist und sicherstellt, dass Ihre SSD ordnungsgemäß initialisiert wird. Nachdem Sie die Initialisierungsmethode ausgewählt haben, müssen Sie die Schaltfläche „Anwenden“ auswählen, um Ihre Einstellungen zu speichern und den Initialisierungsprozess zu initiieren.
Sobald der Initialisierungsprozess eingeleitet wurde, kann es einige Zeit dauern, bis der Abschluss abgeschlossen ist. In dieser Zeit sehen Sie möglicherweise einen Fortschrittsbalken, um den Status des Prozesses anzuzeigen. Sobald die Initialisierung abgeschlossen ist, sollten Sie in der Lage sein, das SSD -Laufwerk als Primärstartgerät im BIOS auszuwählen. Sie können dann das BIOS -Setup -Dienstprogramm verlassen und mit dem Systemstiefel fortfahren. Wenn Sie diesen einfachen Schritten befolgen, können Sie Ihre SSD im BIOS problemlos initialisieren.
Initialisieren Sie SSD Windows 11
Das Initialisieren einer SSD in Windows 10 ist ein einfacher und unkomplizierter Prozess. Stellen Sie, dass Ihr Computer ausgeschaltet ist und die SSD angeschlossen ist. Schalten Sie dann Ihren Computer ein und drücken Sie die F2 -Taste, um das BIOS -Setup einzugeben. Sobald Sie sich im BIOS befinden, finden Sie die "Boot -Optionen" und stellen Sie die SSD als primäres Boot -Gerät ein.
Speichern Sie schließlich die BIOS -Konfiguration und die BIOS -Konfiguration. Sobald Ihr Computer neu gestartet wurde, werden Sie aufgefordert, Windows zu installieren. Befolgen Sie einfach die Anweisungen auf dem Bildschirm, um die Installation abzuschließen. Sobald die Installation abgeschlossen ist, wird Ihre SSD initialisiert und verwendet. Wenn Sie Ihre SSD optimieren möchten, können Sie mehrere Einstellungen anpassen. Zu Beginn können Sie die Windows -Indexierung deaktivieren und den Windows Superfetch -Dienst ausschalten.
Dadurch wird sichergestellt, dass Ihre SSD nicht durch unnötige Prozesse festgefahren ist. Sie können auch den Befehl "trim" aktivieren, der sicherstellt, dass alle gelöschten Dateien dauerhaft aus dem Laufwerk entfernt werden. Schließlich können Sie Windows Write Caching deaktivieren, wodurch die Leistung des Laufwerks verbessert wird. Wenn Sie diese Schritte ausführen, können Sie Ihre SSD einfach initialisieren und sicherstellen, dass sie optimal auf Ihrem Windows 10 -Computer ausgeführt werden.
Initialisieren Sie SSD Windows 10 MBR oder GPT
Solid State Drives (SSDs) werden für ihre hohe Leistung und Zuverlässigkeit immer beliebter. Um eine SSD voll auszunutzen, muss sie ordnungsgemäß initialisiert werden. Wenn Sie ein Windows 10 -Betriebssystem und ein SSD haben, hilft Ihnen diese Anleitung bei dieser Anleitung ordnungsgemäß.
Es gibt zwei Hauptschritte, um Ihre SSD zu initialisieren. Die erste besteht darin, zu entscheiden, ob MBR (Master -Boot -Datensatz) oder GPT (GUID -Partitionstabelle) verwendet werden soll. MBR ist der ältere Trennstil und ist auf 2 TB Speicherplatz begrenzt. GPT ist der neuere Partitionsstil und kann größere Festplatten unterstützen. Es wird empfohlen, GPT zu verwenden, wenn Ihre SSD über 2 TB ist.
Nach der Entscheidung über den Partitionsstil besteht der nächste Schritt darin, die SSD zu initialisieren. Sie können dies tun, indem Sie Windows -Taste+X drücken und dann die Datenträgerverwaltung auswählen. Klicken Sie dann mit der rechten Maustaste auf Ihre SSD und wählen Sie die Diskette initialisieren. Sie werden dann aufgefordert, je nach Präferenz entweder MBR oder GPT auszuwählen. Klicken Sie nach Auswahl des Partitionsstils auf OK, um die Festplatte zu initialisieren. Nach Abschluss der Initialisierung können Sie Partitionen auf Ihrer SSD erstellen.
- Drücken Sie die Windows -Taste+x
- Wählen Sie das Datenträgermanagement
- Klicken Sie mit der rechten Maustaste auf Ihre SSD und wählen Sie die Diskette initialisieren
- Wählen Sie je nach Präferenz MBR oder GPT aus
- Klicken Sie auf OK, um die Festplatte zu initialisieren
So initialisieren Sie SSD MBR oder GPT
Solid State -Antriebe (SSDs) sind in den letzten Jahren aufgrund ihrer schnelleren Leistung, eines geringeren Stromverbrauchs und zuverlässigerer Betrieb im Vergleich zu herkömmlichen Festplattenantrieben immer beliebter geworden. Wenn Sie kürzlich eine SSD gekauft haben und sie auf Ihrem Windows 10 -Computer einrichten möchten, müssen Sie einige Schritte unternehmen, um sicherzustellen, dass das Laufwerk ordnungsgemäß initialisiert wird.
Bevor Sie mit dem Initialisierungsprozess beginnen, müssen Sie entscheiden, ob Sie das Master -Boot -Datensatz (MBR) oder das GTPT -Format (Guid Partition Table (GPT) verwenden möchten. MBR ist das traditionelle Format und wird hauptsächlich für Legacy -Systeme verwendet, während GPT der neue Standard ist und für moderne Computer am besten geeignet ist. GPT bietet auch mehr Funktionen als MBR, einschließlich der Möglichkeit, größere Partitionen und einen besseren Datenschutz zu erstellen.
So initialisieren Sie SSD unter Windows 10 mit dem MBR -Format:
- Öffnen Sie zunächst das Dienstprogramm für das Datenträgermanagement, indem Sie zur Startschaltfläche gehen, „Datenträgerverwaltung“ eingeben und die Disk -Management -Anwendung auswählen.
- Als nächstes müssen Sie mit der rechten Maustaste auf Ihr SSD-Laufwerk klicken und die Option „Initialisieren Sie initialisieren“ auswählen.
- Wenn das Dialogfeld Diskussion initialisieren, stellen Sie sicher, dass die Option „MBR (Master -Boot -Datensatz)“ ausgewählt ist, und klicken Sie auf "OK".
- Sobald die Festplatte initialisiert ist, können Sie auf dem Laufwerk Partitionen erstellen und formatieren, indem Sie mit der rechten Maustaste auf das Laufwerk klicken und „neues einfaches Volumen“ auswählen.
- Befolgen Sie die Anweisungen auf dem Bildschirm, um die gewünschten Partitionen zu erstellen und zu formatieren.
So initialisieren Sie SSD unter Windows 10 mit dem GPT -Format:
- Öffnen Sie das Dienstprogramm für Disk -Management, indem Sie zur Startschaltfläche gehen, das „Festplattenmanagement“ eingeben und die Disk -Management -Anwendung auswählen.
- Klicken Sie mit der rechten Maustaste auf Ihr SSD-Laufwerk und wählen Sie die Option "In GPT-Festplatte konvertieren".
- Sie werden aufgefordert, die Konvertierung zu bestätigen. Klicken Sie auf "Ja", um fortzufahren.
- Sobald die Festplatte in GPT konvertiert wurde, können Sie auf dem Laufwerk Partitionen erstellen und formatieren, indem Sie mit der rechten Maustaste auf das Laufwerk klicken und „neue einfache Lautstärke“ auswählen.
- Befolgen Sie die Anweisungen auf dem Bildschirm, um die gewünschten Partitionen zu erstellen und zu formatieren.
Sobald die Festplatte initialisiert und die Partitionen erstellt wurden, ist Ihre SSD für den Einsatz bereit. Mit der Kombination von schnellerer Leistung und besserer Zuverlässigkeit kann eine SSD eine großartige Ergänzung für jeden Windows 10 -Computer sein.
Wie initialisieren Sie M.2 SSD Windows 11?
Die Installation einer M.2 SSD in Windows 10 ist eine großartige Möglichkeit, die Leistung und Speicherfunktionen Ihres Systems zu verbessern. Bevor Sie jedoch alle Vorteile nutzen können, müssen Sie zuerst das Laufwerk initialisieren. Dieser Prozess kann etwas entmutigend erscheinen, aber er ist eigentlich ziemlich einfach. Hier erfahren Sie, wie es geht.
1. Verbinden Sie die M.2 SSD mit Ihrem System.
2. Öffnen Sie das Disk -Management -Tool in Windows 10. Sie können dies tun, indem Sie im Startmenü nach „Festplattenverwaltung“ suchen.
3. Klicken Sie mit der rechten Maustaste auf Ihre M.2 SSD und wählen Sie "Diskette initialisieren".
4. Wählen Sie den Partitionsstil aus, den Sie verwenden möchten. Die beiden häufigsten sind MBR (Master Boot Record) und GPT (GUID -Partitionstabelle). MBR ist die traditionellere Option, während GPT moderner ist und mehr Funktionen bietet. Wählen Sie die aus, die Ihren Anforderungen am besten entspricht.
5. Wählen Sie die Festplatte aus, die Sie initialisieren möchten. In den meisten Fällen wird dies der M.2 SSD sein.
6. Klicken Sie auf "OK", um die Festplatte zu initialisieren.
7. Sobald die Festplatte initialisiert ist, können Sie eine neue Partition darauf erstellen. Klicken Sie mit der rechten Maustaste auf die Festplatte und wählen Sie "neues einfaches Volumen". Befolgen Sie die Anweisungen im Assistenten, um die neue Partition zu erstellen.
8. Sobald die Partition erstellt wurde, können Sie sie formatieren und beginnen. Und das war's! Sie haben Ihre M.2 SSD in Windows 10 erfolgreich initialisiert.
Jetzt können Sie die damit verbundene verbesserte Geschwindigkeit und Speicher ausnutzen, die damit einhergeht.
So initialisieren Sie M.2 SSD Windows 10
Wenn Sie lernen möchten, wie Sie eine M.2 SSD unter Windows 10 initialisieren, sind Sie am richtigen Ort gekommen. Um eine M.2 SSD unter Windows 10 richtig zu initialisieren, müssen Sie zuerst das Laufwerk vorbereiten. Dies beinhaltet das Formatieren des Laufwerks, die Partitionation des Laufwerks und die schließlich initialisierung des Laufwerks. Nachfolgend finden Sie die Schritt-für-Schritt-Anweisungen zum Initialisieren einer M.2 SSD unter Windows 10.
- Schließen Sie Ihre M.2 SSD an Ihren Computer an. Sie können dies tun, indem Sie einen Sata-to-USB-Adapter verwenden oder das Laufwerk direkt an das Motherboard anschließen.
- Öffnen Sie das Windows Disk Management -Tool. Sie können dies tun, indem Sie die Windows -Taste + R drücken, in "diskmgmt.msc" eingeben und die Eingabetaste drücken.
- Klicken Sie mit der rechten Maustaste auf das Laufwerk und wählen Sie "Format". Dadurch wird das Formatfenster geöffnet und Sie können das "Dateisystem" und "Allocation Unit -Größe" auswählen.
- Klicken Sie auf Start und warten Sie, bis die Formatierung abgeschlossen ist. Sobald die Formatierung abgeschlossen ist, klicken Sie erneut mit der rechten Maustaste auf das Laufwerk und wählen Sie "neues einfaches Volumen". Dadurch wird der neue Simple Volume -Assistent geöffnet.
- Klicken Sie auf Weiter und entscheiden Sie, wie viele Partitionen Sie auf dem Laufwerk erstellen möchten. Sie können bis zu 4 Partitionen auf dem Laufwerk erstellen.
- Sobald Sie die Anzahl der Partitionen entschieden haben, wählen Sie die Größe der Partitionen, indem Sie den Schieberegler bewegen. Klicken Sie auf Weiter, sobald Sie mit den Partitionsgrößen zufrieden sind.
- Wählen Sie das Volumen mit den folgenden Einstellungen aus und klicken Sie auf Weiter. Dadurch wird das Fenster "Formatpartition" geöffnet und Sie können das "Dateisystem" und "Zuordnungseinheitsgröße" auswählen. Klicken Sie auf Weiter, sobald Sie mit den Einstellungen zufrieden sind.
- Klicken Sie auf Fertig stellen und das Laufwerk wird initialisiert und partitioniert.
Nachdem Sie die obigen Schritte ausgeführt haben, sollte die M.2 SSD ordnungsgemäß initialisiert und verwendet werden. Sie können jetzt Ihr Betriebssystem installieren, Daten speichern und Anwendungen auf dem Laufwerk installieren.
So aktivieren Sie SSD Windows 11
Solid-State-Drives (SSDs) bieten schnellere Startzeiten und eine bessere Leistung als herkömmliche Festplatten. Um diese Technologie zu nutzen, müssen Sie Ihre SSD unter Windows 10 initialisieren. Die Initialisierung einer SSD ist ein einfacher Prozess, benötigen jedoch einige Schritte.
- Öffnen Sie zunächst das Datentor -Management -Tool. Öffnen Sie dazu das Startmenü, geben Sie die Option „Festplattenverwaltung“ ein und wählen Sie die Option "Erstellen und Formatieren Sie Festplattenpartitionen". Dadurch wird das Fenster des Festplattenmanagements geöffnet.
- Finden Sie als Nächstes die SSD in der Liste der Datenträger. Es wird entweder als "nicht zugewiesen" oder als "nicht initialisiert" bezeichnet. Klicken Sie mit der rechten Maustaste auf die Festplatte und wählen Sie die Option „Initialisieren“.
- Im Fenster "Initialize Disk werden" gebeten, entweder einen MBR- oder GPT -Partitionstyp auszuwählen. Wenn Sie eine herkömmliche Festplatte verwenden, möchten Sie wahrscheinlich die MBR -Option verwenden. Wenn Sie eine neuere SSD oder Festplatte verwenden, sollten Sie die Option GPT auswählen.
- Klicken Sie nach Auswahl des Partitionstyps auf die Schaltfläche „OK“, um die Festplatte zu initialisieren. Sie werden dann aufgefordert, eine neue Partition zu erstellen. Klicken Sie dazu mit der rechten Maustaste auf den nicht zugewiesenen Raum und wählen Sie die Option „Neues einfaches Volumen“ aus.
- Wählen Sie im neuen Simple Volume -Assistenten die Größe der Partition, des Laufwerksbuchstabens und des Dateisystemtyps aus. Wenn Sie fertig sind, klicken Sie auf die Schaltfläche „Finish“, um die Partition zu erstellen.
- Ihre SSD ist jetzt initialisiert und verwendet. Um die Partition zu formatieren, klicken Sie mit der rechten Maustaste darauf und wählen Sie die Option „Format…“ aus. Dadurch wird das Formatfenster geöffnet, in dem Sie den Dateisystemtyp auswählen und auf die Schaltfläche „Starten“ klicken können, um den Formatvorgang zu starten.
Sobald Sie diese Schritte ausgeschlossen haben, wird Ihre SSD initialisiert und formatiert und Sie können sie für Speicher- und andere Aufgaben verwenden.
So aktivieren Sie SSD Windows 10
Das Initialisieren eines SSD auf einem Windows 10 -Computer kann eine einfache Aufgabe sein, wenn sie korrekt ausgeführt werden. Vor Beginn des Initialisierungsprozesses müssen Sie sicherstellen, dass die SSD korrekt mit dem Computer verbunden ist. Stellen Sie sicher, dass die Verbindung sicher ist und die SSD vom Computer erkannt wird. Sobald die Verbindung sicher ist, können Sie mit der Initialisierung fortfahren.
Um die SSD zu initialisieren, öffnen Sie zunächst das Festplattenmanagement -Tool. Gehen Sie dazu zum Startmenü und geben Sie in der Suchleiste "Festplattenverwaltung" ein. Dadurch wird das Disk -Management -Tool geöffnet. Klicken Sie im Tool zum Festplattenmanagement mit der rechten Maustaste auf die SSD. Dadurch wird ein Menü mit einer Liste von Optionen geöffnet. Wählen Sie aus der Liste "Diskette initialisieren". Sie werden gebeten, den Partitionsstil auszuwählen, den Sie verwenden möchten. Wählen Sie die Option aus, die Ihren Anforderungen am besten entspricht, und klicken Sie auf "OK".
Der Initialisierungsprozess beginnt und die SSD ist einsatzbereit. Es ist wichtig zu bedenken, dass bei der Initialisierung einer SSD alle auf dem Laufwerk gespeicherten Daten gelöscht werden. Stellen Sie sicher, dass wichtige Daten vor dem Initialisieren des Laufwerks sichern.
Richten Sie neue SSD Windows 10 ein
Das Einrichten eines neuen SSD -Laufwerks in einem Windows 10 -Computer ist ein relativ einfacher Prozess. Zu Beginn müssen Sie Ihr SSD -Laufwerk auf dem PC installieren. Es wird empfohlen, Ihren PC auszuschalten, alle Kabel und Peripheriegeräte zu trennen und die Abdeckung zu entfernen, bevor Sie versuchen, das Laufwerk zu installieren. Sobald das Laufwerk physisch installiert ist, müssen Sie das Laufwerk als NTFS -Dateisystem formatieren. Nachdem Ihr SSD-Laufwerk ordnungsgemäß formatiert wurde, können Sie das integrierte Festplattenverwaltungs-Tool von Windows 10 verwenden, um es einzurichten.
Öffnen Sie zunächst das Startmenü und geben Sie "Festplattenverwaltung" in die Suchleiste ein. Sobald das Datentoleme -Management -Tool geöffnet ist, wählen Sie Ihr SSD -Laufwerk aus der Liste der Laufwerke aus. Klicken Sie mit der rechten Maustaste auf Ihr SSD-Laufwerk und wählen Sie "Datenträger initialisieren". Ein Fenster wird angezeigt, in dem Sie aufgefordert werden, den Partitionsstil für das Laufwerk auszuwählen, MBR oder GPT je nach Ihrer Präferenz auszuwählen. Nachdem das Laufwerk initialisiert wurde, müssen Sie eine neue Partition für das Laufwerk erstellen. Klicken Sie mit der rechten Maustaste auf den nicht zugewiesenen Raum und wählen Sie "neues einfaches Volumen". Ein Assistent öffnet sich, sodass Sie die Größe der Partition einstellen und einen Laufwerksbuchstaben zuweisen können.
Sobald die Partition erstellt wurde, werden Sie aufgefordert, die Partition zu formatieren. Wählen Sie "dieses Volumen mit den folgenden Einstellungen formatieren" und stellen Sie sicher, dass das Dateisystem auf NTFS eingestellt ist. Sobald das Laufwerk formatiert ist, ist der Einrichtungsprozess abgeschlossen. Ihr SSD -Laufwerk ist jetzt bereit, verwendet zu werden. Sie können jetzt Daten auf dem Laufwerk speichern und sie als primärer Speicher verwenden.
So initialisieren und formatieren Sie neue SSD in Windows 10
Glückwunsch! Sie haben jetzt Ihr Solid-State-Laufwerk in Windows 10 erfolgreich initialisiert. Dieser Vorgang muss nicht kompliziert sein und kann in wenigen einfachen Schritten durchgeführt werden. Wenn Sie diesen Anweisungen befolgen, können Sie jetzt schnellere Start- und Ladezeiten auf Ihrem Windows 10 -System genießen.
Unabhängig davon, ob Sie ein Gelegenheitsbenutzer oder ein Power -Benutzer sind, kann die Initialisierung Ihrer SSD die Leistung Ihres Computers auffällige Verbesserungen erzielen. Mit regelmäßiger Wartung und Optimierung bietet Ihre SSD Ihnen weiterhin die zuverlässige Leistung für die kommenden Jahre.








