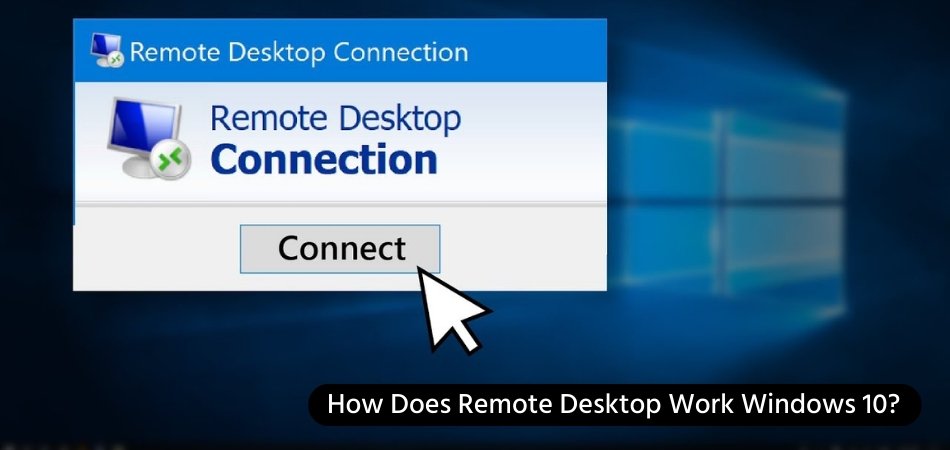
Wie funktioniert Remote -Desktop Windows 10?
Überlegen Sie, von zu Hause oder aus der Ferne zu arbeiten? In diesem Fall sind Sie möglicherweise daran interessiert, einen Remote -Desktop einzurichten. Mit einem Remote -Desktop können Sie von überall auf der Welt auf Ihren Heim- oder Bürocomputer zugreifen. Das Einrichten eines Remote -Desktops unter Windows 10 ist eine einfache und effiziente Möglichkeit, um miteinander verbunden und produktiv zu bleiben.
In diesem Artikel erfahren Sie, wie Remote -Desktop unter Windows 10 funktioniert und wie Sie es selbst einrichten.
Mit dem Remote -Desktop in Windows 10 können Sie über ein Netzwerk oder das Internet auf einen anderen Computer zugreifen. Um Remote -Desktop zu verwenden, benötigen Sie zwei Computer: den Remote -Computer (Hostcomputer) und den lokalen Computer (Client -Computer). Der Host -Computer muss über die Remote -Desktop -Funktion aktiviert und mit dem Internet verbunden sein. Auf dem Client -Computer müssen Sie ein Remote -Desktop -Client -Programm wie Windows Remote -Desktop -Verbindung installieren.
Um eine Remote -Desktop -Sitzung zu starten, müssen Sie die IP -Adresse oder den Hostnamen des Host -Computers eingeben. Sobald Sie verbunden sind, können Sie den Desktop des Remote -Computers sehen und die volle Kontrolle haben, als ob Sie davor sitzen würden. Sie können dann Anwendungen öffnen, Dateien übertragen und andere Aufgaben ausführen, als ob Sie auf dem Host -Computer wären.
Was ist Remote -Desktop und wie funktioniert es in Windows 10?
Mit dem Remote -Desktop können Benutzer auf ihre Computer von einem separaten Gerät über auf ihre Computer zugreifen und diese steuern, wodurch sie von jedem Ort von jedem Ort von jedem Ort zugreifen können. Es funktioniert, indem es eine sichere Verbindung zwischen zwei Computern über das Internet bereitstellt und dem Benutzer den Remote -Computer steuern kann, als ob er vor ihm sitzt.

In Windows 10 ist Remote -Desktop in das Betriebssystem integriert, sodass es einfach ist, eingerichtet und zu verwenden. Remote -Desktop kann für eine Vielzahl von Zwecken verwendet werden, z.
Es kann auch verwendet werden, um auf einen Computer zuzugreifen, der nicht mit einem Netzwerk verbunden ist, z. B. einem Laptop oder Tablet. Der Hauptvorteil der Verwendung von Remote -Desktop besteht darin, dass Benutzer von jedem Ort von jedem Ort zugreifen können, ohne dass sie physisch vorhanden sein müssen.
Wie richte ich Remote -Desktop in Windows 10 ein?
Das Einrichten von Remote -Desktop in Windows 10 ist relativ einfach. Der erste Schritt besteht darin, Remote -Desktop auf dem Computer zu aktivieren, der remote gesteuert wird. Dies kann durch die Auswahl der Systemeinstellungen, die Auswahl des „Remote -Desktops“ und die Aktivierung der Funktion erfolgen.
Sobald der Computer aktiviert ist, ist der Computer für andere Computer im selben Netzwerk sichtbar. Der nächste Schritt besteht darin, den Remote -Desktop -Client auf dem Gerät zu installieren, mit dem auf den Computer zugreifen wird. Dies kann durch das Herunterladen des Remote -Desktop -Clients aus dem Microsoft Store oder mithilfe eines Webbrowsers erfolgen.
Sobald der Client installiert ist, kann der Benutzer eine Verbindung zum Computer herstellen, der remote gesteuert wird. Der Benutzer kann dann auf Dateien, Programme und Netzwerkressourcen des Remote -Computers zugreifen.
Sicherheitsüberlegungen für Remotedesktop in Windows 10
Bei der Verwendung von Remote -Desktop ist es wichtig, die Sicherheitsauswirkungen des Remote -Zugriffs auf einen Computer zu berücksichtigen. Um sicherzustellen, dass die Verbindung sicher ist, sollten Benutzer ein starkes Kennwort verwenden und die Zwei-Faktor-Authentifizierung aktivieren.
Dies verhindert den unbefugten Zugriff auf den Computer und schützt die von ihnen enthaltenen Daten. Darüber hinaus sollten Benutzer bei Verwendung des Remote -Desktops immer eine verschlüsselte Verbindung wie Secure Socket Layer (SSL) verwenden.
Vorteile des Remotedesktops in Windows 10
Remote -Desktop bietet Benutzern eine Reihe von Vorteilen. Es ermöglicht Benutzern, von jedem Ort an Daten und Anwendungen aus zugreifen zu können, ohne physisch vorhanden zu sein. Außerdem können Benutzer einen Remote -Computer von jedem Gerät von einem Laptop, Tablet oder Smartphone steuern.
Darüber hinaus ist der Remote-Desktop einfach eingerichtet und verwendet und ist sicher, wenn sie mit einer Zwei-Faktor-Authentifizierung und einer verschlüsselten Verbindung verwendet wird.
Einschränkungen des Remotedesktops in Windows 10
Trotz seiner vielen Vorteile hat Remote -Desktop einige Einschränkungen. Es kann nur zum Zugriff auf Computer im selben Netzwerk verwendet werden, was bedeutet, dass Benutzer nicht auf Computer zugreifen können, die nicht mit demselben Netzwerk verbunden sind.
Darüber hinaus ist Remote -Desktop nicht mit allen Versionen von Windows kompatibel, sodass Benutzer möglicherweise nicht auf einen Computer zugreifen können, der eine ältere Version von Windows ausführt.
Häufig gestellte Fragen
Was ist Remote -Desktop?
Remote -Desktop ist eine Windows -Funktion, mit der Benutzer von einem anderen Computer oder Gerät remote herstellen können. Es verwendet das Remote -Desktop -Protokoll (RDP), um die Verbindung zu erleichtern, mit der Benutzer auf den Desktop eines Remote -Computers zugreifen können, als ob sie davor sitzen würden.
Der Benutzer kann dann mit dem Remote -Computer interagieren, als ob er direkt vor ihm sitzt und ihn von überall von überall auf und steuert.
Wie richte ich Remote -Desktop ein?
Um Remote -Desktop in Windows 10 einzurichten, müssen Sie zunächst Remote -Verbindungen auf dem Computer oder Server aktivieren, mit dem Sie eine Verbindung herstellen möchten. Öffnen Sie dazu das Fenster Systemeigenschaften und wählen Sie die Registerkarte Remote aus. Wählen Sie dann die Remote -Verbindungen zu dieser Computeroption zu und klicken Sie auf OK. Als nächstes müssen Sie Ihren Computer als Remote -Client konfigurieren.
Öffnen Sie dazu die Remote -Desktop -Verbindungsanwendung, geben Sie den Namen des Remote -Computers ein, zu dem Sie eine Verbindung herstellen möchten, und klicken Sie auf Verbindung. Sie werden dann aufgefordert, sich in den Remote -Computer anzumelden.
Welche Funktionen bietet Remote -Desktop?
Remote -Desktop bietet eine Reihe von Funktionen, mit denen Benutzer auf einen Computer oder Server remote zugreifen und steuern können. Zu diesen Funktionen gehören die Möglichkeit, Programme auszuführen, auf Dateien zuzugreifen und Daten zwischen dem Remotecomputer und dem lokalen Computer zu übertragen.
Darüber hinaus bietet Remote -Desktop eine sichere Verbindung zwischen den beiden Computern, mit der Benutzer von jedem Ort sicher auf den Remote -Computer zugreifen können.
Was sind die Anforderungen für die Verwendung von Remote -Desktop?
Die Anforderungen an die Verwendung von Remote -Desktop variieren je nach Art der hergestellten Verbindung. Im Allgemeinen umfassen die Anforderungen sowohl der Remote -Computer als auch der lokale Computer mit einer aktiven Netzwerkverbindung und der auf beiden Computern aktivierten Remotedesktop -Funktion.
Darüber hinaus müssen Benutzer über die entsprechenden Anmeldeinformationen verfügen, um sich beim Remote -Computer anzumelden.
Ist Remote -Desktop sicher?
Ja, Remote -Desktop ist eine sichere Verbindungsmethode, die das Remote -Desktop -Protokoll (RDP) verwendet, um die Verbindung zu erleichtern. Das RDP -Protokoll bietet eine verschlüsselte Verbindung zwischen den beiden Computern, um sicherzustellen, dass alle zwischen ihnen übertragenen Daten sicher und privat bleiben.
Darüber hinaus können Benutzer die Remote-Desktop-Verbindung so konfigurieren, dass sie eine Zwei-Faktor-Authentifizierung für eine zusätzliche Sicherheitsebene benötigen.
Ist Remote -Desktop kostenlos?
Ja, Remote -Desktop ist eine kostenlose Funktion, die in Windows 10 enthalten ist. Es ist keine zusätzliche Software oder Hardware erforderlich, und Benutzer können kostenlos eine Verbindung zu Remote -Computern herstellen.
Abhängig von der Art der festgestellten Verbindung müssen Benutzer jedoch möglicherweise zusätzliche Software oder Dienste wie ein virtuelles privates Netzwerk (VPN) erwerben, um die Verbindung zu sichern. Remote -Desktop ist ein unglaublich leistungsfähiges Tool, mit dem Windows 10 -Benutzer auf ihre Computer zugreifen können, ohne physisch anwesend sein zu müssen.
Durch die Verwendung von Remote -Desktop können Benutzer von praktisch überall auf ihre Desktop -Umgebung, Dateien, Anwendungen und Netzwerkressourcen zugreifen. Es ist ein unglaublich nützliches Instrument, um von zu Hause aus zu arbeiten, mit Kollegen zusammenzuarbeiten und vieles mehr. Mit Remote -Desktop können Benutzer jederzeit von überall und von überall und zu einem unschätzbaren Tool für jeden Windows 10 -Benutzer arbeiten.
Abschluss
Remote -Desktop ist ein nützliches Tool für den Zugriff auf und steuern Computer aus der Ferne. Es ist einfach, in Windows 10 einzurichten und zu verwenden, und bietet den Benutzern die Möglichkeit, auf ihre Daten und Anwendungen von jedem Ort aus zugreifen zu können. Benutzer sollten jedoch Sicherheitsvorkehrungen treffen, wenn sie Remote-Desktop verwenden, z. B. ein starkes Kennwort und eine Zwei-Faktor-Authentifizierung und eine verschlüsselte Verbindung.








