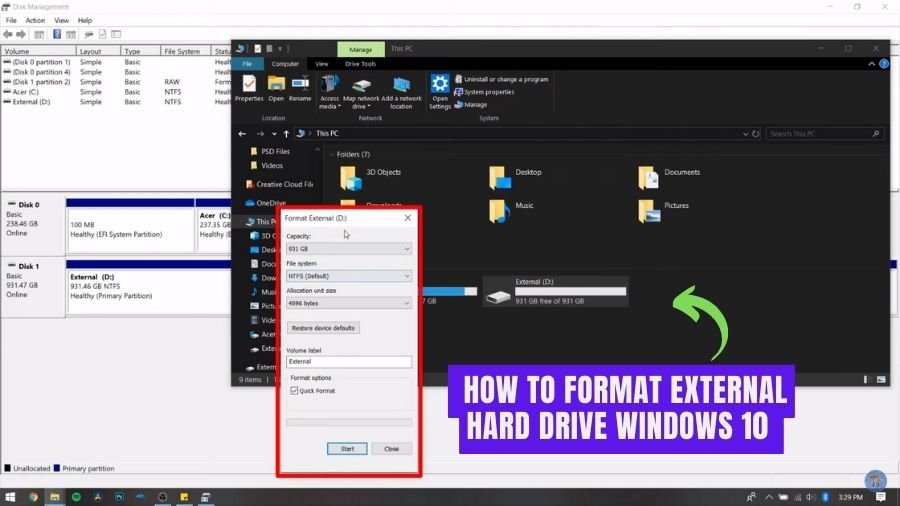
Wie formatiere ich eine externe Festplatte Windows 10?
In diesem Handbuch lernen Sie, wie Sie eine externe Festplatte für Windows 10 in wenigen einfachen Schritten formatieren. Unabhängig davon, ob Sie Dateien speichern oder die externe Festplatte als Sicherung verwenden möchten, ist das Formatieren des Laufwerks ein wichtiger Schritt, um die Benutzerfreundlichkeit zu gewährleisten. In diesem Leitfaden wird in den folgenden Schritten eine externe Festplatte für Windows 10 erforscht:
- Schließen Sie die externe Festplatte an Ihren Computer an
- Öffnen Sie den Datei -Explorer
- Klicken Sie mit der rechten Maustaste auf die Festplatte
- Format auswählen
- Wählen Sie den gewünschten Formattyp
- Klicken Sie auf Start
Wie fordere ich eine externe Festplatte vollständig formatieren?
Die Formatierung einer externen Festplatte ist ein wichtiger Schritt, der unternommen werden sollte, bevor Sie mit der Verwendung beginnen. Es ist ein unkomplizierter Prozess, der in wenigen Schritten abgeschlossen werden kann. Vor Beginn möchten Sie sicherstellen, dass Sie eine Sicherung wichtiger Dateien auf dem Laufwerk haben, da die Formatierung das Laufwerk vollständig löscht.
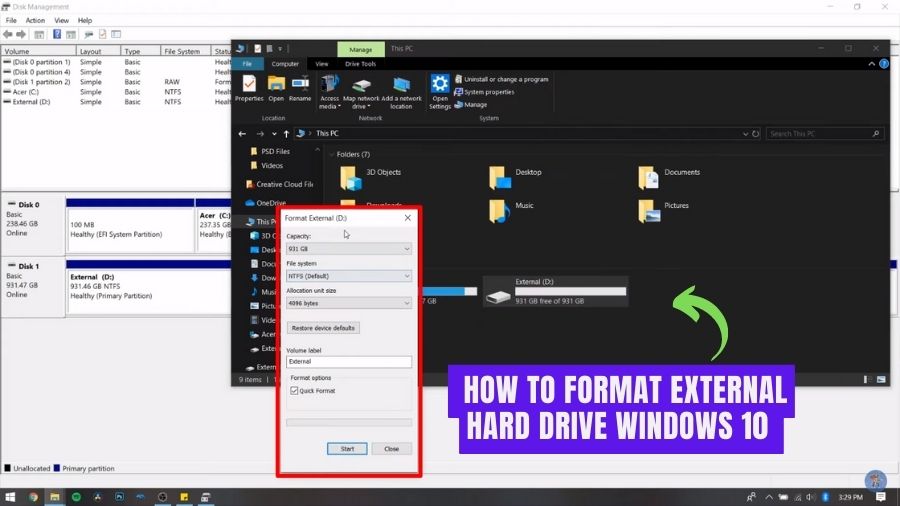
Anschließend müssen Sie das Laufwerk mit dem Computer anschließen. Abhängig von der Art des Laufwerks, den Sie verwenden, müssen Sie möglicherweise ein USB -Kabel oder ein SATA -Kabel verwenden. Sobald das Laufwerk verbunden ist und Sie Ihre Dateien gesichert haben, müssen Sie das Laufwerk im Fenster Datei Explorer öffnen. Hier klicken Sie mit der rechten Maustaste auf das Laufwerk und wählen dann die Option "Format" im Menü. Dadurch wird ein neues Fenster geöffnet, in dem Sie das Dateisystem auswählen können, das Sie verwenden möchten.
Das häufigste Dateisystem ist NTFS, aber Sie möchten möglicherweise auch FAT32 oder PEXFAT in Abhängigkeit von der Art des von Ihnen verwendeten Laufwerks verwenden. Sie können dann die Option "Schnellformat" auswählen und auf "Start" klicken. Dies beginnt mit dem Formatierungsprozess, der einige Minuten dauern kann. Sobald das Laufwerk fertig ist, ist das Laufwerk für den Gebrauch bereit.
Warum kann ich meine externe Festplatte nicht formatieren?
Das Formatieren einer externen Festplatte kann häufig ein schwieriger Prozess sein, da die externe Festplatte für das System, in dem es verwendet wird, im richtigen Format sein muss. Es gibt verschiedene Möglichkeiten, eine externe Festplatte für die Verwendung zu formatieren, abhängig vom System und der Art des Laufwerks. Um eine externe Festplatte erfolgreich zu formatieren, sollte der Benutzer zunächst bestimmen, mit welchem System das Laufwerk verwendet wird.
Sobald das System ermittelt wurde, sollte der Benutzer wichtige Daten sichern, die er vom Laufwerk abhalten möchte. Sobald die Daten gesichert sind, kann der Benutzer den Formatierungsprozess beginnen. Der Benutzer muss dann die externe Festplatte an das System anschließen und das Dienstprogramm des Datenträgerverwaltungsprogramms des Computers öffnen.
Der Benutzer sollte dann die externe Festplatte auf der Liste der angeschlossenen Laufwerke auswählen und die Option zum Format auswählen. Der Benutzer sollte dann das gewünschte Dateisystem für das Laufwerk auswählen, z. B. FAT32, NTFS oder PEXFAT. Der Benutzer sollte dann die Größe der Zuordnungseinheit auswählen, die an der Standardeinstellung belassen werden sollte.
Sobald alle Einstellungen vorgenommen wurden, kann der Benutzer den Formatierungsprozess beginnen. Der Formatierungsprozess kann einige Minuten dauern, und der Benutzer sollte das Laufwerk während des Vorgangs nicht trennen. Sobald der Formatierungsprozess abgeschlossen ist, kann der Benutzer die Daten auf die externe Festplatte kopieren, und er ist für die Verwendung bereit.
Wie format ich meine externe Festplatte Windows 10 nicht sichtbar?
Das Formatieren einer externen Festplatte in Windows 10 ist ein einfacher Vorgang, mit dem Sie Zugriff auf das Laufwerk erhalten und diese verwenden können, um Daten zu speichern und abzurufen. Mit dem Vorgang werden das Laufwerk mit einem Dateisystem konfiguriert und einen Laufwerksbuchstaben zugewiesen. Dieser Artikel enthält schrittweise Anweisungen zur Formatierung Ihrer externen Festplatte in Windows 10.
Schließen Sie zunächst die externe Festplatte an Ihren Computer an. Öffnen Sie als Nächstes das Fenster "diesen PC", indem Sie die Windows -Taste drücken und "diesen PC" eingeben. Sobald das Fenster geöffnet ist, sollten Sie Ihre externe Festplatte angezeigt. Klicken Sie mit der rechten Maustaste auf das Laufwerk und wählen Sie "Format". Dadurch wird das Fenster "Format" geöffnet. In diesem Fenster müssen Sie ein Dateisystem für Ihr Laufwerk auswählen.
Das häufigste Dateisystem ist NTFS. Wenn Sie jedoch planen, die externe Festplatte mit anderen Betriebssystemen zu verwenden, möchten Sie möglicherweise das FAT32 -Dateisystem auswählen. Sobald Sie das Dateisystem ausgewählt haben, können Sie dem Laufwerk einen Laufwerksbuchstaben zuweisen.
Wenn Sie fertig sind, klicken Sie auf die Schaltfläche „Starten“, um den Formatierungsvorgang zu starten. Sobald Sie den Formatierungsprozess abgeschlossen haben, sollten Sie in der Lage sein, Ihre externe Festplatte in dem Fenster „dieses PC“ zu sehen. Sie können jetzt das Laufwerk verwenden, um Daten zu speichern und abzurufen.
Sollte ich meine externe Festplatte auf NTFS oder Exfat formatieren?
Bei der Entscheidung, ob Sie Ihre externe Festplatte auf NTFS oder Exfat formatieren möchten, ist es wichtig, die Unterschiede zwischen beiden zu verstehen. NTFS (neues Technologiedateisystem) ist ein von Microsoft erstellter Dateisystem und ist für Windows -Computer optimiert. Es ist sicherer, unterstützt größere Dateien und ermöglicht Ihnen das Kennwortschutzdateien.
Exfat (Extended File Allocation Table) ist ein neueres Dateisystem, das sowohl für Windows- als auch für Mac -Computer optimiert ist. Es unterstützt größere Dateien und ist effizienter als NTFS, fehlt jedoch die Sicherheitsfunktionen von NTFs. Bevor Sie mit der Formatierung beginnen, sollten Sie sicherstellen, dass Ihre externe Festplatte mit dem von Ihnen gewählten Dateisystem kompatibel ist. Wenn Sie einen Windows -Computer verwenden, können Sie entweder NTFS oder EXFAT verwenden.
Wenn Sie jedoch einen Mac -Computer verwenden, müssen Sie das exfat verwenden. Nachdem Sie die Kompatibilität bestätigt haben, können Sie mit der Formatierung beginnen. Um Ihre externe Festplatte zu formatieren, müssen Sie sie zuerst an Ihren Computer anschließen. Öffnen Sie nach dem Anschließen "meinen Computer" oder "diesen PC" und lokalisieren Sie das Laufwerk. Klicken Sie mit der rechten Maustaste auf das Laufwerk und wählen Sie "Format". Wählen Sie aus dem Dropdown -Dateisystem entweder "NTFS" oder "Exfat" aus. Klicken Sie schließlich auf "Start", um den Formatierungsprozess zu beginnen.
Formatieren Sie externe Festplatten Windows 10, die nicht angezeigt werden
Wenn die externe Festplatte in Windows 10 nicht angezeigt wird, kann es schwierig sein, sie wieder richtig zu bearbeiten. Glücklicherweise gibt es einige Schritte zur Fehlerbehebung, die Sie unternehmen können, um das Laufwerk zu erkennen und ordnungsgemäß zu arbeiten.
- Überprüfen Sie die Strom- und Datenverbindungen. Stellen Sie sicher, dass sowohl die Stromversorgung als auch die Datenkabel ordnungsgemäß mit der Festplatte und dem Computer verbunden sind.
- Überprüfen Sie die externe Festplatte im Geräte -Manager. Suchen Sie im Geräte -Manager -Fenster nach dem Laufwerk und prüfen Sie, ob es aufgeführt ist.
- Aktualisieren Sie die Treiber. Wenn die externe Festplatte aufgeführt ist, können Sie versuchen, die Treiber zu aktualisieren. Klicken Sie mit der rechten Maustaste auf das Gerät und wählen Sie "Treiber aktualisieren".
- Schauen Sie sich das Festplattenmanagement ein. Öffnen Sie das Dienstprogramm für Festplattenmanagement und prüfen Sie, ob das Laufwerk dort aufgeführt ist.
- Formatieren Sie das Laufwerk. Wenn das Laufwerk nicht im Datenträgermanagement angezeigt wird, können Sie versuchen, es zu formatieren. Klicken Sie mit der rechten Maustaste auf das Laufwerk und wählen Sie "Format".
- Suchen Sie nach schlechten Sektoren. Wenn das Laufwerk noch nicht erkannt wird, können Sie versuchen, nach schlechten Sektoren zu suchen. Verwenden Sie ein Dienstprogramm wie CHKDSK, um das Laufwerk nach Fehlern zu scannen.
Sobald Sie diese Schritte ausgeschlossen haben, sollte die externe Festplatte in Windows 10 erkannt und ordnungsgemäß funktioniert. Wenn das Laufwerk noch nicht funktioniert, müssen Sie sich möglicherweise an den Hersteller wenden, um weitere Unterstützung zu erhalten.
Wie man eine externe Festplatte formatiert, die nicht sichtbar ist
Wenn Sie nach Hilfe suchen, um eine externe Festplatte zu formatieren, die in Windows 10 nicht sichtbar ist, sind Sie an der richtigen Stelle gekommen. Es kann ziemlich problematisch sein, wenn Ihre externe Festplatte in Windows 10 nicht gesehen wird, sondern mit den richtigen Wissen und Schritten, sie formatieren und in kürzester Zeit arbeiten.
Um loszulegen, müssen Sie den Datei -Explorer öffnen und überprüfen, ob die externe Festplatte dort aufgeführt ist. Wenn dies nicht der Fall ist, kann die externe Festplatte nicht funktionieren und muss entweder ersetzt oder repariert werden. Wenn die externe Festplatte jedoch im Datei -Explorer sichtbar ist, aber im Dienstprogramm des Festplattenmanagements nicht sichtbar ist, können Sie diese Schritte ausführen, um es zu formatieren:
- Klicken Sie mit der rechten Maustaste auf das Startmenü und wählen Sie die Option "Datenträgerverwaltung".
- Suchen Sie nach der Öffnung des Dienstprogramms nach Ihrer externen Festplatte in der Liste der Festplatten.
- Wenn die externe Festplatte in der Liste sichtbar ist, klicken Sie mit der rechten Maustaste darauf und wählen Sie die Option "Format" aus.
- Wählen Sie im Formatfenster das Dateisystem, das Sie für die externe Festplatte verwenden möchten, und klicken Sie auf "OK".
- Warten Sie, bis der Formatierungsprozess abgeschlossen ist, und die externe Festplatte ist für den Einsatz bereit.
Sobald die externe Festplatte formatiert ist, können Sie diese Daten speichern und von jedem Computer von jedem Computer auf sie zugreifen. Stellen Sie einfach sicher, dass Sie regelmäßige Sicherungen Ihrer wichtigen Daten erstellen, damit Sie sie bei unvorhergesehenen Problemen nicht verlieren.
Format externe Festplatte Windows 11
Das Formatieren einer externen Festplatte unter Windows 10 ist ein einfacher Prozess, der sicherstellt, dass Ihr Laufwerk ordnungsgemäß funktioniert und sicher ist. Diese Anleitung wird durch die Schritte gehen, die Sie unternehmen müssen, um Ihre externe Festplatte in Windows 10 zu formatieren, damit Sie sie in kürzester Zeit verwenden können.
Bevor Sie anfangen, stellen Sie sicher, dass Sie alle erforderlichen Materialien haben. Sie benötigen die externe Festplatte, ein Speichergerät, das Sie verwenden möchten, und einen Computer mit installierten Windows 10. Sie benötigen auch ein USB -Kabel, um das Laufwerk mit dem Computer zu verbinden.
Sobald Sie alle erforderlichen Komponenten haben, befolgen Sie die folgenden Schritte, um Ihre externe Festplatte zu formatieren:
- Schließen Sie die externe Festplatte mit dem USB -Kabel an Ihren Computer an.
- Öffnen Sie den Datei -Explorer, geben Sie "diesen PC" in die Suchleiste ein und wählen Sie das Ergebnis aus.
- Klicken Sie mit der rechten Maustaste auf die externe Festplatte und wählen Sie "Format".
- Wählen Sie das entsprechende Dateisystem wie NTFS, PEXFAT oder FAT32.
- Wählen Sie "Schnellformat" und klicken Sie auf "Start".
- Sobald der Formatierungsprozess abgeschlossen ist, klicken Sie auf "OK".
Ihre externe Festplatte ist jetzt zur Verwendung bereit. Denken Sie daran, Ihre wichtigen Dateien und Dokumente immer auf ein anderes Gerät oder Cloud -Speicher zu sichern.
So formatieren Sie eine externe Festplatte Windows 7
Die Formatierung einer externen Festplatte in Windows 10 ist ein einfacher Vorgang mit einigen einfachen Schritten. Schließen Sie zunächst Ihre externe Festplatte an den Computer an, entweder über USB- oder Firewire. Öffnen Sie nach dem Anschließen des Laufwerks den Datei -Explorer, der gefunden werden kann, indem Sie auf das Ordnersymbol in der Windows -Taskleiste klicken.
Sobald Sie das Laufwerk gefunden haben, klicken Sie mit der rechten Maustaste und wählen Sie die Option "Format" aus. Ein neues Fenster wird angezeigt und Sie werden gebeten, ein Format auszuwählen. Wählen Sie je nach Ihren Anforderungen entweder das NTFS- oder das Exfat -Dateisystem. Sie können dem Laufwerk auch ein Etikett geben und/oder schnelles Format. Sobald Sie Ihre Auswahl getroffen haben, klicken Sie auf die Schaltfläche „Starten“, um den Formatierungsprozess zu starten.
Abhängig von der Größe des Laufwerks kann dies einige Minuten dauern. Sobald der Vorgang abgeschlossen ist, ist das Laufwerk verwendet. Wenn Sie ein externes Laufwerk formatieren, das sowohl mit Windows als auch mit MacOS verwendet werden soll, müssen Sie das Laufwerk mit dem Exfat -Dateisystem formatieren. Befolgen Sie dazu die gleichen Schritte wie oben, wählen Sie jedoch das Exfat-Dateisystem aus dem Dropdown-Menü anstelle von NTFs aus.
So formatieren Sie eine externe Festplatte Windows 10 CMD
Das Formatieren einer externen Festplatte in Windows 10 ist ein einfacher und unkomplizierter Prozess. Windows 10 verfügt über ein integriertes Festplattenverwaltungs-Tool, mit dem Benutzer einfach eine Festplatte partitionieren und formatieren können. Um eine externe Festplatte in Windows 10 zu formatieren, müssen die folgenden Schritte befolgt werden:
- Schließen Sie die externe Festplatte an Ihren Computer an.
- Öffnen Sie das Fenster "dieses PC". (Klicken Sie mit der rechten Maustaste auf das Windows -Symbol in der unteren linken Ecke Ihres Bildschirms und wählen Sie "diesen PC".
- Klicken Sie mit der rechten Maustaste auf die externe Festplatte und wählen Sie „Format…“.
- Es wird ein "Format" -Ffenster angezeigt. Wählen Sie das Dateisystem (NTFS, Exfat, FAT32 usw.) aus, das Sie für die externe Festplatte verwenden möchten.
- Geben Sie ein Etikett für die externe Festplatte ein und überprüfen Sie das Kontrollkästchen „Schnellformat“.
- Klicken Sie auf "Starten", um den Formatierungsprozess zu beginnen.
- Wenn die Formatierung abgeschlossen ist, klicken Sie auf "OK", um den Vorgang zu beenden.
Bei der Formatierung einer externen Festplatte müssen Benutzer berücksichtigen, dass alle Daten auf dem Laufwerk gelöscht werden. Daher wird empfohlen, die Daten vor dem Formatieren des Laufwerks zu sichern. Darüber hinaus ändert das Formatieren des Laufwerks auch das Dateisystem des Laufwerks. Infolgedessen ist das Laufwerk möglicherweise nicht mit anderen Betriebssystemen kompatibel.
Reformat externe Festplatte MAC
Die neu formatige externe Festplatte auf einem Mac ist ein unkomplizierter Prozess. Je nach Art der Festplatte und dem gewünschten Dateisystem gibt es verschiedene Möglichkeiten, dies zu tun. Der einfachste Weg, eine externe Festplatte auf einem MAC neu formatieren, besteht darin, die Disk -Anwendung zu verwenden. Das Disk -Dienstprogramm finden Sie im Ordner der Versorgungsunternehmen im Ordner Anwendungsordner.
Wenn die Anwendung geöffnet wird, sollte die angeschlossene externe Festplatte im linken Bereich angezeigt werden. Wählen Sie das Laufwerk und klicken Sie oben im Fenster auf die Registerkarte "Löschen". Ein Dropdown-Menü sollte mit mehreren Dateisystemoptionen angezeigt werden. Wählen Sie das gewünschte Dateisystem und klicken Sie in der unteren rechten Ecke auf die Schaltfläche "Löschen". Dadurch wird alle Daten gelöscht und die Festplatte mit dem ausgewählten Dateisystem neu formatiert. Eine weitere Option zur Neuformatierung einer externen Festplatte auf einem Mac besteht darin, die Terminalanwendung zu verwenden.
Das Terminal befindet sich im Ordner der Versorgungsunternehmen im Ordner Anwendungsordner. Wenn das Terminal geöffnet wird, kann der Benutzer den Befehl 'Diskutil ERASEDISK JHFS+ [NAME] [Disk]' eingeben und '[Name]' durch den gewünschten Namen für die Festplatte und '[Disk]' durch die Festplattennummer der Hart ersetzen fahren. Nach der Eingabe des Befehls wird die Festplatte mit dem Journaled HFS+ Dateisystem neu formatiert.
So formatieren Sie eine Festplatte mit Fenstern darauf
Das Formatieren einer externen Festplatte mit Windows 10 ist ein einfacher Prozess, der nur wenige Schritte unternimmt. Schließen Sie zunächst die externe Festplatte an Ihr System an. Öffnen Sie nach dem Anschließen des Laufwerks das Fenster "Datei Explorer", indem Sie auf das Symbol in der Taskleiste klicken. Wenn sich das Fenster "Datei Explorer" öffnet, klicken Sie mit der rechten Maustaste auf die externe Festplatte und wählen Sie die Option "Format" aus. Dadurch wird ein neues Fenster geöffnet, in dem Sie das Dateisystem auswählen können, das Sie für das Laufwerk verwenden möchten.
Bei den meisten Laufwerken ist die Standardoption von NTFS oder Exfat die beste Wahl. Sie können auch eine schnelle Formatierung aktivieren, die das Laufwerk schneller formatiert, aber möglicherweise nicht so sicher ist wie ein volles Format. Klicken Sie nach Ihrer Auswahl auf die Schaltfläche „Starten“, um den Formatierungsprozess zu starten. Wenn die Formatierung abgeschlossen ist, ist das Laufwerk verwendet.
Sie können jetzt Dateien auf dem Laufwerk speichern oder es verwenden, um Ihren Computer zu sichern. Es ist wichtig, sich zu beachten, Ihre Dateien regelmäßig auf dem externen Laufwerk zu sichern, um sicherzustellen, dass Sie Ihre Daten im Falle eines Computerabsturzs oder Festplattenfehlers nicht verlieren.
2021-2022 Genehmigt !!! | So finden und formatieren Sie externe Festplatten zu NTFs und Exfat | PC | Xbox
Die Formatierung einer externen Festplatte für Windows 10 ist eine einfache Aufgabe, die jeder in wenigen Schritten ausführen kann. Es ist wichtig sicherzustellen, dass die externe Festplatte korrekt formatiert ist, um sicherzustellen, dass sie mit Windows 10 ordnungsgemäß funktioniert.
Wenn Sie den oben beschriebenen Schritten befolgen, können Sie eine externe Festplatte für Windows 10 schnell und einfach formatieren und die Vorteile eines zusätzlichen Speicherplatzes genießen. Richtig formatierte externe Festplatten können Ihnen den zusätzlichen Speicherplatz bieten, den Sie zum Speichern von Fotos, Musik, Dokumenten und anderen Dateien benötigen, ohne wertvolle Speicherplatz auf Ihrem Computer zu beanspruchen.
Abschluss
Bei der Entscheidung, ob Sie Ihre externe Festplatte auf NTFS oder Exfat formatieren möchten, ist es wichtig, die Unterschiede zwischen beiden zu verstehen. NTFS ist sicherer, unterstützt größere Dateien und ermöglicht es Ihnen, Dateien zu schützen. Exfat unterstützt größere Dateien, ist effizienter als NTFs, fehlt jedoch die Sicherheitsfunktionen von NTFs. Wenn Sie einen Windows -Computer verwenden, können Sie entweder NTFS oder EXFAT verwenden. Wenn Sie jedoch einen Mac -Computer verwenden, müssen Sie das exfat verwenden.








