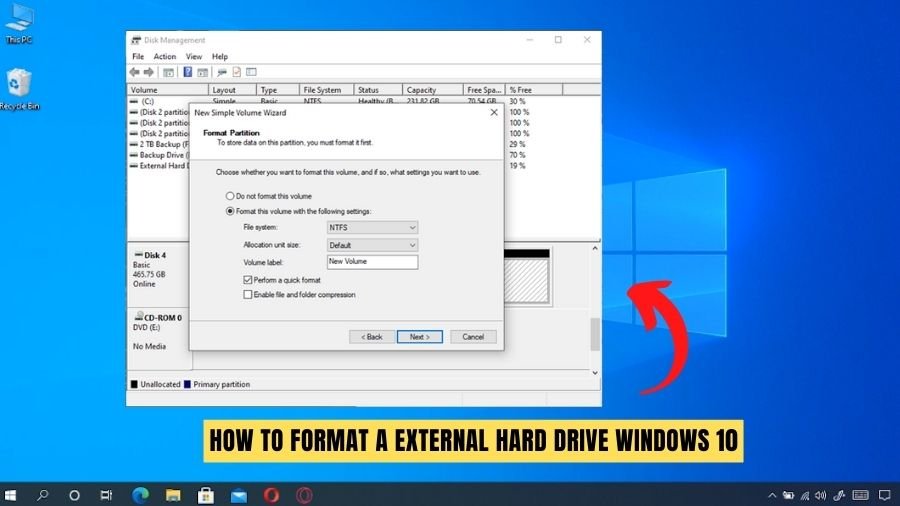
Wie format man eine externe Festplatte Windows 10?
Bereit, Ihre externe Festplatte unter Windows 10 zu formatieren? Mit den richtigen Schritten können Sie leicht sicherstellen, dass Ihre externe Festplatte ordnungsgemäß formatiert ist, sodass Sie sie sofort verwenden können. Befolgen Sie diese Schritte, um Ihre externe Festplatte unter Windows 10 ordnungsgemäß zu formatieren:
- Öffnen Sie diesen PC, klicken Sie mit der rechten Maustaste auf die externe Festplatte und wählen Sie das Format aus.
- Wählen Sie den Dateisystemtyp, den Sie verwenden möchten, und weisen Sie eine Volumenbezeichnung zu.
- Klicken Sie auf Start.
- Klicken Sie auf OK, wenn die Formatierung abgeschlossen ist.
Wie fordere ich eine externe Festplatte vollständig formatieren?
Die Formatierung einer externen Festplatte ist ein wichtiger Prozess, wenn Sie die Festplatte mit einem neuen Computer oder einem neuen Betriebssystem verwenden möchten. Es gibt mehrere Schritte, die Sie unternehmen müssen, um sicherzustellen, dass die Formatierung korrekt erfolgt.

Zunächst müssen Sie die externe Festplatte an Ihren Computer anschließen. Abhängig von der Art des Laufwerks erfolgt dies entweder über eine USB- oder Firewire -Verbindung. Sobald das Laufwerk angeschlossen ist, muss es vom Computer erkannt werden. Als nächstes müssen Sie das Dienstprogramm für das Datenträgermanagement öffnen. Dies unterscheidet sich in Abhängigkeit von dem von Ihnen verwendeten Betriebssystem. Im Allgemeinen finden Sie im Bedienfeld das Festplattenmanagement. Sobald das Dienstprogramm für das Datenträgermanagement geöffnet ist, können Sie die externe Festplatte aus der Liste auswählen und die Option Format auswählen.
Schließlich müssen Sie das Dateisystem auswählen, das Sie für die externe Festplatte verwenden möchten. Die üblichen Optionen für eine externe Festplatte sind NTFs und FAT32. Für die meisten Zwecke ist NTFS die beste Option. Sie müssen auch eine Volumenkennzeichnung für die Festplatte auswählen, die der Name ist, der beim Anschließen des Laufwerks angezeigt wird. Wenn Sie Ihre Auswahl getroffen haben, können Sie auf die Schaltfläche Start klicken, um den Formatierungsprozess zu starten.
Das Formatieren einer externen Festplatte ist ein wichtiger Prozess, mit dem Sie das Laufwerk voll ausnutzen können. Wenn Sie den oben beschriebenen Schritten befolgen, können Sie sicherstellen, dass das Laufwerk ordnungsgemäß formatiert und verwendet werden kann.
Wie format ich meine externe Festplatte Windows 10 nicht sichtbar?
Das Formatieren einer externen Festplatte unter Windows 10 kann eine komplizierte Aufgabe sein, wenn Sie mit dem Prozess nicht vertraut sind. Wenn Ihre externe Festplatte jedoch nicht sichtbar ist, ist es noch wichtiger zu lernen, wie man sie richtig formatiert. Die folgenden Schritte führen Sie durch den Prozess der Formatierung einer externen Festplatte unter Windows 10.
- Schließen Sie die externe Festplatte über einen USB -Anschluss an Ihren Computer an.
- Öffnen Sie nach dem Einschalten des Laufwerks den "Datei -Explorer" aus der Taskleiste.
- Sobald der Datei -Explorer geöffnet ist, wählen Sie in der Seitenleiste "diesen PC" aus.
- Wählen Sie im Fenster Datei Explorer die externe Festplatte aus. Es sollte in der Liste der Laufwerke erscheinen.
- Klicken Sie mit der rechten Maustaste auf die externe Festplatte und wählen Sie im Menü "Format".
- Wählen Sie im Formatfenster das Dateisystem aus, das Sie verwenden möchten (NTFS ist die Standardeinstellung) und geben Sie dem Laufwerk eine Beschriftung an.
- Sobald Sie das Dateisystem ausgewählt und dem Laufwerk ein Etikett angegeben haben, klicken Sie auf die Schaltfläche „Starten“, um den Formatierungsprozess zu starten.
- Sobald der Formatierungsprozess abgeschlossen ist, ist die externe Festplatte sichtbar und verwendet.
Es ist wichtig zu beachten, dass die Formatierung einer externen Festplatte alle Daten, die sich derzeit auf dem Laufwerk befinden, ausgelöscht werden. Daher ist es wichtig, wichtige Daten zu sichern, bevor der Formatierungsprozess beginnt. Darüber hinaus ist es wichtig, das richtige Dateisystem für Ihre externe Festplatte auszuwählen, da dies bestimmt, wie es von Ihrem Computer gelesen und geschrieben wird.
Wie fordere ich eine externe Festplatte auf NTFS Windows 10 aus?
Die Formatierung einer externen Festplatte in NTFs in Windows 10 ist ein relativ einfacher Prozess. Schließen Sie die externe Festplatte an Ihren Computer an. Sobald das Laufwerk angeschlossen ist, öffnen Sie den Windows -Datei -Explorer, indem Sie die Windows -Taste und E zusammen drücken. Sobald der Datei -Explorer geöffnet hat, suchen Sie die externe Festplatte auf der Liste der verfügbaren Laufwerke. Klicken Sie mit der rechten Maustaste auf die externe Festplatte und wählen Sie aus der Liste der Optionen "Format" aus.
Ein Dialogfeld wird mit Formatierungsoptionen einschließlich des Dateisystems angezeigt. Wählen Sie NTFS aus der Dropdown -Liste aus und klicken Sie auf "Start", um den Formatierungsprozess zu starten. Der Formatierungsprozess kann abhängig von der Größe des Laufwerks einige Minuten dauern. Wenn die Formatierung abgeschlossen ist, scheint eine Nachricht zu bestätigen, dass das Laufwerk jetzt als NTFS formatiert ist. Klicken Sie schließlich auf "OK", um die Nachricht zu schließen und den Formatierungsprozess zu beenden. Sie können jetzt die externe Festplatte auf Ihrem Windows 10 -Computer verwenden.
Sollte ich meine externe Festplatte auf NTFS oder Exfat formatieren?
Bei der Auswahl eines Dateisystems für eine externe Festplatte sind NTFS und Exfat die beiden am häufigsten verwendeten Optionen. NTFS (neues Technologiedateisystem) ist ein Windows-basierter Dateisystem, das fortgeschrittener ist als das ältere FAT32-System und die bevorzugte Wahl für die meisten externen Festplatten. Exfat (Extended Datei Allocation Table) ist ein neueres Dateisystem, das sowohl von Windows als auch von Mac unterstützt wird und eine ideale Wahl für Laufwerke ist, mit denen große Dateien zwischen den beiden Betriebssystemen übertragen werden können. Beim Vergleich von NTFs und Exfat ist es wichtig, die Kompatibilität, Leistung und Sicherheit zu berücksichtigen. NTFS ist nur mit Windows kompatibel, während das Exfat sowohl mit Windows als auch mit Mac kompatibel ist.
In Bezug auf die Leistung ist NTFS schneller und effizienter, während Exfat für große Dateien besser geeignet ist. NTFS bietet auch mehr Sicherheitsfunktionen wie Verschlüsselung und die Möglichkeit, Berechtigungen für Dateien und Ordner festzulegen. Bei der Entscheidung, welches Dateisystem verwendet werden soll, ist es wichtig, die Art der Dateien zu berücksichtigen, die auf der externen Festplatte gespeichert werden. Wenn mit dem Laufwerk große Dateien gespeichert werden, die zwischen Windows und Mac übertragen werden müssen, ist das Exfat möglicherweise die bessere Wahl.
Wenn das Laufwerk verwendet wird, um kleinere Dateien zu speichern, auf die häufig zugegriffen werden muss, ist NTFS möglicherweise die bessere Wahl. Letztendlich hängt die Auswahl des Dateisystems von den spezifischen Anforderungen des Benutzers ab.
Wie man eine externe Festplatte formatiert, die nicht sichtbar ist
Wenn die externe Festplatte in Windows 10 nicht sichtbar ist, ist sie wahrscheinlich auf ein Treiberproblem zurückzuführen oder das Laufwerk muss formatiert werden. Die Formatierung einer externen Festplatte kann für diejenigen, die nicht technisch versiert sind, etwas schwierig sein. Um ein erfolgreiches Format zu gewährleisten, finden Sie hier die Schritte:
- Schließen Sie zunächst die externe Festplatte an den Computer an.
- Gehen Sie zum Startmenü und öffnen Sie das Bedienfeld.
- Wählen Sie die Option "System und Sicherheit", wählen Sie "Speicher" und wählen Sie die Option "Datenträgerverwaltung".
- Suchen Sie die externe Festplatte in der Liste der Festplatten und klicken Sie mit der rechten Maustaste darauf.
- Wählen Sie die Option "Format" und wählen Sie das Dateisystem, das Sie verwenden möchten. Das häufigste Dateisystem ist NTFS.
- Geben Sie auf Wunsch ein Etikett für das Laufwerk ein und klicken Sie auf die Schaltfläche "OK".
- Bestätigen Sie das Format und warten Sie, bis der Prozess fertig ist.
Sobald das Format abgeschlossen ist, sollte die externe Festplatte in der Liste der Laufwerke in Windows 10 angezeigt werden. Das Laufwerk sollte jetzt zugänglich und verwendet werden. Es ist wichtig zu beachten, dass die Formatierung einer externen Festplatte alle auf dem Laufwerk gespeicherten Daten löscht. Daher ist es wichtig, wichtige Daten vor dem Fortfahren zu sichern.
Formatieren Sie externe Festplatten Windows 10, die nicht angezeigt werden
Die Formatierung einer externen Festplatte in Windows 10 ist eine einfache Aufgabe, die in wenigen Schritten erledigt werden kann. Stellen Sie vor Beginn sicher, dass die externe Festplatte ordnungsgemäß mit Ihrem Computer verbunden ist und vom System erkannt wird.
1. Öffnen Sie das Startmenü und geben Sie "Festplattenverwaltung" in die Suchleiste ein.
2. Wählen Sie in den Suchergebnissen „Festplatten -Partitionen erstellen und formatieren“.
3. Klicken Sie mit der rechten Maustaste auf die externe Festplatte, die Sie formatieren möchten, und wählen Sie "Format".
V.
5. Stellen Sie sicher, dass Sie das Kontrollkästchen "ein schnelles Format ausführen" überprüfen und klicken Sie auf "OK".
6. Fenster beginnen mit der Formatierung des Laufwerks. Abhängig von der Größe des Laufwerks und der Geschwindigkeit Ihres Computers kann dieser Vorgang einige Minuten dauern.
7. Sobald der Vorgang abgeschlossen ist, wird die externe Festplatte ordnungsgemäß formatiert und verwendet. Es ist wichtig zu beachten, dass die Formatierung einer externen Festplatte alle Daten löscht, die derzeit auf dem Laufwerk gespeichert sind.
Stellen Sie sicher, dass Sie wichtige Dateien sichern, bevor Sie fortfahren. In einigen Fällen müssen Sie möglicherweise einen Antriebsbuchstaben an die externe Festplatte zuweisen, damit er vom System erkannt wird. Wenn dies der Fall ist, können Sie dies tun, indem Sie mit der rechten Maustaste auf das Laufwerk klicken und „Antriebsbuchstaben und Pfade ändern“ auswählen.
Format externe Festplatte Windows 11
Das Formatieren einer externen Festplatte ist ein einfacher Vorgang, der in Windows 10 durchgeführt werden kann. Bevor Sie das Laufwerk formatieren können, müssen Sie ihn jedoch an Ihren Computer anschließen. Sie können dies über ein USB -Kabel tun. Öffnen Sie nach dem Anschließen des Laufwerks den Datei -Explorer. Sie sollten das externe Laufwerk auf der linken Seite sehen. Klicken Sie mit der rechten Maustaste auf das Laufwerk und wählen Sie im Kontextmenü Format aus.
Das Formatfenster erscheint. Wählen Sie das Dateisystem aus der Dropdown-Liste aus. Der Standardwert ist NTFS, aber Sie können auch FAT32, PEXFAT oder UDF auswählen. Sie können dem Laufwerk auch einen Namen geben und das Kästchen Schnellformat überprüfen, wenn Sie dies wünschen. Sobald Sie Ihre Auswahl getroffen haben, klicken Sie auf Start. Das Laufwerk wird nun formatiert.
Dieser Vorgang kann je nach Größe des Laufwerks mehrere Minuten dauern. Wenn es abgeschlossen ist, sehen Sie eine Bestätigungsnachricht. Klicken Sie auf OK und das Laufwerk ist einsatzbereit.
Reformat externe Festplatte MAC
Die neu formatige Externe Festplatte auf einem Mac ist ein ziemlich einfacher Prozess. Abhängig von der Art der Festplatte, die Sie haben, kann der Vorgang geringfügig variieren. Hier finden Sie eine schnelle Schritt-für-Schritt-Anleitung, mit der Sie loslegen können.
1. Verbinden Sie Ihre Festplatte mit Ihrem Mac.
2. Öffnen Sie den Ordner der Versorgungsunternehmen im Ordner Anwendungen.
3. Wählen Sie die Option Diskutions -Dienstprogramm aus.
4. Wählen Sie die externe Festplatte aus, die Sie von der linken Seite neu formatieren möchten.
5. Wählen Sie die Registerkarte Löschen.
6. Wählen Sie im Dropdown-Menü das gewünschte Dateisystemformat wie Mac OS Extended (Journaled) aus.
7. Geben Sie den gewünschten Namen ein und klicken Sie auf Löschen.
8. Wenn das Disk -Dienstprogramm die neu formatierte Antrieb beendet hat, beenden Sie das Programm. Ihr Mac hat jetzt Ihre Festplatte neu formatiert und ist bereit zu verwenden.
Abhängig von der Art der Festplatte, die Sie haben, müssen Sie möglicherweise eine App von Drittanbietern verwenden, um sie neu zu formatieren. Wenn Sie sich nicht sicher sind, wenden Sie sich an das Festplattenhandbuch und die Dokumentation der App, um sicherzustellen, dass Sie die richtige Prozedur befolgen.
So formatieren Sie eine externe Festplatte Windows 7
Die Formatierung einer externen Festplatte für Windows 10 ist ein relativ einfacher Prozess. Es kann in wenigen einfachen Schritten erfolgen. Stecken Sie zunächst Ihre externe Festplatte in Ihren Computer. Öffnen Sie als nächstes den Datei -Explorer und wählen Sie diesen PC aus dem linken Bereich aus. Hier sollten Sie Ihre externe Festplatte sehen. Klicken Sie mit der rechten Maustaste auf das Laufwerk und wählen Sie im Menü Format.
Ein Dialogfeld wird mit mehreren Optionen geöffnet. Wählen Sie das Dateisystem aus, das Sie verwenden möchten, z. B. NTFS oder Exfat, und klicken Sie auf Start. Dies beginnt mit dem Formatierungsprozess. Ihr Laufwerk wird dann formatiert und verwendet. Es ist wichtig zu beachten, dass die Formatierung einer Festplatte alle darauf gespeicherten Daten löscht.
Stellen Sie sicher, dass Sie vor dem Formatieren alle Daten gesichert haben. Stellen Sie außerdem sicher, dass Sie das korrekte Antrieb für das Format als Formatierung des falschen Laufwerks zu Datenverlust verursachen können.
Partition externe Festplatte Windows 10
Die Partitionierung einer externen Festplatte in Windows 10 ist eine leichte Aufgabe, die in wenigen einfachen Schritten ausgeführt werden kann. Um eine externe Festplatte zu partitionieren, benötigen Sie einen Windows 10 -Computer und eine externe Festplatte, die daran angeschlossen ist. Der Prozess beinhaltet das Erstellen einer neuen Partition auf dem Laufwerk und formatiert sie dann. Diese Anleitung führt Sie durch die Schritte, um eine externe Festplatte in Windows 10 zu partitionieren und zu formatieren.
- Schließen Sie Ihre externe Festplatte an Ihren Windows 10 -Computer an.
- Öffnen Sie das Startmenü und suchen Sie nach „Festplattenverwaltung“.
- Wählen Sie im Fenster Datenträgerverwaltungsfenster die externe Festplatte in der Liste aus.
- Klicken Sie mit der rechten Maustaste auf die externe Festplatte und wählen Sie "Lautstärke schrumpfen".
- Geben Sie die gewünschte Größe für die neue Partition ein und klicken Sie auf die Schaltfläche „Schrumpfen“.
- Klicken Sie mit der rechten Maustaste auf die neu erstellte Partition und wählen Sie "Format".
- Wählen Sie das Dateisystem und die Zuteilungseinheitsgröße gemäß Ihrer Präferenz aus und klicken Sie auf "OK".
- Die externe Festplatte wird nun partitioniert und formatiert.
Sobald der Verteilungs- und Formatierungsprozess abgeschlossen ist, ist die externe Festplatte einsatzbereit. Sie können es jetzt verwenden, um Daten auf der neuen Partition zu speichern und zugreifen.
Sie können auch das Disk -Management -Tool verwenden, um mehrere Partitionen auf der externen Festplatte zu erstellen und nach Ihren Anforderungen zu formatieren. Das Partitionieren und Formatieren einer externen Festplatte in Windows 10 ist ein einfacher Prozess, der in wenigen Minuten durchgeführt werden kann.
2021-2022 Genehmigt !!! | So finden und formatieren Sie externe Festplatten zu NTFs und Exfat | PC | Xbox
Die Formatierung einer externen Festplatte unter Windows 10 ist eine großartige Möglichkeit, um sicherzustellen, dass Ihre Daten sicher sind. Es ist auch eine großartige Möglichkeit, Platz auf Ihrem Computer freizugeben und sicherzustellen, dass Sie in der Lage sind, größere Dateien zu speichern. Mit den in diesem Artikel beschriebenen Schritten sollten Sie nun über das Wissen verfügen, um Ihre externe Festplatte unter Windows 10 zu formatieren und sicherzustellen, dass Ihre Daten sicher gespeichert werden. Alles, was noch zu tun ist, ist, Maßnahmen zu ergreifen und heute Ihre externe Festplatte zu formatieren.








