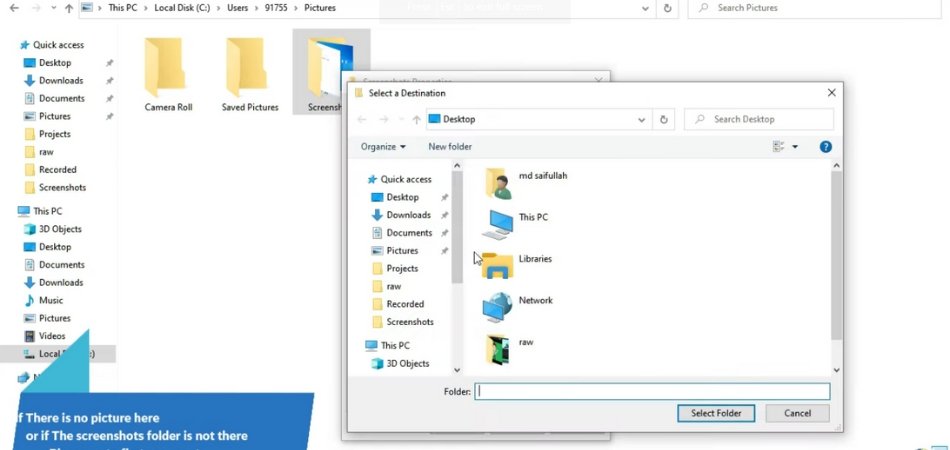
Wie finde ich Screenshots unter Windows 10?
Das Aufnehmen von Screenshots unter Windows 10 ist eine einfache Möglichkeit, schnell zu erfassen, was sich derzeit auf Ihrem Bildschirm befindet. Egal, ob Sie ein Bild für die persönliche oder geschäftliche Verwendung speichern müssen, Sie möchten wissen, wie Sie die von Ihnen aufgenommenen Screenshots schnell finden. In diesem Artikel zeigen wir Ihnen, wie Sie unter Windows 10 Ihre Screenshots finden und zugreifen.
Schritt-für-Schritt-Tutorial:
- Drücken Sie die Tasten "Windows+PRTSCN" Auf Ihrer Tastatur speichern Sie einen Bildschirm-Screenshot in Ihren Bildern> Screenshots-Ordner.
- Öffnen Sie den Ordner "Bilder" und wählen Sie den Screenshots -Ordner aus, um Ihren Screenshot anzuzeigen.
- Verwenden Sie das Suchfeld Suchen Sie nach "Screenshots" im Feld "Suchen Sie in diesem PC".
- Öffnen Sie den Datei -Explorer und wählen Sie diesen PC im linken Menü. Wählen Sie Bilder im linken Menü und wählen Sie Screenshots.
Warum kann ich meine Screenshots nicht unter Windows 10 finden?
Manchmal fällt es Windows 10 -Benutzern schwer, ihre Screenshots zu finden, nachdem sie sie genommen haben. Screenshots sind eine großartige Möglichkeit, Informationen schnell und einfach zu sparen. Wenn Sie sie jedoch nicht finden können, kann es frustrierend sein.

Glücklicherweise gibt es verschiedene Möglichkeiten, wie Sie Ihre Screenshots unter Windows 10 aufspüren können. Das erste, was Sie tun können, ist im Ordner "Pictures" zu schauen. Standardmäßig speichert Windows 10 Screenshots in der Bilderbibliothek in einem Ordner namens Screenshots. Wenn Ihre Screenshots an diesem Ort gespeichert sind, sollten sie automatisch in der Fotos -App angezeigt werden.
Der zweite Schritt besteht darin, die Suchfunktion zu verwenden. Sie können dies tun, indem Sie „Screenshots“ in die Suchleiste unten links auf Ihrem Bildschirm eingeben. Windows 10 sucht dann Ihren Computer nach Dateien, die sich auf Screenshots beziehen, und zeigt diese in den Ergebnissen an.
Der dritte Schritt besteht darin, den Datei -Explorer zu verwenden. Dies kann durch Drücken der Windows -Taste + e zugegriffen werden. Von hier aus können Sie zur Bilderbibliothek und dann zum Screenshots -Ordner navigieren.
Ihre Screenshots sollten hier gespeichert werden. Wenn Sie Ihre Screenshots immer noch nicht finden können, kann es sich lohnt, nachzuschauen, ob Sie den Standardpunkt für Screenshots in Ihren Einstellungen geändert haben. Dies kann einfach durch das Startmenü, das Auswählen von Einstellungen, dann das System und schließlich auf "Speicher" durchgeführt werden.
Von hier aus können Sie überprüfen, ob der Standardspeicherort für Screenshots geändert wurde. Wenn Sie Ihre Screenshots unter Windows 10 nicht finden können, versuchen Sie, in der Bilderbibliothek zu suchen, die Suchfunktion zu verwenden oder den Datei -Explorer zu verwenden. Möglicherweise müssen Sie auch überprüfen, ob der Standardspeicherort für Screenshots in Ihren Einstellungen nicht geändert wurde.
Wo werden meine Screenshots gespeichert?
Wenn Sie ein Screenshot auf Ihrem Gerät aufnehmen, wird es normalerweise im selben Ordner wie Ihre Fotos oder Downloads gespeichert, abhängig vom von Ihnen verwendeten Betriebssystem. Auf einem Mac werden die Screenshots auf dem Desktop gespeichert.
Unter Windows 10 werden die Screenshots in den Ordner "Bilder"> "Screenshots" gespeichert. In einem Chromebook werden die Screenshots im Ordner Downloads gespeichert. Auf Android -Geräten werden die Screenshots normalerweise in dem Ordner "Bilder"> "Screenshots" des internen Speichers Ihres Geräts gespeichert.
Wenn Sie eine SD -Karte auf Ihrem Gerät installiert haben, werden die Screenshots auf dem Ordner "Bilder"> "Screenshots" der SD -Karte gespeichert. Auf dem iPhone werden Screenshots in der Fotos -App gespeichert. Öffnen Sie die Fotos -App auf Ihrem Gerät und tippen Sie dann auf Alben. Ihre Screenshots werden im Ordner Medientypen aufgeführt.
Wo sind F12 -Screenshots von Windows 10 gespeichert?
Standardmäßig speichert Windows 10 Screenshots mit der F12 -Taste im Ordner "Bilder \ Screenshots". Dieser Ordner kann durch Klicken auf das Symbol "dieses PC" im Datei -Explorer zugegriffen werden.
Von dort aus können Sie zum Ordner "Pictures" und dann zum Screenshots -Ordner navigieren. Sie können auch den Screenshots -Ordner direkt öffnen, indem Sie ihn im Quick Access -Menü auswählen. Wenn Sie den Standardspeicherort Ihrer Screenshots ändern möchten, können Sie dies tun, indem Sie die Einstellungs -App öffnen, "System" und dann "Speicher" auswählen.
Wählen Sie unter "Speicher" das Laufwerk aus, an dem Sie Ihre Screenshots speichern möchten, und wählen Sie dann "Screenshots" im Drop-Down-Menü "Neue Apps" auf "Speichern". Alle mit dem F12 -Schlüssel aufgenommenen Screenshots werden auf dem neuen Laufwerk und dem neuen Standort gespeichert.
Schließlich können Sie auch auf die mit F12 aufgenommenen Screenshots direkt aus dem Symbol "Benachrichtigungen" im Systemfach aufgenommen werden. Dort sehen Sie eine Vorschau des Screenshots und haben die Möglichkeit, sie zu öffnen, zu teilen oder zu löschen.
Warum gibt es keinen Screenshot -Ordner?
Es kann einige Gründe geben, warum es keinen Screenshot -Ordner auf Ihrem Computer gibt. Der erste könnte sein, dass der Ordner versehentlich gelöscht wurde. Wenn dies der Fall ist, können Sie versuchen, nach dem Ordner auf Ihrem Computer zu suchen. Wenn es nicht gefunden wird, wurde der Ordner möglicherweise dauerhaft gelöscht.
Ein weiterer Grund, warum es keinen Screenshot -Ordner gibt, ist, ob der Ordner überhaupt nicht erstellt wurde. Wenn dies der Fall ist, können Sie einen neuen Ordner erstellen und "Screenshots" oder ähnliches benennen.
Sie können den Ordner auch festlegen, um Ihre Screenshots in Zukunft zu speichern. Wenn Sie Screenshots auf Ihrem Computer haben, sie jedoch nicht finden können, können die Screenshots in einem anderen Ordner gespeichert werden.
Um dies zu überprüfen, können Sie die Einstellungen in der Software überprüfen, die Sie verwenden, um Screenshots zu machen. Mit den meisten Screenshot -Programmen können Sie den Ordner ändern, in dem Screenshots gespeichert werden.
Kein Screenshots Ordner Windows 10
Standardmäßig hat Windows 10 keinen separaten Ordner für Screenshots. Dies bedeutet jedoch nicht, dass Sie keinen Screenshot machen können oder dass der von Ihnen aufgenommene Screenshot nirgendwo gespeichert wird.
Alle in Windows 10 aufgenommenen Screenshots werden an denselben Ort gespeichert, unabhängig von der Methode, die sie eingenommen haben. Die Screenshots werden in dem Ordner "Bilder"> "Screenshots" gespeichert. Um auf den Ordner zuzugreifen, öffnen Sie den Datei -Explorer und wählen Sie den Ordner Bilder im Benutzerordner aus.
In dem Ordner "Bilder" finden Sie den Screenshots -Ordner. Alle in Windows 10 aufgenommenen Screenshots werden hier gespeichert. Um einen Screenshot in Windows 10 aufzunehmen, können Sie die Schaltfläche Print Screen (PRTSCR) auf Ihrer Tastatur verwenden. Durch das Drücken von PRTSCR wird ein Screenshot Ihres gesamten Desktops aufgenommen und im Ordner Screenshots gespeichert.
Sie können auch die Windows + PRTSCR -Verknüpfung verwenden, um einen Screenshot aufzunehmen und ihn automatisch im Screenshots -Ordner zu speichern. Zusätzlich zur PRTSCR -Taste können Sie auch das Snipping -Tool oder die Spielleiste verwenden, um Screenshots zu machen.
Geben Sie zum Öffnen des Snipping -Tools in Windows 10 das Suchfeld „Snipping -Tool“ ein und wählen Sie das entsprechende Ergebnis. Die Spielbar kann verwendet werden, um Screenshots beim Spielen zu machen. Um die Spielleiste zu öffnen, drücken Sie die Windows + G -Tasten auf Ihrer Tastatur.
So machen Sie einen Screenshot unter Windows
Ein Screenshot unter Windows 10 ist einfach und unkompliziert. Es gibt verschiedene Möglichkeiten, einen Screenshot zu erfassen, abhängig von der Art der Screenshot, die Sie aufnehmen möchten. Hier sind zwei der häufigsten Methoden: Verwenden der Druckbildschirmschlüssel:
1. Suchen Sie die Druckbildschirm -Taste auf Ihrer Tastatur. Es befindet sich normalerweise über der Taste des Einsatzes und rechts neben der F12 -Taste.
2. Drücken Sie die Druckbildschirm -Taste. Windows 10 erstellt eine Kopie Ihres gesamten Bildschirms und kopiert sie in die Zwischenablage.
3. Öffnen Sie ein Fotobearbeitungsprogramm wie Farbe, Photoshop oder GIMP und fügen Sie den Screenshot in das Programm ein.
4. Speichern Sie den Screenshot an Ihrem gewünschten Ort. Verwenden von Snipping -Tool:
1. Klicken Sie auf Start, geben Sie in der Suchleiste das Snipping -Tool ein und wählen Sie das Snipping -Tool aus der Liste der Ergebnisse aus.
2. Wählen Sie den Snip-Typ aus, den Sie verwenden möchten, z. B. Freiform, Rechteck, Fenster oder Vollbildschirm.
3. Ziehen Sie den Cursor über den Bereich, den Sie erfassen möchten.
4. Wenn Sie Ihren Screenshot annotieren möchten, klicken Sie in der Symbolleiste auf die Schaltfläche Stift oder Highlighter.
5. Wenn Sie fertig sind, klicken Sie auf die Schaltfläche Snip speichern. Sobald Sie einen Screenshot gemacht haben, können Sie ihn in Ihrem Bilderordner finden.
Der Screenshot wird als "Screenshot (Nummer) .png" gekennzeichnet, wobei die Zahl mit der Anzahl der Screenshots korreliert.
So finden Sie Screenshots unter Windows 11
Windows 10 bietet viele Möglichkeiten, Screenshots zu machen und zu finden. Screenshots sind sehr nützlich, um einen bestimmten Moment zu erfassen oder mit anderen zu teilen. So finden Sie sie unter Windows 10.
Öffnen Sie zunächst den Datei -Explorer, indem Sie die Windows -Taste und e zusammen drücken. Gehen Sie dann zum Ordner der Bilder. Hier finden Sie einen Screenshots -Ordner. Alle Ihre Screenshots werden in diesem Ordner gespeichert.
Wenn Sie einen Screenshot von einem anderen Ort gemacht haben, wird es auch hier gespeichert. Sie können auch nach Screenshots suchen, indem Sie "Screenshot" in der Suchleiste eingeben. Dadurch werden alle auf Ihrem Computer gespeicherten Screenshots hochgezogen, unabhängig davon, wo sie gespeichert sind.
Sie können auch auf die Registerkarte "Ansicht" klicken und die Option "große Symbole" auswählen. Dies zeigt alle Screenshots als Miniaturansichten. Zusätzlich können Sie mit der rechten Maustaste auf einen beliebigen Screenshot klicken und dann "Dateispeicherort öffnen" auswählen, um auf den Ordner zuzugreifen, in dem er gespeichert ist.
Sie können auch das Startmenü öffnen und „Snipping-Tool“ eingeben. Dadurch wird das Snipping-Tool geöffnet, das ein integriertes Tool zum Aufnehmen und Finden von Screenshots unter Windows 10 ist. Sie können dieses Tool verwenden, um Screenshots aufzunehmen, oder Sie können zugreifen oder zugreifen können Alle Ihre Screenshots, die mit dem Snipping -Werkzeug aus dem Fenster Snip & Sketch aufgenommen wurden.
Wo finden Sie Screenshots unter Windows
Windows 10 verfügt über eine integrierte Funktion, mit der Sie Screenshots aufnehmen und für die spätere Verwendung speichern können. Das Erstellen eines Screenshots ist eine einfache Aufgabe und erfordert keine speziellen Tools oder Software.
Die Screenshots werden in Ihrer Bilderbibliothek auf dem Screenshots -Ordner gespeichert. Um einen Screenshot zu machen, drücken Sie die Windows -Logo -Taste + PRTSCN. Dadurch wird der gesamte Bildschirm erfasst und speichert ihn als .png -Datei in den Screenshots -Ordner.
Wenn Sie nur einen Teil Ihres Bildschirms erfassen möchten, drücken Sie die Windows -Logo -Taste + Shift + S. Dies öffnet ein Menü, in dem Sie einen Teil Ihres Bildschirms oder des gesamten Bildschirms erfassen können. Um Ihren Screenshot anzuzeigen und zugreifen, öffnen Sie den Datei -Explorer und gehen Sie in die Pictured Library.
Wählen Sie als nächstes den Screenshots -Ordner aus. Hier finden Sie alle Screenshots, die Sie aufgenommen haben. Sie können den Screenshot auch direkt in der Bildernbibliothek öffnen, indem Sie mit der rechten Maustaste auf das Bild klicken und „Öffnen“ auswählen. Der Screenshot wird in der Fotos -App geöffnet.
Wo werden Screenshots auf Android gespeichert?
Screenshots sind eine einfache Möglichkeit, Bilder Ihres Computerbildschirms zu erfassen und zu teilen. Unter Windows 10 werden Screenshots in dem Ordner "Bilder"> "Screenshots" gespeichert.
Befolgen Sie die folgenden Schritte, um Screenshots auf Ihrem Windows 10 -Gerät zu finden:
1. Öffnen Sie den Datei -Explorer, indem Sie die Windows -Taste + E drücken.
2. Wählen Sie den Ordner "Bilder" im linken Bereich des Datei -Explorers aus.
3. Öffnen Sie den Screenshots -Ordner im Ordner "Bilder".
4. Der Ordner enthält alle Screenshots, die Sie auf Ihrem Gerät aufgenommen haben. Sie können auch auf Screenshots zugreifen, indem Sie „Screenshots“ in das Suchfeld in der Taskleiste eingeben. T
Sein wird alle Screenshots auf Ihrem Gerät ansprechen. Sie können dann alle Screenshots kopieren, verschieben oder löschen, die Sie nicht benötigen. Wenn Sie einen Laptop oder Tablet verwenden, können Sie auch Screenshots aufnehmen, indem Sie die Windows -Taste + PRTSCN drücken. Dadurch wird ein Screenshot Ihres gesamten Displays im Screenshots -Ordner gespeichert.
Wo werden Screenshots gespeichert Mac
Wenn Sie nach Screenshots suchen, die Sie auf Ihrem Windows 10 -Computer aufgenommen haben, werden diese wahrscheinlich in dem Ordner "Bilder"> "Screenshots" gespeichert. Um auf diesen Ordner zuzugreifen, öffnen Sie den Datei -Explorer und navigieren Sie zum Ordner Pictures, der im linken Bereich zu finden ist.
Sobald Sie den Ordner "Bilder" geöffnet haben, finden Sie den Screenshots -Ordner im Hauptfenster. Hier können Sie alle Screenshots anzeigen, die Sie auf Ihrem Computer aufgenommen haben.
Alternativ können Sie schnell auf Ihre Screenshots zugreifen, indem Sie in der Windows -Suchleiste nach „Screenshots“ suchen. Dadurch werden Miniaturansichten aller Ihre Screenshots angezeigt, die Sie dann durch Doppelklicken öffnen können. Wenn Sie nach Screenshots suchen, die Sie auf einem Mac aufgenommen haben, werden sie wahrscheinlich im Ordner Desktop oder Downloads gespeichert.
Um auf diesen Ordner zuzugreifen, öffnen Sie den Finder und navigieren Sie zum Ordner Desktop oder Downloads, der im linken Bereich zu finden ist. Sobald Sie den Ordner geöffnet haben, finden Sie die Screenshots im Hauptfenster. Hier können Sie alle Screenshots anzeigen, die Sie auf Ihrem Computer aufgenommen haben.
So finden Sie Screenshots unter Windows 7
Windows 10 enthält eine großartige Funktion, mit der Sie Screenshots Ihrer Arbeit schnell erfassen können. Das Aufnehmen von Screenshots kann nützlich sein, um Informationen, wie z. B. eine Fehlermeldung, schnell aufzuzeichnen, bevor Sie fortfahren. Um Screenshots unter Windows 10 zu finden, befolgen Sie die folgenden Schritte:
- Drücken Sie die Windows -Taste + PRTSCN. Dadurch speichert automatisch eine Kopie Ihres Bildschirms im Ordner bilder> screenshots.
- Öffnen Sie den Datei -Explorer und gehen Sie zum Ordner "Bilder"> "Screenshots".
- Wählen Sie die Screenshots, die Sie anzeigen möchten, und drücken Sie die Eingabetaste, um sie zu öffnen.
- Sie können auch Screenshots direkt aus der Fotos -App anzeigen. Öffnen Sie die Fotos -App, wählen Sie die Registerkarte Alben und wählen Sie den Screenshots -Ordner.
Wenn Sie nach Screenshots suchen, die vor der Installation von Windows 10 gespeichert sind, können Sie die Suchfunktion verwenden, um sie zu finden. Geben Sie einfach den Namen der Datei oder den Typ der Datei ein (z. B. "Screenshot").
Dadurch werden nach Screenshots gesucht, die im Ordner Pictures oder in anderen Ordnern gespeichert sind, die Sie in Datei Explorer angegeben haben. Sie können auch die erweiterte Suchfunktion verwenden, um Ihre Suche nach Datum, Größe und mehr einzugrenzen.
Screenshot unter Windows 10
Das Aufnehmen von Screenshots unter Windows 10 ist ein einfacher und nützlicher Prozess. Um einen Screenshot zu erfassen, müssen Sie die Taste PRTSCN (Druckbildschirm) auf Ihrer Tastatur drücken. Dadurch wird ein Vollbild-Screenshot erforderlich. Wenn Sie nur einen bestimmten Teil des Bildschirms erfassen möchten, können Sie die Windows -Taste + Shift + s drücken, um das Snipping -Tool zu öffnen.
Auf diese Weise können Sie den Bereich des Bildschirms auswählen, den Sie erfassen möchten. Sobald Sie einen Screenshot gemacht haben, wird das Bild in Ihrem Hauptantrieb (normalerweise c :) in dem Ordner "Bilder" gespeichert. Um den Screenshot anzuzeigen, gehen Sie zum Datei -Explorer und wählen Sie den Ordner "Bilder" aus.
Von dort aus können Sie den Screenshot auswählen, den Sie anzeigen möchten. Sie können auch Screenshots finden, indem Sie in der Taskleiste suchen. Geben Sie "Screenshots" in die Suchleiste ein und wählen Sie die Option "Alle Screenshots anzeigen". Dadurch wird der Screenshot -Ordner im Datei -Explorer geöffnet.
- Schritt 1: Drücken Sie die Taste PRTSCN (Druckbildschirm) auf Ihrer Tastatur.
- Schritt 2: Um einen bestimmten Teil des Bildschirms zu erfassen, drücken Sie die Windows -Taste + Shift + S, um das Schnipungswerkzeug zu öffnen.
- Schritt 3: Gehen Sie zum Datei -Explorer und wählen Sie den Ordner "Bilder".
- Schritt 4: Suchen Sie in der Taskleiste nach "Screenshots" und wählen Sie die Option "Alle Screenshots anzeigen".
So machen Sie einen Screenshot unter Windows 10
Das Finden von Screenshots in Windows 10 ist ein einfacher Prozess, der in wenigen einfachen Schritten durchgeführt werden kann. Mit der Verwendung der Druckbildschirmschaltfläche, des Snipping -Tools oder der Windows -Spielleiste können Benutzer schnell und einfach Screenshots von allem erstellen, was sich auf ihrem Bildschirm befindet.
Alle diese Optionen sind kostenlos und einfach zu bedienen und können dazu beitragen, Screenshots zum Kinderspiel zu machen. Mit diesen hilfreichen Tools können Sie Screenshots von allem erfassen und speichern, was Sie benötigen, sei es für Arbeit, Schule oder persönliche Verwendung.








