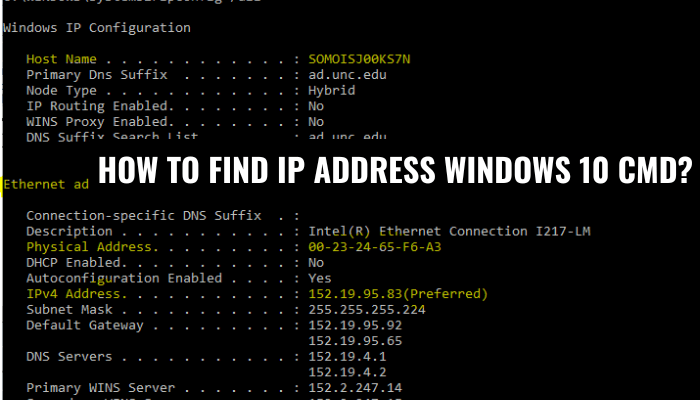
Wie finde ich IP -Adresse Windows 10 CMD?
Das Finden Ihrer IP -Adresse in Windows 10 kann verwirrend sein, insbesondere wenn Sie mit der Befehlszeile nicht vertraut sind. In diesem Tutorial führen Sie die Aufschrift Ihrer IP -Adresse in Windows 10 mit der Eingabeaufforderung durch.
So finden Sie Ihre IP -Adresse in Windows 10 mit der Eingabeaufforderung:
- Öffnen Sie die Eingabeaufforderung.
- Geben Sie "ipconfig" ein und drücken Sie die Eingabetaste.
- Ihre IP -Adresse wird in den Ergebnissen angezeigt.
Wie finde ich IP -Adresse unter Windows 10 ohne Eingabeaufforderung?
Das Finden der IP -Adresse eines Windows 10 -Computers ohne Verwendung der Eingabeaufforderung ist ein relativ einfacher Prozess. Der erste Schritt besteht darin, das Startmenü zu öffnen. Klicken Sie dann auf das Symbol für Einstellungen.
Klicken Sie im Fenster Einstellungen auf die Option "Netzwerk und Internet". Klicken Sie auf der linken Seite des Fensters auf die Wi-Fi-Option. Dadurch wird das Wi-Fi-Statusfenster angezeigt. In diesem Fenster finden Sie die IP -Adresse des Computers.

Die IP -Adresse wird im Abschnitt Eigenschaften neben der IPv4 -Adresse aufgeführt. Zusätzlich zum Finden der IP -Adresse über die Windows 10 -Einstellungen können Benutzer das Netzwerksymbol in der Taskleiste verwenden. Wenn Sie auf dieses Symbol klicken, wird eine Liste der Netzwerke angezeigt, an die der Computer verbunden ist. Suchen Sie das derzeit verbundene Netzwerk und klicken Sie darauf. Dadurch wird das Statusfenster der Netzwerkverbindung geöffnet.
In diesem Fenster wird die IP -Adresse neben der IPv4 -Adresse unter dem Abschnitt "Details" aufgeführt. Beide Methoden werden die IP -Adresse des Windows 10 -Computers angezeigt, ohne die Eingabeaufforderung zu verwenden. Sobald die IP -Adresse bekannt ist, können Benutzer sie verwenden, um ihre Netzwerkverbindung zu konfigurieren oder auf eine Remoteverbindung zuzugreifen.
Wie finde ich IP -Adresse in CMD?
Das Finden der IP -Adresse für einen Windows 10 -Computer mit der Eingabeaufforderung ist eine relativ einfache Aufgabe. Dies kann durch Ausführen des IPConfig -Befehls aus dem Eingabeaufforderungfenster ausgeführt werden. Um die Eingabeaufforderung zu öffnen, drücken Sie die Windows -Taste auf Ihrer Tastatur und geben Sie "CMD" ein. Dadurch wird eine Liste von Ergebnissen angezeigt. Wählen Sie die Eingabeaufforderung aus der Liste aus, um das Programm zu öffnen.
Geben Sie "IPConfig" ein und drücken Sie die Eingabetaste. Dadurch wird eine Liste von Informationen in Bezug auf Ihre Netzwerkkonfiguration einschließlich der IP -Adresse angezeigt. Die IP -Adresse ist die Nummer, die neben der "IPv4 -Adresse" aufgeführt ist. Wenn Sie die IP -Adresse eines anderen Geräts in Ihrem Netzwerk finden müssen, z. B. einen Router, können Sie denselben Befehl ausführen und die IP -Adresse wird neben "Standard -Gateway" aufgeführt.
Wie überprüfen Sie die IP -Adresse?
Um die IP -Adresse Ihres Computers in Windows 10 zu finden, können Sie die Eingabeaufforderung verwenden. Die Eingabeaufforderung ist eine Befehlszeilen -Interpreter -Anwendung, die in den meisten Windows -Betriebssystemen verfügbar ist. Es wird verwendet, um eingegebene Befehle auszuführen und erweiterte Verwaltungsfunktionen auszuführen. Um die Eingabeaufforderung zu öffnen, klicken Sie auf das Startmenü und geben Sie CMD ein.
Sie sehen, dass das Eingabeaufforderung -Symbol in den Suchergebnissen angezeigt wird. Klicken Sie darauf, um das Eingabeaufforderungfenster zu öffnen. Sobald das Eingabeaufforderungfenster geöffnet ist, geben Sie IPConfig ein und drücken Sie die Eingabetaste. Dadurch werden Ihnen die IP -Adresse angezeigt, die Ihrem Computer zugeordnet ist. Die Adresse wird neben der IPv4 -Adresse angezeigt. Dies ist Ihre lokale IP -Adresse, die auch als private IP -Adresse des Computers bezeichnet wird.
Wie finde ich die IP -Adresse des Servers mithilfe der Eingabeaufforderung?
Das Finden der IP -Adresse eines Servers mit der Eingabeaufforderung unter Windows 10 ist ein einfacher Prozess. Öffnen Sie zunächst die Eingabeaufforderung mit dem Startmenü oder der Suchleiste. Geben Sie nach dem Öffnen "ipconfig" ein und drücken Sie die Eingabetaste. Die IP -Adresse wird neben dem Feld "IPv4 -Adresse" aufgeführt. Um die IP -Adresse eines Domain -Namens zu erhalten, geben Sie "nslookup domainname.com" ein und drücken Sie die Eingabetaste.
Die IP -Adresse des Domänennamens wird neben „Adresse“ aufgeführt. Zusätzlich zur obigen Methode finden Sie die IP -Adresse eines Servers mit dem Befehl „Ping“. Öffnen Sie dazu die Eingabeaufforderung und geben Sie "ping domainname.com" ein und drücken Sie die Eingabetaste. Die IP -Adresse wird neben dem Feld "Antwort von" aufgeführt.
Schließlich finden Sie auch die IP -Adresse eines Servers mit dem Befehl „Tracert“. Öffnen Sie dazu die Eingabeaufforderung und geben Sie "Tracert DomainName.com" ein und drücken Sie die Eingabetaste. Die IP -Adresse wird neben dem Feld „Tracing Route to“ aufgeführt.
Wie finde ich IP -Adresse Windows 11?
Das Finden der IP -Adresse Ihres Windows 10 -Computers mit der Eingabeaufforderung ist einfach. Dabei werden der Befehl ipconfig in der Befehlszeilenschnittstelle verwendet. In diesem Befehl werden alle Netzwerkadapter im System und deren IP -Adressen angezeigt. Öffnen Sie zunächst die Eingabeaufforderung. Geben Sie dazu im Menü Start „CMD“ in die Suchleiste ein und klicken Sie dann auf das Symbol für die Eingabeaufforderung.
Geben Sie dann im Eingabeaufforderungfenster "ipconfig" ein und drücken Sie die Eingabetaste. Dadurch werden alle Netzwerkadapter im System und deren IP -Adressen angezeigt. Um die IP -Adresse Ihres Windows 10 -Computers zu finden, suchen Sie im Eingabeaufforderungfenster nach der Zeile „Ethernet Adapter“. Die IP -Adresse befindet sich in derselben Zeile neben der „IPv4 -Adresse“. Dies ist die IP -Adresse für Ihren Computer. Wenn Sie die IP -Adresse eines anderen Computers in Ihrem lokalen Netzwerk finden möchten, verwenden Sie den Befehl „ARP -A“ in der Eingabeaufforderung.
Dadurch werden eine Liste aller angeschlossenen Geräte und ihrer IP -Adressen angezeigt. Sie können auch den Befehl „Ping“ verwenden, um die Verbindung zwischen zwei Computern zu überprüfen. Geben Sie dazu "Ping [Computername oder IP -Adresse]" in die Eingabeaufforderung ein. Dies wird Ihnen zeigen, ob der Computer erreichbar und seine IP -Adresse ist.
Wie finde ich die IP -Adresse des Laptops?
Das Finden der IP -Adresse Ihres Laptops unter Windows 10 kann in wenigen einfachen Schritten erfolgen.
- Geben Sie "CMD" in die Suchleiste in der Taskleiste ein.
- Wenn das Eingabeaufforderungsfenster angezeigt wird, geben Sie "ipconfig" ein und drücken Sie "Eingabetaste".
- Ihre IP -Adresse wird im Eingabeaufforderungfenster angezeigt.
Alternativ können Sie Ihre IP -Adresse auch über das Fenster Netzwerkverbindungsdetails finden. Um dieses Fenster zu öffnen, klicken Sie mit der rechten Maustaste auf das Netzwerksymbol in der Systemschale in der unteren rechten Ecke des Bildschirms und wählen Sie "Netzwerk und Sharing Center". Klicken Sie auf der linken Seite des Fensters auf "Adaptereinstellungen ändern".
Dadurch wird das Fenster Netzwerkverbindungsdetails geöffnet. Klicken Sie mit der rechten Maustaste auf Ihre aktive Netzwerkverbindung und wählen Sie "Status". Klicken Sie im angezeigten Fenster auf die Schaltfläche "Details". Die IP -Adresse wird unter der Überschrift "IPv4 -Adresse" aufgeführt.
Befehl, um die IP -Adresse von Hostname in Windows abzurufen
Um die IP -Adresse für einen bestimmten Hostnamen in Windows 10 zu erhalten, können Sie die Eingabeaufforderung (CMD) verwenden. Die Eingabeaufforderung ist ein leistungsstarkes Tool, mit dem Sie verschiedene Befehle verwenden können, um Ihr Windows -System anzuzeigen und zu konfigurieren. Um die IP -Adresse eines Hostnamens zu finden, können Sie den Befehl „nslookup“ verwenden. In diesem Befehl wird ein DNS -Server abfragt und die IP -Adresse zurückgibt, die einem Hostnamen zugeordnet ist. Um den Befehl zu verwenden, öffnen Sie die Eingabeaufforderung.
Geben Sie dazu in dem Suchfeld "CMD" ein und wählen Sie die App "Eingabeaufforderung" aus. Wenn sich das Eingabeaufforderungfenster öffnet, geben Sie "NSLookup" ein, gefolgt von dem Hostnamen, den Sie die IP -Adresse finden möchten. Wenn Sie beispielsweise die IP -Adresse von Google.com finden möchten, geben Sie "nslookup google.com" ein.
Die Eingabeaufforderung gibt dann die mit dem Hostnamen zugeordnete IP -Adresse zurück. Zusätzlich zur Verwendung der Eingabeaufforderung, DNS -Server für die IP -Adresse eines Hostnamens abzufragen, können Sie auch Online -Tools wie "IP -Adress -Lookup" oder "Was ist meine IP -Adresse" verwenden. Diese Tools suchen automatisch die IP -Adresse, die einem Hostnamen zugeordnet ist, und gibt die Ergebnisse zurück.
Wie finde ich IP -Adresse unter Windows 7?
Das Finden Ihrer IP -Adresse in Windows 10 ist keine schwierige Aufgabe und kann in weniger als einer Minute erledigt werden. Um die IP -Adresse Ihres Computers zu finden, können Sie entweder das Dienstprogramm für Eingabeaufforderung (CMD) oder die Einstellungs -App verwenden.
Verwenden des Dienstprogramms zur Eingabeaufforderung (CMD):
- Öffnen Sie die Eingabeaufforderung, indem Sie "CMD" in der Suchleiste der Taskleiste eingeben.
- Geben Sie "IPConfig" ein und drücken Sie die Eingabetaste.
- Suchen Sie nach dem Abschnitt "WLAN-ADAPTER Wi-FI" "Wireless LAN-Adapter" und beachten Sie die IP-Adresse neben der "IPv4-Adresse".
Verwenden der Einstellungs -App:
- Öffnen Sie die Einstellungs -App, indem Sie auf das Startmenü klicken und das COG -Symbol auswählen.
- Klicken Sie auf Netzwerk und Internet.
- Klicken Sie auf Ihre Netzwerkeigenschaften.
- Suchen Sie im Abschnitt "Ethernet" nach der "IPv4 -Adresse" und notieren Sie die IP -Adresse.
Sobald Sie die IP -Adresse haben, können Sie sie verwenden, um eine Verbindung zu anderen Computern und Geräten in Ihrem Netzwerk herzustellen. Sie können auch die IP -Adresse verwenden, um Netzwerkprobleme zu beheben oder die Portweiterleitung auf Ihrem Router zu konfigurieren.








