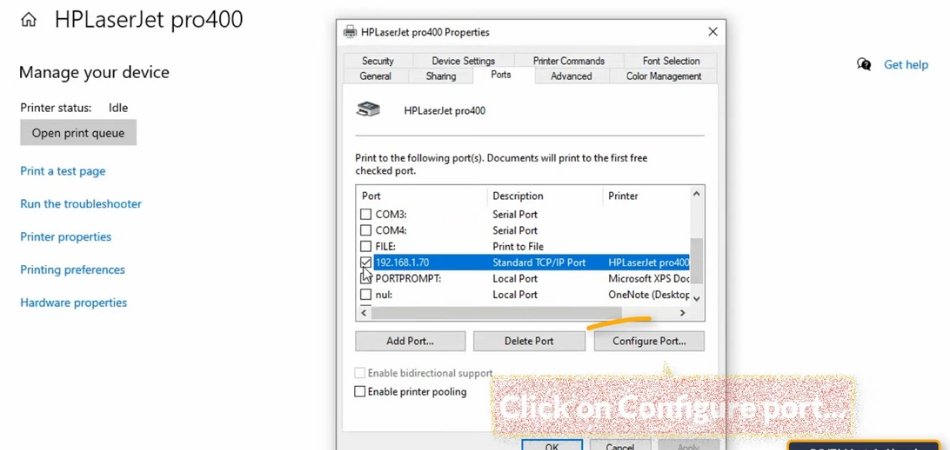
Wie finde ich Drucker -IP -Adresse Windows 10?
Viele Leute möchten wissen, wie sie die Drucker -IP -Adresse unter Windows 10 finden. Dies kann verwendet werden, um Druckerproblemen zu beheben oder Ihrem Netzwerk einen neuen Drucker hinzuzufügen. Hier finden Sie, wie Sie Ihre Drucker -IP -Adresse unter Windows 10 finden:
- Gehen Sie zum Startmenü und geben Sie "Einstellungen" ein.
- Öffnen Sie die Option "Geräte" Einstellungen.
- Wählen Sie die Registerkarte "Drucker & Scanner".
- Wählen Sie den Drucker aus, den Sie in der Liste der IP -Adresse von der Liste anzeigen möchten.
- Klicken Sie auf die Schaltfläche "Verwalten".
- Die IP -Adresse des Druckers wird rechts angezeigt.
So finden Sie Drucker -IP -Adresse Windows 10 mit CMD
Das Finden der Drucker -IP -Adresse in Windows 10 kann mit der Eingabeaufforderung erfolgen. Dies ist besonders bequem, wenn mehrere Drucker mit Ihrem Netzwerk verbunden sind. Die Verwendung der Eingabeaufforderung kann in nur wenigen Schritten erfolgen:

- Öffnen Sie die Eingabeaufforderung. Drücken Sie dazu die Windows -Taste, geben Sie "CMD" ein und drücken Sie die Eingabetaste.
- Geben Sie "netstat -r" ein und drücken Sie die Eingabetaste. Dadurch wird eine Liste der aktuellen Verbindungen angezeigt.
- Suchen Sie nach der Zeile mit der Aufschrift „Standard“. Darauf folgt eine IP -Adresse. Dies ist die IP -Adresse Ihres Druckers.
Sie können auch den Befehl "ipconfig" verwenden, um die IP -Adresse Ihres Druckers zu finden. In diesem Befehl wird eine Liste aller angeschlossenen Geräte angezeigt. Suchen Sie nach der Zeile mit der Aufschrift „Printserver“. Darauf folgt eine IP -Adresse. Dies ist die IP -Adresse Ihres Druckers.
Sie können auch den Befehl „ARP -A“ verwenden, um die IP -Adresse Ihres Druckers zu finden. In diesem Befehl wird eine Liste aller angeschlossenen Geräte angezeigt. Suchen Sie nach der Zeile mit der Aufschrift „Printserver“. Darauf folgt eine IP -Adresse.
Dies ist die IP -Adresse Ihres Druckers. Durch die Verwendung der Eingabeaufforderung können Sie die Drucker -IP -Adresse in Windows 10 schnell und einfach finden. Dies ist eine bequeme Möglichkeit, alle mit Ihrem Netzwerk verbundenen Drucker zu verfolgen.
So finden Sie Drucker -IP -Adresse Windows 11
Das Finden der IP -Adresse Ihres Druckers in Windows 10 ist ein einfacher Vorgang und kann in wenigen Schritten durchgeführt werden.
1. Klicken Sie auf die Schaltfläche „Start“ von Windows und wählen Sie "Einstellungen".
2. Wählen Sie im Menü Windows -Einstellungen „Geräte“ aus.
3. Klicken Sie auf "Drucker & Scanner". Eine Liste der installierten Drucker wird auf der rechten Seite des Fensters angezeigt.
4. Klicken Sie auf den Drucker, für den Sie die IP -Adresse finden möchten.
5. Wählen Sie im Dropdown-Menü "Verwalten".
6. Klicken Sie im Menü verwalten.
7. Wählen Sie die Registerkarte "Ports" im Fenster "Druckereigenschaften".
8. Die IP -Adresse des Druckers wird in der Spalte "Druckername oder IP -Adresse" angezeigt.
So finden Sie Drucker -IP -Adresse HP
Das Finden der IP -Adresse Ihres HP -Druckers in Windows 10 ist nicht schwierig und kann in wenigen einfachen Schritten ausgeführt werden.
1. Öffnen Sie das Startmenü und wählen Sie Einstellungen.
2. Klicken Sie auf Geräte.
3. Wählen Sie die Registerkarte Drucker und Scanners.
4. Wählen Sie Ihren Drucker aus der Liste aus.
5. Die IP -Adresse Ihres Druckers wird unter den Druckereigenschaften aufgeführt. Die IP -Adresse Ihres Druckers ist ein eindeutiger Code, der ihn in einem Netzwerk identifiziert. Es besteht normalerweise aus vier durch Punkten getrennten Zahlen.
Die IP -Adresse Ihres Druckers kann nützlich sein, um Netzwerkprobleme zu beheben oder in einem neuen Netzwerk aufzubauen.
So finden Sie die IP -Adresse eines Druckers, der nicht verbunden ist
Wenn Sie die IP -Adresse eines Druckers finden müssen, der nicht mit Ihrem Windows 10 -Computer verbunden ist, müssen Sie die Eingabeaufforderung verwenden.
Auf diese Weise können Sie die verfügbaren Netzwerkgeräte anzeigen. Wenn Ihr Drucker mit demselben Netzwerk verbunden ist, finden Sie die IP -Adresse. Hier sind die Schritte, die zur Anzeige der IP -Adresse eines beliebigen Netzwerkgeräts auf Ihrem Windows 10 -Computer erforderlich sind:
- Öffnen Sie die Eingabeaufforderung. Sie können dies tun, indem Sie CMD in die Windows -Suchleiste eingeben.
- Geben Sie den Befehl ein: "ipconfig /all". Dies zeigt Ihnen alle verfügbaren Netzwerkgeräte, einschließlich Ihres Druckers.
- Scrollen Sie durch die Ausgabe, bis Sie die IP -Adresse Ihres Druckers finden. Es sollte als "IPv4 -Adresse" für das Gerät aufgeführt werden.
Sobald Sie die IP -Adresse Ihres Druckers haben, können Sie sie an Ihren Windows 10 -Computer anschließen.
Sie müssen die IP -Adresse in das entsprechende Einstellungsfenster eingeben, und Ihr Drucker sollte kurz darauf angeschlossen sein.
So finden Sie die Drucker -IP -Adresse vom Telefon aus
Das Finden der IP -Adresse eines Druckers aus Ihrem Telefon ist ein einfacher Vorgang. Um loszulegen, müssen Sie eine App aus dem Google Play Store herunterladen, mit dem lokale Geräte gescannt werden können.
Sobald Sie die App installiert haben, müssen Sie Ihr Telefon an das gleiche Netzwerk wie den Drucker anschließen. Öffnen Sie nach der Verbindung die App und sie beginnt, im selben Netzwerk nach Geräten zu suchen. Sobald der Drucker gefunden wird, wird die IP -Adresse angezeigt.
- Laden Sie eine App aus dem Google Play Store herunter, mit dem lokale Geräte gescannt werden können.
- Schließen Sie Ihr Telefon an das gleiche Netzwerk wie der Drucker an.
- Öffnen Sie die App und sie beginnt, im selben Netzwerk nach Geräten zu suchen.
- Sobald der Drucker gefunden wird, wird die IP -Adresse angezeigt.
So finden Sie den Drucker -IP -Adresse Canon
Das Finden der IP -Adresse Ihres Canon -Druckers in Windows 10 ist ein einfacher Vorgang. Öffnen Sie zu Beginn das Startmenü und suchen Sie nach "Druckern & Scannern". Dadurch wird das Fenster Drucker und Scanners geöffnet, in dem Sie die Einstellungen für alle Ihre Drucker anzeigen können.
Wählen Sie die aus, die die IP -Adresse von finden möchten, und klicken Sie dann auf "Druckereigenschaften". Dadurch wird ein neues Fenster mit den Druckereinstellungen geöffnet. Klicken Sie im Fenster "Druckereigenschaften" auf die Registerkarte "Ports".
Dadurch wird eine Liste aller Ports angezeigt, an die der Drucker verbunden ist. Suchen Sie nach dem Port mit der daneben aufgeführten IP -Adresse. Dies ist derjenige, den Sie suchen. Die IP -Adresse ist eine Reihe von Zahlen, die durch Perioden getrennt sind, wie „192.168.1.1“.
Sobald Sie die IP -Adresse haben, können Sie sie verwenden, um eine Verbindung zum Drucker von einem anderen Gerät im selben Netzwerk herzustellen. Wenn Sie Probleme haben, die IP-Adresse zu finden, können Sie auch versuchen, die Selbsttestseite des Druckers zu verwenden.
Halten Sie dazu die Taste „Go“ auf dem Drucker für ungefähr 5 Sekunden lang gedrückt. Dadurch wird eine Seite mit einer Liste von Einstellungen und Informationen zum Drucker, einschließlich seiner IP -Adresse, ausgedruckt.
So finden Sie Drucker IP -Adresse Epson
Wenn Sie die IP -Adresse Ihres Epson -Druckers in Windows 10 finden müssen, können Sie einige einfache Schritte unternehmen, um sie schnell zu finden.
1. Klicken Sie auf das Windows -Startsymbol, wählen Sie Einstellungen und wählen Sie dann Netzwerk und Internet aus
2. Klicken Sie auf Ethernet und wählen Sie dann Ihre aktive Netzwerkverbindung aus
3. Klicken Sie unter dem Abschnitt "Netzwerk- und Freiheiligkeitszentrum" auf "Adaptereinstellungen ändern".
4. Klicken Sie mit der rechten Maustaste auf Ihre aktive Netzwerkverbindung und wählen Sie "Status" aus
5. Klicken Sie auf "Details ..." und die IP -Adresse Ihres Epson -Druckers sollte alternativ aufgeführt werden. Sie können auch die Eingabeaufforderung verwenden, um die IP -Adresse Ihres Epson -Druckers zu finden.
1. Öffnen Sie die Eingabeaufforderung, indem Sie im Startmenü danach suchen
2. Geben Sie den Befehl "ipconfig" ein und drücken Sie die Eingabetaste. Dadurch erhalten Sie eine Liste aller aktiven Netzwerkverbindungen
3. Suchen Sie aus der Liste die Verbindung, die Ihrem Epson -Drucker zugeordnet ist, und suchen Sie dann nach der "IPv4 -Adresse"
V.
Mit einer dieser Methoden sollten Sie in der Lage sein, die IP -Adresse Ihres Epson -Druckers in Windows 10 schnell und einfach zu finden.
So finden Sie Drucker -IP -Adresse Windows 7
Das Finden der IP -Adresse Ihres Druckers in Windows 10 ist ein einfacher Vorgang, der in wenigen Schritten abgeschlossen werden kann.
1. Klicken Sie in der unteren linken Ecke Ihres Desktops auf die Schaltfläche Start und wählen Sie "Einstellungen" aus.
2. Wählen Sie im Fenster Einstellungen "Geräte" aus.
3. Wählen Sie im Fenster Geräte auf der linken Seite des Fensters „Drucker & Scanner“.
4.. Sie sehen eine Liste aller an Ihren Computer verbundenen Drucker. Wählen Sie den Drucker aus, für den Sie die IP -Adresse finden möchten.
5. Sobald Sie den Drucker ausgewählt haben, werden die Informationen auf der rechten Seite des Fensters angezeigt.
Suchen Sie nach dem Feld „IP -Adresse“ und notieren Sie die IP -Adresse Ihres Druckers. Sie können diese IP -Adresse verwenden, um Ihren Drucker über ein Netzwerk an andere Geräte zu verbinden.
So finden Sie die IP -Adresse Ihres Druckers unter Windows 10
Zusammenfassend ist es relativ einfach und einfach, die IP -Adresse des Druckers auf einem Windows 10 -Computer zu finden.
Mit ein paar Klicks können Sie schnell die IP -Adresse Ihres Druckers suchen und sie zum Ausführen von Druckaufgaben verwenden. Mit Hilfe dieses Handbuchs verfügen Sie über das Wissen und die Tools, um die IP -Adresse Ihres Druckers schnell und einfach zu finden.








