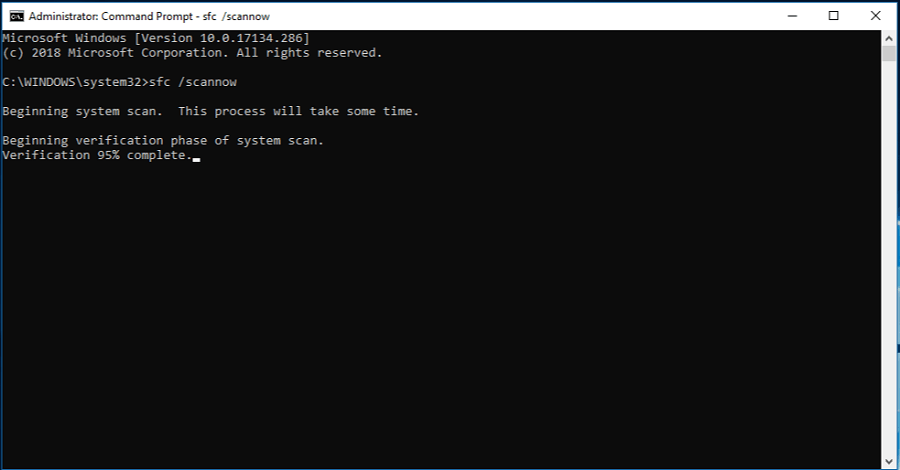
Wie fahre ich SFC Scan Windows 10 aus?
Bemerken Sie ein ungewöhnliches Verhalten auf Ihrem Windows 10 -Computer? Vermuten Sie, dass etwas nicht stimmt, aber Ihren Finger nicht ganz darauf legen kann? In diesem Fall könnte es Zeit sein, einen SFC -Scan auszuführen. Ein SFC -Scan ist ein wichtiges Tool, mit dem Sie alle beschädigten Dateien erkennen und reparieren können, die möglicherweise Probleme in Ihrem System verursachen.
In diesem Artikel werden wir erklären, wie Sie SFC Scan Windows 10 ausführen und was Sie tun sollten, wenn Probleme gefunden werden.
Wie fahre ich SFC Scan Windows 10 aus?
- Öffnen Sie die Eingabeaufforderung als Administrator.
- Typ SFC/Scannow und drücken Sie die Eingabetaste.
- Warten Sie, bis der Scanvorgang abgeschlossen ist (ca. 15 Minuten).
- Wenn Windows Resource Protection beschädigte Dateien gefunden und erfolgreich repariert hat, sehen Sie die folgende Nachricht: Windows Resource Protection fand keine Integritätsverstöße.
Was ist SFC -Scan?
Die Systemdateiprüfung (SFC) ist ein Dienstprogramm in Microsoft Windows 10, mit dem Benutzer nach Korruptionen in Windows -Systemdateien scannen und beschädigte Dateien wiederherstellen können. Es ist standardmäßig in Windows 10 enthalten und kann über die Eingabeaufforderung zugegriffen werden. Es wird verwendet, um fehlende oder beschädigte Systemdateien zu scannen und zu reparieren.

Der SFC -Scan überprüft die Integrität aller geschützten Systemdateien und ersetzt falsche Versionen durch korrekte Microsoft -Versionen. SFC kann verwendet werden, um alle Änderungen an Ihren Systemdateien durch Programme zu erkennen, die Sie installiert haben.
Es kann auch verwendet werden, um festzustellen, ob Systemdateien versehentlich gelöscht oder beschädigt wurden. SFC ist ein wichtiges Instrument, um Ihr System reibungslos laufen zu lassen und größere Probleme auftreten.
Wie fahre ich SFC Scan Windows 10 aus?
Schritt 1: Öffnen Sie die Eingabeaufforderung Im ersten Schritt zum Ausführen einer SFC -Scan werden die Eingabeaufforderung geöffnet. Klicken Sie dazu auf die Schaltfläche Start, geben Sie "CMD" in das Suchfeld ein und drücken Sie die Eingabetaste. Dadurch wird ein Eingabeaufforderungfenster geöffnet. Schritt 2: Geben Sie "sfc/scannow" im nächsten Schritt ein, um den Befehl "sfc/scannow" in das Eingabeaufforderungfenster einzugeben. Geben Sie den Befehl genau so ein, wie er hier angezeigt wird, einschließlich des Stürmerstrichs. Sobald Sie den Befehl eingegeben haben, drücken Sie die Eingabetaste, um den Befehl auszuführen. Schritt 3: Warten Sie, bis der Scan abgeschlossen ist, um den SFC -Scan abzuschließen, abhängig von der Größe Ihres Systems und der Anzahl der Dateien, die gescannt werden müssen. Während des Scans sehen Sie möglicherweise eine Fortschrittsleiste und andere Nachrichten im Eingabeaufforderungfenster. Schließen Sie das Fenster erst, wenn der Scan abgeschlossen ist.
Was tun nach dem SFC -Scan?
Sobald der SFC -Scan abgeschlossen ist, wird eine Meldung angezeigt, in der angegeben ist, ob beschädigte Systemdateien gefunden wurden oder nicht. Wenn keine beschädigten Systemdateien gefunden wurden, muss nichts weiter getan werden. Wenn beschädigte Systemdateien gefunden wurden, zeigt der SFC -Scan eine Meldung an, die angibt, dass sie die Dateien nicht reparieren konnte. In diesem Fall müssen Sie möglicherweise alle Programme neu installieren, die durch die korrupten Systemdateien beschädigt wurden.
Fehlerbehebung bei einem SFC -Scan
Wenn Sie beim SFC -Scan auf Fehler stoßen, können Sie die folgenden Schritte zur Fehlerbehebung ausprobieren:
Führen Sie den SFC -Scan im abgesicherten Modus aus
Wenn Sie Schwierigkeiten haben, den SFC -Scan auszuführen, können Sie versuchen, in den abgesicherten Modus zu booten und dann den SFC -Scan auszuführen. Starten Sie dazu Ihren Computer neu und drücken Sie F8, während er boott. Dadurch wird das Menü Erweiterte Bootoptionen geöffnet. Wählen Sie "abgesicherter Modus" und führen Sie den SFC -Scan erneut aus.
Führen Sie den SFC -Scan von einer Administratoreingabeaufforderung aus
Wenn Sie immer noch Schwierigkeiten haben, den SFC -Scan auszuführen, können Sie versuchen, ihn von einer Eingabeaufforderung für Administratoren auszuführen. Öffnen Sie dazu das Eingabeaufforderungfenster und klicken Sie mit der rechten Maustaste auf das Eingabeaufforderung-Symbol. Wählen Sie "als Administrator ausführen" und geben Sie dann "sfc/scannow" ein und drücken Sie die Eingabetaste.
Führen Sie das DISM -Tool aus
Wenn der SFC -Scan weiterhin nicht funktioniert, können Sie das DISM -Tool ausführen. Das DISM -Tool kann beschädigte Systemdateien reparieren, die der SFC -Scan nicht kann. Öffnen Sie dazu das Eingabeaufforderungfenster und geben Sie "Dism.exe/Online/Cleanup-Image/Restorhealth" ein und drücken Sie die Eingabetaste. Dadurch werden beschädigte Systemdateien gescannt und repariert.
Nur wenige häufig gestellte Fragen
Was ist SFC Scan Windows 10?
SFC-Scan Windows 10 ist ein Befehlszeilen-Dienstprogramm, mit dem beschädigte Systemdateien unter Windows 10 geprüft und repariert werden. Es wird alle Systemdateien auf Ihrem Computer überprüft und alle Dateien ersetzt, die beschädigt wurden oder durch böswillige Software beschädigt wurden. Der SFC -Scan ist ein leistungsstarkes Tool, mit dem Ihr Computer reibungslos läuft und Ihnen dabei helfen kann, potenzielle Probleme zu identifizieren und zu beheben.
Wie führe ich SFC Scan Windows 10 aus?
Das Ausführen eines SFC -Scans unter Windows 10 ist einfach und kann in wenigen Schritten erfolgen. Öffnen Sie zunächst das Startmenü und geben Sie "CMD" in das Suchfeld ein. Klicken Sie dann mit der rechten Maustaste auf das Symbol "Eingabeaufforderung" und wählen Sie "als Administrator ausführen". Sobald das Eingabeaufforderungfenster geöffnet ist, geben Sie "sfc/scannow" in die Befehlszeile ein und drücken Sie die Eingabetaste. Der Scan beginnt dann und kann einige Minuten dauern.
Was macht SFC Scan Windows 10?
SFC-Scan Windows 10 ist ein Befehlszeilen-Dienstprogramm, mit dem beschädigte Systemdateien unter Windows 10 geprüft und repariert werden. Es wird alle Systemdateien auf Ihrem Computer überprüft und alle Dateien ersetzt, die beschädigt wurden oder durch böswillige Software beschädigt wurden. Der Scan wird auch nach fehlenden oder beschädigten Systemdateien suchen und sie durch Dateien über den Windows Update -Server ersetzt. Dies hilft, Ihr System reibungslos und effizient laufen zu lassen.
Was passiert, wenn SFC Scan Windows 10 einen Fehler findet?
Wenn SFC Scan Windows 10 einen Fehler findet, erhalten Sie einen Bericht über den Fehler und den Speicherort der beschädigten Datei. Abhängig von der Art des Fehlers müssen Sie möglicherweise weitere Maßnahmen ergreifen, um die Datei zu reparieren. In einigen Fällen müssen Sie möglicherweise den Befehl „SFC/Scannow“ mehrmals verwenden, um alle Fehler zu reparieren.
Wie oft sollte ich SFC Scan Windows 10 ausführen?
Es wird empfohlen, mindestens einmal im Monat SFC Scan Windows 10 auszuführen, um nach beschädigten oder beschädigten Systemdateien zu überprüfen. Darüber hinaus ist es eine gute Idee, den Scan nach den wichtigsten Windows -Updates auszuführen oder neue Programme oder Treiber zu installieren. Dies hilft sicherzustellen, dass Ihr System optimal ausgeführt wird und frei von beschädigten oder beschädigten Dateien ist.
Kann ich SFC Scan Windows 10 auf einem USB -Laufwerk ausführen?
Ja, Sie können SFC Scan Windows 10 auf einem USB -Laufwerk ausführen. Stecken Sie dazu das USB -Laufwerk in Ihren Computer und öffnen Sie das Startmenü. Geben Sie "CMD" in das Suchfeld ein und klicken Sie mit der rechten Maustaste auf das Symbol "Eingabeaufforderung". Wählen Sie dann "als Administrator ausführen". Sobald das Eingabeaufforderungfenster geöffnet ist, geben Sie "sfc/scannow" in die Befehlszeile ein und drücken Sie die Eingabetaste. Der Scan beginnt dann und scannt das USB -Laufwerk nach beschädigten oder beschädigten Dateien.
So führen Sie SFC Scannow -Befehl in Windows 10 [Tutorial] aus
Das Ausführen eines SFC -Scans unter Windows 10 ist ein wesentlicher Bestandteil der Gesundheit Ihres Betriebssystems und der reibungslosen Läufe. Mit nur wenigen einfachen Schritten können Sie problemlos einen SFC -Scan auf Ihrem Computer ausführen und sicherstellen, dass alle Ihre Systemdateien in gutem Zustand sind. Stellen Sie sicher, dass Sie mindestens einmal im Monat einen SFC -Scan ausführen, um Ihren Computer von seiner besten Seite zu halten.








