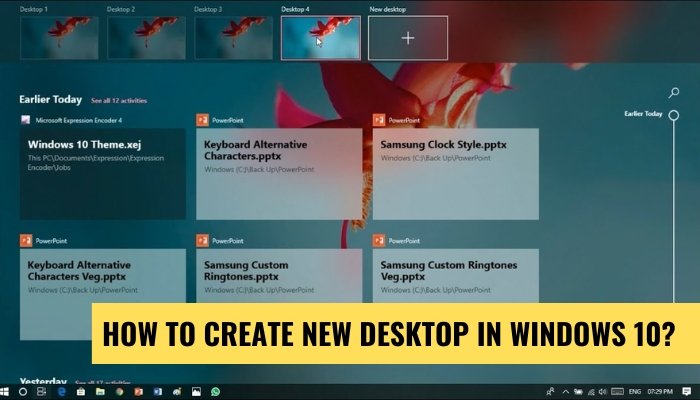
Wie erstelle ich einen neuen Desktop in Windows 10?
Das Erstellen eines neuen Desktops in Windows 10 ist eine großartige Möglichkeit, Ihre Arbeit, Dokumente und Anwendungen zu organisieren und zu trennen. Hier erfahren Sie, wie es geht:
Klicken Sie mit der rechten Maustaste auf einen leeren Raum auf Ihrem Desktop und wählen Sie Einstellungen anzeigen Aus der Speisekarte.
Im Mehrere Anzeigen Abschnitt klicken Sie auf die Erweiterte Anzeigeeinstellungen Link.
Unter dem Wählen Sie Anzeigen aus und ordnen Sie sie neu an Abschnitt klicken Sie auf die Identifizieren Link.
Auf jedem Ihrer Displays wird eine Nummer angezeigt. Klicken Sie auf die Erkennen Taste.
Sie werden jetzt zwei nummerierte Boxen sehen. Klicken Sie auf die Desktop erstellen Taste.
Ihr neuer Desktop wird erstellt. Sie können zwischen Desktops wechseln, indem Sie auf die klicken Aufgabenansicht Taste.
Kann ich einen zweiten Desktop Windows 10 erstellen?
Ja, Sie können einen zweiten Desktop in Windows 10 erstellen. Es ist eine großartige Möglichkeit, Ihre Arbeit und persönlichen Dateien getrennt und organisiert zu halten. Um einen zweiten Desktop zu erstellen, müssen Sie das Menü "Aufgabenansicht" öffnen.

Dies kann durch Klicken auf die Taskleiste der Aufgabenansicht in der Taskleiste erfolgen oder auf die Registerkarte Windows -Taste+gedrückt werden. Um einen neuen Desktop zu erstellen, klicken Sie auf das Plus -Schild (+) in der oberen rechten Ecke des Fensters der Aufgabenansicht. Dies erstellt einen zweiten virtuellen Desktop, den Sie verwenden können. Um zwischen Ihren beiden Desktops zu wechseln, klicken Sie in der Taskleiste auf die Schaltfläche Aufgabenansicht und wählen Sie den Desktop aus, auf den Sie wechseln möchten.
Sie können auch zwischen den Desktops mit der Windows -Taste+Strg+links und rechter Pfeiltasten wechseln. Sie können jeden Desktop anpassen, indem Sie jederzeit unterschiedliche Programme und Anwendungen hinzufügen. Auf diese Weise können Sie Ihre Desktops organisieren. Um einen Desktop zu schließen, öffnen Sie das Menü "Aufgabenansicht", schweben Sie über den Desktop, den Sie schließen möchten, und klicken Sie auf das X in der oberen rechten Ecke.
Dadurch wird der Desktop und alle Anwendungen oder Programme geschlossen, die Sie geöffnet haben. Sie können auch so viele Desktops erstellen, wie Sie benötigen, indem Sie auf das Plus -Schild (+) in der oberen rechten Ecke des Fensters der Aufgabenansicht klicken.
Was ist die Verknüpfung, um einen neuen Desktop in Windows 10 zu erstellen?
Das Erstellen eines neuen Desktops in Windows 10 ist eine einfache Möglichkeit, mehrere Aktivitäten zu organisieren und zu verwalten. Sie können separate Räume mit verschiedenen Anwendungssätzen, Dokumenten und Dateien erstellen. Sie können schnell und einfach mit Tastaturverknüpfungen zwischen Desktops wechseln. In diesem Tutorial wird Ihnen angezeigt, wie Sie in Windows 10 einen neuen Desktop erstellen.
Der erste Schritt besteht darin, die Registerkarte Windows -Taste + zu drücken. Dadurch wird die Schnittstelle zur Aufgabenansicht geöffnet. In der unteren rechten Ecke sehen Sie eine "+ neue Desktop" -Taste. Klicken Sie auf diese Schaltfläche, um einen neuen Desktop zu erstellen. Sie werden sehen, dass ein neuer Desktop in der Schnittstelle zur Aufgabenansicht angezeigt wird. Nachdem Sie einen neuen Desktop erstellt haben, können Sie damit beginnen, Anwendungen, Dokumente und Dateien hinzuzufügen. Um zwischen Desktops zu wechseln, können Sie die Tastatur -Verknüpfungs -Windows -Taste + Strg + linke Pfeil oder den rechten Pfeil verwenden.
Dadurch werden Sie auf den vorherigen oder nächsten Desktop umgestellt. Sie können auch zu einem bestimmten Desktop wechseln, indem Sie die Windows -Taste + Strg + -Nummer drücken, wobei die Nummer die Nummer des Desktops ist, auf den Sie wechseln möchten.
Das Erstellen eines neuen Desktops in Windows 10 ist eine großartige Möglichkeit, mehrere Aktivitäten gleichzeitig zu organisieren und zu verwalten. Mit nur wenigen einfachen Schritten können Sie schnell und einfach zwischen mehreren Desktops erstellen und wechseln.
Hat Windows 10 Home mehrere Desktops?
Ja, Windows 10 Home kann mehrere Desktops erstellen. Mit dieser Funktion können Benutzer ihre Arbeit und persönlichen Aufgaben trennen, indem sie mehrere virtuelle Desktops für jede Art von Aufgabe erstellen. Jeder Desktop kann eigene Fenster, Anwendungen und Einstellungen enthalten. Dies ist besonders nützlich für Benutzer, die gleichzeitig verschiedene Aufgaben oder Projekte verwalten müssen.
Um mehrere Desktops unter Windows 10 Home zu erstellen, können Benutzer das Fenster der Aufgabenansicht öffnen, indem sie die Registerkarte Windows -Taste + drücken. Das Fenster "Aufgabenansicht" zeigt alle geöffneten Windows und Anwendungen an, die derzeit ausgeführt werden. Um einen neuen Desktop zu erstellen, können Benutzer in der unteren rechten Ecke des Fensters "+" auf das Symbol "+" klicken.
Dadurch wird ein neuer Desktop geöffnet, der mit verschiedenen Fenstern, Anwendungen und Einstellungen angepasst werden kann. Sobald der Desktop konfiguriert ist, können Benutzer zwischen Desktops wechseln, indem sie auf das Desktop -Symbol in der unteren linken Ecke des Fensters der Aufgabenansicht klicken. Um die Desktops zu verwalten, können Benutzer in der unteren linken Ecke des Fensters der Aufgabenansicht mit der rechten Maustaste auf das Desktop-Symbol klicken.
Dadurch wird ein Menü mit Optionen geöffnet, um zwischen Desktops zu wechseln, Windows auf verschiedene Desktops zu verschieben, Desktops zu schließen und Desktops umzubenennen. Dies ist eine großartige Möglichkeit, verschiedene Aufgaben und Fenster zu verfolgen, die zu einem bestimmten Zeitpunkt geöffnet sind.
Wie viele Desktops können in Windows 10 erstellt werden?
Mit Windows 10 können Benutzer bis zu vier virtuelle Desktops erstellen. Virtuelle Desktops sind unabhängige Arbeitsbereiche, mit denen Benutzer ihre Fenster und Anwendungen ordentlich verwalten können. Diese Funktion kann aktiviert werden, indem das Aufgabenansichtsymbol in der Taskleiste geöffnet wird.
Nach dem Klicken wird ein neues Fenster geöffnet und Benutzer können die Option „Neuen Desktop“ auswählen, um zusätzliche Desktops zu erstellen. Jeder Desktop kann einzeln verwaltet werden, sodass Benutzer verschiedene Programme und Fenster auf jedem Desktop platzieren können. Auf diese Weise können Benutzer problemlos mehrere Projekte und Aufgaben verwalten. Windows 10 bietet auch eine Funktion mit dem Titel „Taskbar über Desktops“, mit der Benutzer dieselben Abkürzungen und Taskleistenelemente auf allen Desktops aufbewahren können.
Diese Funktion kann aktiviert werden, indem Sie mit der rechten Maustaste in die Taskleiste klicken und die Option „Taskleiste anzeigen auf allen Desktops anzeigen“ auswählen. Auf diese Weise können Benutzer von jedem Desktop auf ihre Taskleistenelemente zugreifen, ohne zwischen ihnen wechseln zu müssen. Für Benutzer, die mehr als vier Desktops benötigen, stehen Tools von Drittanbietern zur Verfügung, mit denen die Anzahl der verfügbaren Desktops erhöht werden kann.
Mit diesen Tools können Benutzer eine unbegrenzte Anzahl von Desktops erstellen, sodass sie mühelos mehr Aufgaben und Projekte verwalten können.
Windows 10 neue Desktop -Verknüpfung
Das Erstellen einer neuen Desktop -Verknüpfung in Windows 10 ist eine großartige Möglichkeit, Ihren Workflow zu beschleunigen, da Sie schnell auf die Programme und Dateien zugreifen können, die Sie am meisten verwenden. Um eine neue Desktop -Verknüpfung in Windows 10 zu erstellen, müssen Sie den Windows -Datei -Explorer verwenden. Öffnen Sie zum Starten den Datei -Explorer und navigieren Sie zum Programm, zum Datei oder zum Ordner, für den Sie eine Abkürzung erstellen möchten.
Klicken Sie mit der rechten Maustaste auf das Element und wählen Sie im Menü "Verknüpfung erstellen". Anschließend wird eine Eingabeaufforderung angezeigt, in der Sie aufgefordert werden, den Ort der Verknüpfung zu bestätigen. Wählen Sie die Option "Desktop" und klicken Sie auf "OK". Dadurch wird eine Abkürzung auf Ihrem Desktop für das von Ihnen ausgewählte Element erstellt. Sie können jetzt auf die Verknüpfung klicken, um sie schnell zu öffnen.
Sie können die Verknüpfung auch anpassen, indem Sie mit der rechten Maustaste darauf klicken und „Eigenschaften“ auswählen. Hier können Sie das Symbol ändern, die Verknüpfung umbenennen und das Ziel der Verknüpfung ändern, wenn Sie möchten, dass es etwas anderes als das öffnet, was Sie ausgewählt haben. Wenn Sie fertig sind, klicken Sie auf "OK" und Ihre Verknüpfung ist einsatzbereit.
Windows 10 Mehrere Desktops -Verknüpfung
Windows 10 enthält eine Funktion namens „virtuelle Desktops“, mit der Benutzer mehrere Desktops für verschiedene Zwecke erstellen können, z. B. für die Arbeit und zur Freizeit. Diese Funktion wird auch als "Mehrfach -Desktops -Verknüpfung" bezeichnet. Das Erstellen eines neuen Desktops in Windows 10 ist eine leichte Aufgabe.
Hier sind die Schritte, die erforderlich sind, um einen neuen Desktop in Windows 10 zu erstellen:
- Klicken Sie mit der rechten Maustaste auf die Taskleiste unten im Bildschirm und wählen Sie im Menü "Taskansicht".
- Klicken Sie auf die Schaltfläche „New Desktop“, die in der unteren rechten Ecke des Bildschirms angezeigt wird.
- Der neue Desktop wird in der Taskleiste angezeigt. Sie können zwischen verschiedenen Desktops wechseln, indem Sie auf das entsprechende Desktop -Symbol in der Taskleiste klicken.
- Um einen Desktop zu schließen, klicken Sie mit der rechten Maustaste in der Taskleiste auf sein Symbol und wählen Sie "Close".
Das Erstellen mehrerer Desktops in Windows 10 ist eine großartige Möglichkeit, Ihre Arbeit zu organisieren und mehrere Projekte zu verfolgen. Mit Hilfe der Funktion Virtual Desktops können Sie schnell zwischen verschiedenen Desktops wechseln und auf einfache Weise auf die von Ihnen benötigten Anwendungen und Dokumente zugreifen.
Wechseln Sie zwischen Desktops Windows 10
Das Erstellen neuer Desktops in Windows 10 ist eine einfache und effiziente Möglichkeit, Ihre offenen Windows und Anwendungen zu organisieren. Mit der Verwendung von virtuellen Desktops können Sie schnell zwischen Desktops wechseln und Ihre Arbeit organisieren.
Befolgen Sie die folgenden Schritte, um einen neuen Desktop in Windows 10 zu erstellen:
- Klicken Sie mit der rechten Maustaste in der Taskleiste unten im Bildschirm und wählen Sie "Aufgabenansicht".
- Sie werden alle Ihre geöffneten Fenster sowie eine Schaltfläche „+neuer Desktop“ in der unteren rechten Ecke des Bildschirms präsentiert.
- Klicken Sie auf die Schaltfläche "+neuer Desktop", um einen neuen Desktop zu erstellen.
- Sie können Schritt 2 wiederholen, um so viele Desktops zu erstellen, wie Sie benötigen.
- Um zwischen Desktops zu wechseln, klicken Sie einfach erneut auf die Schaltfläche „Aufgabenansicht“ und wählen Sie den Desktop aus, zu dem Sie wechseln möchten.
Sobald Sie einen neuen Desktop erstellt haben, können Sie Windows problemlos von einem Desktop auf einen anderen ziehen. Klicken Sie dazu einfach das Fenster, das Sie verschieben möchten, einfach an die Schaltfläche „Aufgabenansicht“ gedrückt und wählen Sie den Desktop aus, an den Sie es verschieben möchten.
Dies ist eine großartige Möglichkeit, Ihre Fenster und Anwendungen organisiert zu halten. Durch die Verwendung von virtuellen Desktops in Windows 10 können Sie schnell zwischen Desktops wechseln und Ihre Arbeit organisieren. Diese Funktion ist eine großartige Möglichkeit, Zeit zu sparen und Ihren Arbeitsbereich organisiert und effizient zu halten.
Neue Desktop -Verknüpfung Windows 11
Das Erstellen eines neuen Desktops in Windows 10 ist eine großartige Möglichkeit, Ihre Arbeit und persönlichen Dokumente getrennt zu halten. Außerdem können Sie das Erscheinungsbild und das Gefühl Ihres Desktops anpassen. Um einen neuen Desktop in Windows 10 zu erstellen, müssen Sie das Menü "Aufgabenansicht" öffnen. Drücken Sie dazu einfach die Windows -Taste und die Registerkarte gleichzeitig.
Dadurch wird das Menü "Aufgabenansicht" geöffnet und alle laufenden Apps und Windows angezeigt. Klicken Sie im Menü der Aufgabenansicht auf die neue Desktop-Schaltfläche in der unteren rechten Ecke des Fensters. Dadurch wird ein neuer Desktop erstellt und Sie sofort darauf schalten. Sie können auch zwischen mehreren Desktops wechseln, indem Sie erneut auf die Schaltfläche Task View klicken und den Desktop auswählen, auf den Sie wechseln möchten. Sobald Sie sich in Ihrem neuen Desktop befinden, können Sie es so einrichten, wie Sie es möchten.
Um dem Desktop eine App hinzuzufügen, ziehen Sie sie einfach aus dem Menü "Aufgabenansicht ab". Sie können auch ein Hintergrundbild hinzufügen und die Größe Ihrer Symbole und anderer Einstellungen ändern. Wenn Sie mit dem Anpassen Ihres neuen Desktops fertig sind, klicken Sie in der oberen rechten Ecke des Menüs "Task anzeigen" auf das "X", um ihn zu schließen und zu Ihrem Desktop zurückzukehren.
Mehrere Desktops in Windows
Mit Windows 10 können Benutzer mehrere Desktops für die Organisation ihrer Anwendungen und Aufgaben erstellen. Es ist ein einfacher und effektiver Weg, um Ihren Workflow organisiert und effizient zu halten. In diesem Tutorial wird erläutert, wie Sie in Windows 10 einen neuen Desktop erstellen. Öffnen Sie die Aufgabenansichtsscheibe, indem Sie die Schaltfläche Aufgabenansicht in der Taskleiste drücken. Alternativ können Sie auch die Registerkarte Windows -Taste + drücken, um den Bereich der Aufgabenansicht zu öffnen.
Klicken Sie in der unteren rechten Ecke des Bereichs auf die Schaltfläche "New Desktop". Dadurch wird ein neuer virtueller Desktop erstellt. Sie können jetzt zwischen Desktops wechseln, indem Sie im Bereich der Aufgabenansicht auf das Desktop -Miniaturbild klicken. Sie können auch zwischen den Desktops wechseln, indem Sie die Windows -Taste + Strg + links/rechte Pfeiltasten drücken. Um einen Desktop zu schließen, öffnen Sie die Task-Ansicht-Scheide und klicken Sie mit der rechten Maustaste auf das Desktop-Thumbnail, das Sie schließen möchten, und wählen Sie "Desktop schließen".
Durch das Erstellen mehrerer Desktops können Sie Ihre Arbeit organisiert und effizienter halten. Experimentieren Sie mit der Funktion, um herauszufinden, wie es Ihnen in Ihrem täglichen Workflow helfen kann.
Wechseln Sie zwischen Desktops Windows 11
Windows 10 bietet eine großartige Funktion, um zwischen Desktops zu wechseln, damit Sie mehrere Arbeitsbereiche verwalten können. Es ist eine großartige Möglichkeit, Sie organisiert zu halten und Ihre Arbeit getrennt zu halten. Um einen neuen Desktop unter Windows 10 zu erstellen, müssen Sie zunächst die Aufgabenansicht öffnen.
Sie können dies tun, indem Sie die Registerkarte Windows -Taste + oder auf die Schaltfläche Aufgabenansicht in der Taskleiste klicken. Sobald die Aufgabenansicht geöffnet ist, klicken Sie auf die neue Desktop -Schaltfläche unten rechts auf dem Bildschirm. Dadurch wird ein neuer, leerer Desktop erstellt. Sie können problemlos mit dem Fenster "Aufgabenansicht" wechseln. Um zwischen Desktops zu wechseln, klicken Sie einfach auf die, die Sie anzeigen möchten, und es wird aktiv. Wenn Sie einen Desktop löschen möchten, können Sie dies tun, indem Sie Ihren Cursor über den Desktop im Fenster "Aufgabenansicht" schweben und auf das Schließensymbol oben rechts am Desktop klicken. Y
Sie können den Desktop auch durch Hinzufügen von Apps und Programmen anpassen. Ziehen Sie dazu einfach die App oder das Programm von Ihrem primären Desktop auf den neuen Desktop ab und lassen Sie sie einfach ab. Dadurch wird die App oder das Programm auf dem neuen Desktop geöffnet. Sie können auch Apps und Programme zwischen Desktops verschieben, indem Sie sie einfach von einem Desktop zum anderen ziehen und fallen lassen.
Die Verwendung mehrerer Desktops unter Windows 10 ist eine großartige Möglichkeit, um organisiert zu bleiben und Ihre Arbeit getrennt zu halten. Mit dieser Funktion können Sie problemlos zwischen Desktops wechseln, um Ihre Workflows organisiert und effizient zu halten.
Mehrere Desktops Windows 10
Das Erstellen eines neuen Desktops in Windows 10 ist eine großartige Möglichkeit, verschiedene Arten von Aufgaben zu organisieren und sie voneinander zu trennen. Dies hilft auch dabei, Ihren Computer organisierter und effizienter zu halten. Befolgen Sie einfach die folgenden Schritte, um einen neuen virtuellen Desktop in Windows 10 zu erstellen.
- Drücken Sie die Registerkarte Windows -Taste + - Dadurch wird das Fenster "Aufgabenansicht" gestartet, in dem alle geöffneten Anwendungen angezeigt werden und Sie neue Desktops erstellen können.
- Klicken Sie auf den "neuen Desktop" - Dies erstellt einen neuen virtuellen Desktop in Windows 10 und öffnet es, damit Sie mit der Verwendung beginnen.
- Verwenden Sie den neuen Desktop - Sie können jetzt Anwendungen auf den neuen Desktop ziehen oder neue Anwendungen öffnen und sie werden im neuen Desktop geöffnet.
Sobald Sie den neuen Desktop erstellt haben, können Sie jederzeit zwischen ihnen wechseln, indem Sie die Registerkarte Windows -Taste + drücken. Dadurch wird das Fenster "Aufgabenansicht" angezeigt, in dem Sie alle offenen Desktops angezeigt werden. Sie können dann auf diejenige klicken, auf die Sie wechseln möchten.
Sie können auch alle geöffneten Desktops schließen, indem Sie in der oberen rechten Ecke des Desktops auf „X“ klicken. Dadurch wird der Desktop geschlossen, und alle offenen Anwendungen werden auf den derzeit verwendeten Desktop verschoben.
Neue Desktop Windows 11
Das Erstellen eines neuen Desktops in Windows 10 ist einfacher als je zuvor. Die folgenden Schritte sind: 1. Klicken Sie mit der rechten Maustaste in die Taskleiste. 2. Wählen Sie aus der Liste die Option "Aufgabenansicht" aus. 3. Klicken Sie in der unteren rechten Ecke des Bildschirms auf die Schaltfläche „New Desktop“. 4.. Ihr neuer Desktop wird erstellt und automatisch geöffnet.
Sie können zwischen verschiedenen Desktops wechseln, indem Sie in der Taskleiste auf die Schaltfläche „Aufgabenansicht“ klicken. Mit der Schaltfläche Aufgabenansicht können Sie vorhandene Desktops löschen und neue hinzufügen. Sie können auch schnell zwischen Desktops wechseln, indem Sie die Windows -Logo -Taste und die Registerkarte gleichzeitig auf Ihrer Tastatur drücken.
Dadurch wird das Fenster "Aufgabenansicht" geöffnet, in dem Sie den gewünschten Desktop auswählen können. Das Erstellen zusätzlicher Desktops kann nützlich sein, wenn Sie mehrere Arbeitsbereiche benötigen, um Ihre Fenster und Anwendungen organisiert zu halten. Sie können beispielsweise separate Desktops für Arbeit und persönliche Aufgaben oder separate Desktops für jedes Ihrer Projekte erstellen.
Abschluss
Das Erstellen eines neuen Desktops in Windows 10 ist eine nützliche Möglichkeit, Ihr System zu organisieren und anzupassen. Sie können problemlos mehrere Desktops einrichten, um verschiedene Aufgaben zu verwalten und Ihren Arbeitsbereich klar und organisiert zu halten.
Wenn Sie den in diesem Artikel beschriebenen einfachen Schritten befolgen, können Sie schnell einen neuen virtuellen Desktop in Windows 10 erstellen und Ihr System an Ihre Anforderungen anpassen. Mit der Flexibilität und Bequemlichkeit, einen neuen Desktop in Windows 10 zu erstellen, können Sie Ihr System leicht organisiert und reibungslos laufen lassen.








