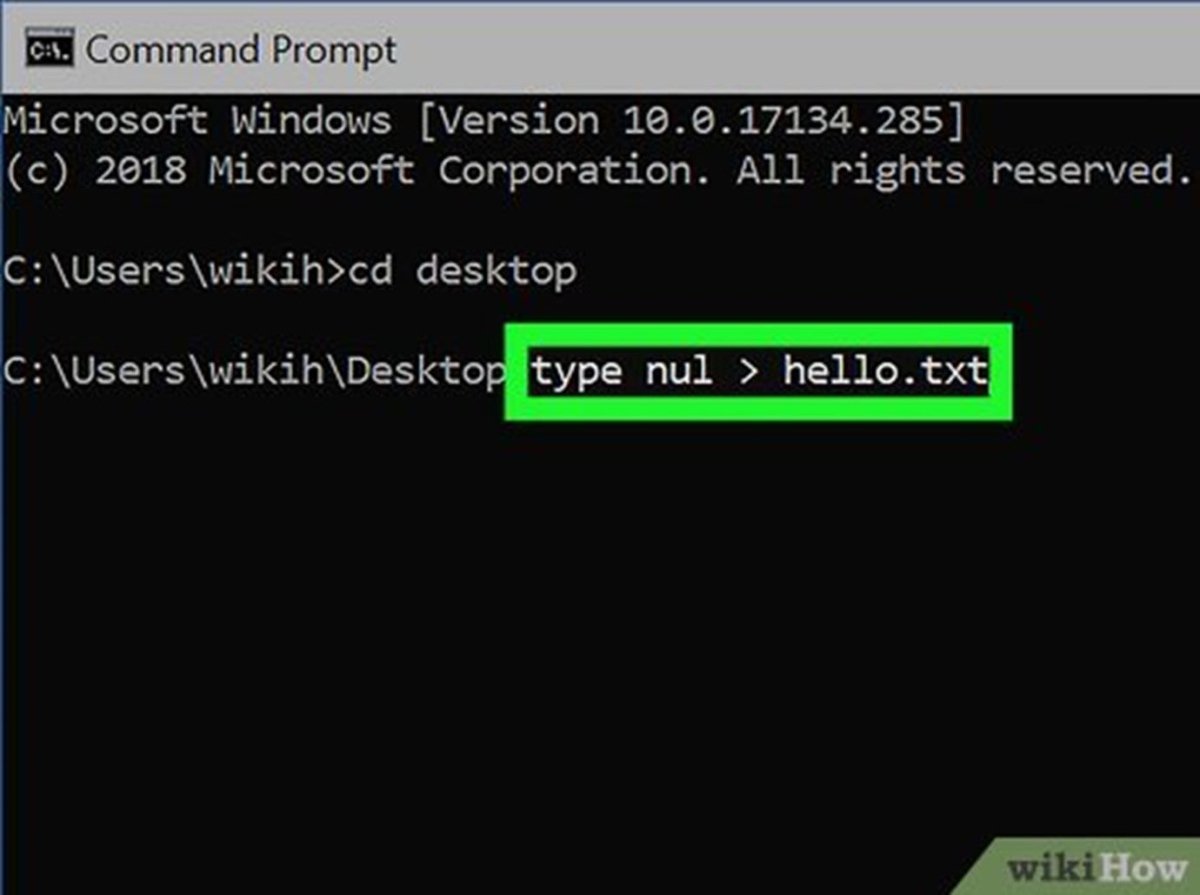
Wie erstelle ich eine Datei in CMD Windows 10?
Müssen Sie eine Datei in CMD Windows 10 erstellen, wissen aber nicht, wo Sie anfangen sollen? Diese Anleitung enthält schrittweise Anweisungen, um eine Datei in CMD Windows 10 erfolgreich zu erstellen. Lesen Sie weiter, um mehr zu erfahren!
Schritt-für-Schritt-Tutorial zum Erstellen einer Datei in CMD Windows 10:
- Öffnen Sie die Eingabeaufforderung
- Geben Sie "MD" ein, gefolgt von einem Ordneramen
- Drücken Sie die Eingabetaste
- Geben Sie "COPE CO COPE" gefolgt von einem Dateinamen ein
- Drücken Sie die Eingabetaste
- Geben Sie den Inhalt der Datei ein
- Drücken Sie Strg+z
- Drücken Sie die Eingabetaste
- Geben Sie "Dir" ein und drücken Sie die Eingabetaste
- Die Datei wird im Verzeichnis aufgeführt
Wie erstelle ich eine Datei in Windows 10?
Das Erstellen einer Datei in Windows 10 ist eine einfache Aufgabe, die in wenigen kurzen Schritten ausgeführt werden kann. Der erste Schritt besteht darin, den Datei -Explorer zu öffnen. Dies kann durch Drücken der Windows -Taste und E gleichzeitig oder durch Klicken auf das Ordnersymbol in der Taskleiste erfolgen.
Sobald das Fenster "Datei Explorer" geöffnet ist, müssen Sie zu dem Ort navigieren, an dem Sie die Datei erstellen möchten. Sobald Sie zum gewünschten Ort navigiert haben, müssen Sie überall im Fenster mit der rechten Maustaste klicken und im Dropdown-Menü "Neu" auswählen. Von hier aus müssen Sie dann auswählen, welche Art von Datei Sie erstellen möchten.

Sie können eine neue Textdatei, einen Ordner, einen Kontakt, einen komprimierten (Reißverschluss) oder einen anderen Typ von Datei erstellen, abhängig von Ihren Anforderungen. Nach Auswahl des gewünschten Dateityps wird die Datei an demselben Ort erstellt wie das Datei -Explorer -Fenster geöffnet.
Sie können dann beginnen, der Datei Inhalte hinzuzufügen oder sie einfach für die zukünftige Verwendung zu speichern. Das Erstellen einer Datei in Windows 10 ist ein einfacher und unkomplizierter Prozess. Sobald Sie sie einige Male abgeschlossen haben, werden Sie in kürzester Zeit ein Experte.
Wie erstelle ich leere Datei in CMD?
Das Erstellen einer leeren Datei in CMD (Eingabeaufforderung) ist eine gemeinsame Aufgabe für Systemadministratoren. Es ist auch nützlich für Benutzer, die für einen bestimmten Zweck eine Datei erstellen müssen. Beispielsweise muss ein Benutzer möglicherweise eine leere Textdatei erstellen, um Daten zu speichern oder ein Skript zu schreiben. Um eine leere Datei in CMD zu erstellen, muss der Benutzer zuerst das CMD -Fenster öffnen. Danach sollten sie den folgenden Befehl eingeben: "Echo> {Dateiname}". In diesem Befehl sollte {Dateiname} durch den gewünschten Dateinamen ersetzt werden.
Wenn der gewünschte Dateiname beispielsweise "test.txt" ist, sollte der Befehl "echo> test.txt" sein. Wenn Sie diesen Befehl eingeben, wird eine leere Textdatei mit dem angegebenen Dateinamen im selben Verzeichnis wie das CMD -Fenster erstellt. Um eine leere Datei mit einer anderen Erweiterung zu erstellen, sollte der Benutzer einfach den Teil des Befehls ".txt" durch die gewünschte Erweiterung ersetzen. Beispielsweise möchte ein Benutzer möglicherweise eine leere ".bat" -Datei für ein Skript erstellen. Dazu sollte der Befehl stattdessen "echo> test.bat" sein.
Neben dem Erstellen leerer Dateien kann CMD auch zum Erstellen von Dateien mit vorhandenen Inhalten verwendet werden. Dazu sollte der Benutzer stattdessen den Befehl "echo {content}> {Dateiname}" eingeben. In diesem Befehl sollte {Inhalt} durch den gewünschten Text ersetzt werden und {Dateiname} sollte durch den gewünschten Dateinamen ersetzt werden.
Wenn der Benutzer beispielsweise eine Datei mit dem Wort "Hallo" erstellen möchte, sollte er den Befehl "Echo Hallo> test.txt" eingeben. Dadurch wird eine Datei mit dem angegebenen Dateinamen und dem angegebenen Inhalt in der Datei erstellt.
Wie erstellen Sie eine Datei in Windows?
Das Erstellen einer Datei in Windows ist einfach und kann auf verschiedene Arten erfolgen. Der erste Weg besteht darin, den Datei -Explorer zu öffnen, der Standard -Dateimanager -App in Windows. Navigieren Sie hier zu dem Verzeichnis, in dem Sie die Datei erstellen möchten, und klicken Sie dann auf der Registerkarte Start auf die Schaltfläche „Neu“.
Dadurch wird ein Menü mit der Option zum Erstellen einer neuen Datei geöffnet. Wählen Sie die Art der Datei aus, die Sie erstellen möchten, geben Sie ihm einen Namen an und klicken Sie dann auf "Erstellen", um fertig zu werden. Eine andere Möglichkeit, eine Datei in Windows zu erstellen, besteht darin, die Befehlszeile zu verwenden. Dazu müssen Sie ein erhöhtes Eingabeaufforderungfenster öffnen. Verwenden Sie von hier aus den Befehl "mkdir", um ein neues Verzeichnis zu erstellen, und dann den Befehl "Kopieren", um eine neue Datei im Verzeichnis zu erstellen. Sie können auch den Befehl „Verschieben“ verwenden, um die Datei falls gewünscht in ein anderes Verzeichnis zu verschieben.
Schließlich können Sie auch eine Datei in Windows erstellen, indem Sie einen der auf dem System installierten Texteditoren verwenden. Sie können beispielsweise Notepad öffnen und eine neue Datei erstellen. Nach dem Schreiben des Inhalts können Sie ihn im gewünschten Verzeichnis speichern. In ähnlicher Weise können Sie auch Microsoft Word oder einen anderen Texteditor verwenden, um Dateien zu erstellen.
Wie kann ich Datei in CMD erstellen?
Das Erstellen von Dateien in der Eingabeaufforderung (CMD) ist ein einfacher Prozess und kann auf verschiedene Weise durchgeführt werden. Eine Möglichkeit besteht darin, den Befehl "echo" zu verwenden, mit dem eine Textzeile angezeigt wird. Die Syntax für den Befehl echo lautet "Echo [Text]> [Dateiname]". Der Text, den Sie als Argument für den Befehl echo eingeben, wird in die Datei geschrieben, und der Dateiname ist der Name der von Ihnen erstellten Datei.
Wenn Sie beispielsweise eine Datei namens "Hello.txt" mit dem Text "Hello World" erstellen möchten, würden Sie den folgenden Befehl eingeben: "Echo Hello World> Hallo.txt". Eine andere Möglichkeit, eine Datei in CMD zu erstellen, besteht darin, den Befehl "COPE CON COME COME zu kopieren". Die Syntax für diesen Befehl lautet "coc con [Dateiname]". Dadurch wird ein Texteditor geöffnet, in dem Sie den Text eingeben können, den Sie in die Datei geschrieben werden möchten. Wenn Sie mit dem Eingeben von Text fertig sind, drücken Sie Control+Z, um die Datei zu speichern und den Texteditor zu schließen.
Sie können auch den Befehl "Typ" verwenden, um eine Datei in CMD zu erstellen. Die Syntax für diesen Befehl ist "Typ [Dateiname]". Dadurch wird die Datei im CMD -Fenster geöffnet und Sie können den Text eingeben, den Sie in die Datei geschrieben haben möchten. Wenn Sie mit dem Eingeben des Textes fertig sind, drücken Sie Control+Z, um die Datei zu speichern und den Texteditor zu schließen.
Wie erstelle ich eine Textdatei in CMD?
Das Erstellen einer Textdatei in CMD (Eingabeaufforderung) in Windows 10 kann in wenigen einfachen Schritten erfolgen.
1. Öffnen Sie das Startmenü und geben Sie "CMD" in die Suchleiste ein. Wählen Sie das Eingabeaufforderungsprogramm aus, das in den Suchergebnissen angezeigt wird.
2. Wenn Sie die Datei in einem bestimmten Verzeichnis erstellen möchten, geben Sie den Verzeichnispfad ein, den Sie verwenden möchten. Wenn Sie beispielsweise eine Datei im Desktop -Ordner erstellen möchten, geben Sie "CD -Desktop" ein.
3. Sobald Sie sich im entsprechenden Verzeichnis befinden, geben Sie "type nul> Dateiname.txt" ein und drücken Sie die Eingabetaste. Ersetzen Sie "Dateiname" durch den Namen der Datei, die Sie erstellen möchten. Wenn Sie beispielsweise eine Datei mit dem Namen "MyFile" erstellen möchten, geben Sie "type nul> myFile.txt" ein.
4. Die Eingabeaufforderung erstellt die Datei im aktuellen Verzeichnis. Sie können auch überprüfen, ob die Datei durch Eingeben von "Dir" im Verzeichnis erstellt wurde.
5. Geben Sie "den Inhalt der Datei bearbeiten," notePad Dateiname.txt "eingeben und die Eingabetaste drücken. Ersetzen Sie "Dateiname" durch den Namen der von Ihnen erstellten Textdatei. Dadurch wird die Datei in Notepad geöffnet, sodass Sie den Text in der Datei hinzufügen oder bearbeiten können.
6. Sobald Sie mit der Bearbeitung der Datei fertig sind, speichern Sie sie und schließen Sie Notepad.
Sie werden jetzt eine Textdatei erstellt und in dem von Ihnen angegebenen Verzeichnis erstellt und gespeichert.
Wie erstelle ich eine Textdatei in einem Ordner mit CMD?
Das Erstellen einer neuen Textdatei mit CMD in Windows 10 ist ein einfacher Prozess. CMD steht für die Eingabeaufforderung, einen Befehlszeilen -Interpreter, mit dem Benutzer verschiedene Befehle in Windows ausführen können.
Hier sind die Schritte, um eine neue Textdatei und einen neuen Ordner mit CMD in Windows 10 zu erstellen:
1. Öffnen Sie die Eingabeaufforderung und geben Sie "CD \" ein. Dies führt Sie zum Stammverzeichnis Ihres Systems.
2. Geben Sie nun "MD \ Ordner Name" ein, um einen Ordner zu erstellen.
3. Geben Sie nun den Namen "CD -Ordner" ein, um den Ordner einzugeben.
4. Um eine Textdatei zu erstellen, geben Sie "type nul> Dateiname.txt ein" ein.
5. Geben Sie "Echo text> Dateiname.txt" ein, um einen Text in die Textdatei zu schreiben.
6. Um die Textdatei anzuzeigen, geben Sie "type DateiName.txt" ein, um anzuzeigen.
7. Um die Textdatei zu löschen, geben Sie "del Dateiname.txt" ein, um zu löschen.
Wenn Sie diese Schritte ausführen, können Sie einfach eine Textdatei und einen Ordner mit CMD in Windows 10 erstellen. Mit CMD können Sie auch verschiedene andere Operationen wie Ansicht und Löschen von Dateien, kopieren und verschieben und Ordner erstellen und löschen.
Berührungsbefehl in Windows
Der Touch -Befehl ist ein nützliches Tool, das in Windows 10 verfügbar ist, mit dem Benutzer neue Dateien erstellen können, ohne dass ein Texteditor oder andere Programme verwendet werden. Dieser Befehl ist besonders nützlich, um Skripte, Konfigurationsdateien und andere textbasierte Dokumente zu erstellen. In diesem Tutorial wird angezeigt, wie Sie den Befehl touch in Windows 10 verwenden. So erstellen Sie eine Datei mit dem Befehl touch, öffnen Sie das Eingabeaufforderungfenster und geben Sie den Befehl ein, gefolgt vom Namen der Datei, die Sie erstellen möchten.
Um beispielsweise eine Datei mit dem Namen "Beispiel.txt" zu erstellen, geben Sie "Touch Beispiel.txt" in das Eingabeaufforderungfenster ein. Sobald der Befehl ausgeführt wurde, wird im aktuellen Verzeichnis eine neue Datei erstellt. Der Touch -Befehl unterstützt auch mehrere Argumente, mit denen die Eigenschaften der erstellten Datei geändert werden können.
Zum Beispiel kann das Argument "-a" verwendet werden, um die letzte Zugriffszeit der Datei festzulegen, und das Argument "-m" kann verwendet werden, um die letzte Änderungszeit festzulegen. Zusätzlich kann das Argument "-c" verwendet werden, um die Erstellung der Datei zu unterdrücken, wenn die angegebene Datei bereits vorhanden ist. Um die vollständige Liste der verfügbaren Argumente anzuzeigen, geben Sie "Touch /?" in das Eingabeaufforderungfenster.
Datei -Befehlszeile erstellen Linux
Um eine Datei in der Befehlszeile von Windows 10 zu erstellen, müssen Sie den Befehl "echo" verwenden. Mit diesem Befehl können Sie Text in eine Datei schreiben, indem Sie ihn in die Befehlszeile wiederholen. Um diesen Befehl zu verwenden, öffnen Sie die Befehlszeile Windows, geben Sie "Echo" ein, gefolgt von dem Text, den Sie in die Datei schreiben möchten, und geben Sie dann den Namen der Datei ein, die Sie erstellen möchten.
Wenn Sie beispielsweise eine Datei namens "Hello.txt" mit dem Text "Hello World!" Erstellen möchten, würden Sie "Echo Hello World!> Hello.txt" eingeben. Dadurch wird die Datei "hello.txt" erstellt und den Text "Hello World!" Enthält. Eine andere Möglichkeit, eine Datei in Windows 10 zu erstellen, besteht darin, den Befehl "Typ Typ" zu verwenden.
Mit diesem Befehl können Sie eine Datei erstellen, indem Sie Text eingeben. Um diesen Befehl zu verwenden, geben Sie "Typ" gefolgt von dem Text ein, den Sie in die Datei schreiben möchten, und geben Sie dann den Namen der Datei ein, die Sie erstellen möchten. Wenn Sie beispielsweise eine Datei namens "myFile.txt" mit dem Text "Meine erste Datei!" Erstellen möchten, geben Sie "meine erste Datei eingeben!> Myfile.txt" eingeben.
Dadurch wird die Datei "myFile.txt" erstellt und enthält den Text "Meine erste Datei!". Beide Befehle sind nützlich, um Dateien in Windows 10 zu erstellen. Sie können einen dieser Befehlsbefehle verwenden, um eine Datei schnell und einfach zu erstellen.
Befehlszeile erstellen Datei Mac erstellen
Das Erstellen einer neuen Datei in der Befehlszeile in Windows 10 ist keine schwierige Aufgabe. Sie können die integrierten Befehlszeilen-Tools verwenden, um eine Datei schnell und effizient zu erstellen. Um eine neue Datei in der Befehlszeile in Windows 10 zu erstellen, müssen Sie das Eingabeaufforderungfenster öffnen.
So öffnen Sie das Eingabeaufforderungsfenster, drücken Sie die Windows -Taste + X in Ihrer Tastatur, wählen Sie im Menü Eingabeaufforderung (Administrator) und geben Sie dann Ihren Befehl ein. Der Befehl zum Erstellen einer Datei lautet "type nul> Dateiname.extension". Der Befehl „type nul“ erstellt eine Datei ohne Inhalt, und mit dem „>“ wird die Ausgabe in eine Datei umleiten. Der "Dateiname.Extesion" ist der Name und die Erweiterung der Datei, die Sie erstellen möchten.
Wenn Sie beispielsweise eine Datei namens "myFile.txt" erstellen möchten, lautet der Befehl "nul> myFile.txt eingeben". Sobald Sie den Befehl und die Eingabetaste eingegeben haben, wird die Datei im aktuellen Verzeichnis erstellt. Sie können dann andere Befehlszeilen -Tools verwenden, um die Datei zu bearbeiten, umbenennen oder zu löschen. Wenn Sie mehrere Dateien gleichzeitig erstellen möchten, können Sie den Befehl "coc coc coc cocing" verwenden. Mit diesem Befehl können Sie mehrere Dateien in einer Befehlszeile erstellen.
Um den Befehl "coc coc“ zu verwenden, geben Sie "COPE CON Dateiname1.Extesion Dateiname2.Extesion Dateiname3.Extension" ein. Drücken Sie dann die Eingabetaste. Dadurch werden im aktuellen Verzeichnis drei Dateien mit dem Namen "Dateiname1.Extension", "Dateiname2.EXTRAINAL" und "Dateiname3.EXTRAINION" erstellt.
Das Erstellen von Dateien in der Befehlszeile in Windows 10 ist ein einfacher Vorgang, der schnell und einfach durchgeführt werden kann. Sie können die Befehle "NUL eingeben" und "cop COPE" verwenden, um Dateien schnell und einfach im Eingabeaufforderungfenster zu erstellen.
Befehl zum Erstellen einer Datei in Windows PowerShell
Das Erstellen einer neuen Datei in Windows PowerShell ist eine einfache Aufgabe, die nur wenige Schritte erfordert. Öffnen Sie PowerShell zunächst, indem Sie in der Windows -Suchleiste danach suchen. Sobald Sie geöffnet sind, können Sie den Befehl neuer Punkte verwenden, um eine Datei zu erstellen. Dieser Befehl erfordert zwei Informationen: den Pfad zur Datei und den Namen der Datei. Um den Pfad einzugeben, geben Sie einfach den Ordner ein, in dem Sie die Datei erstellen möchten.
Um den Dateinamen einzugeben, geben Sie einfach den Namen ein, den Sie der Datei geben möchten. Sobald Sie die erforderlichen Informationen eingegeben haben, drücken Sie die Eingabetaste und die Datei wird erstellt. Wenn Sie überprüfen möchten, ob die Datei erstellt wurde, können Sie den Befehl „Get-childitem“ gefolgt vom Pfad zur Datei eingeben. Dadurch wird eine Liste aller Elemente im Ordner angezeigt, einschließlich der gerade erstellten Datei.
Um die Datei zu öffnen, können Sie den Befehl "Invoke-item", gefolgt vom Pfad zur Datei verwenden. Das Erstellen einer Datei in Windows PowerShell ist eine schnelle und einfache Aufgabe, die mit nur wenigen Schritten erfüllt werden kann. Mit dem Befehl neuer Punkte können Sie in nur wenigen Augenblicken eine neue Datei erstellen, sodass Sie in kürzester Zeit wieder an die Arbeit kommen können.
CMD Ordner erstellen
Das Erstellen eines neuen Ordners oder einer neuen Datei in Windows 10 verwenden die Eingabeaufforderung (CMD) eine einfache Aufgabe. Öffnen Sie zum Erstellen eines neuen Ordners die Eingabeaufforderung und geben Sie den Befehl "mkdir" ein, gefolgt vom Namen des Ordners, den Sie erstellen möchten. Beispielsweise erstellt der Befehl "Mkdir NewFolder" einen Ordner namens "NewFolder" im Verzeichnis, den Sie derzeit geöffnet haben.
Sobald der Ordner erstellt wurde, können Sie eine Datei in diesem Ordner mit dem Befehl "Echo" erstellen. gefolgt vom Namen der Datei, die Sie erstellen möchten, und dessen Inhalt. Beispielsweise erstellt der Befehl "echo.> Newfile.txt" eine Datei mit dem Namen "newfile.txt" im Ordner "newFolder" und der Inhalt wird in den Befehl eingeben.
Geben Sie den Befehl "DIR" ein, um den Inhalt des Ordners und die neu erstellte Datei anzuzeigen. Dadurch werden alle in dem von Ihnen geöffneten Verzeichnis enthaltenen Dateien und Ordner aufgeführt. Sie können auch den Befehl "Typ" verwenden, gefolgt vom Namen der Datei, die Sie erstellt haben, um den Inhalt dieser Datei anzuzeigen.
Befehlszeile der Textdatei erstellen Linux
Mit den integrierten Befehlszeilen-Texteditoren können eine Datei in der Eingabeaufforderung Windows 10 erstellt werden. Die beiden am häufigsten verwendeten Befehlszeilentexteditoren sind Nano und VI. Um eine Textdatei mit einem dieser Editoren zu erstellen, öffnen Sie das Eingabeaufforderungfenster und geben Sie den Namen des Editors ein, gefolgt vom Namen der Datei, die Sie erstellen möchten.
Um beispielsweise eine Datei namens "myFile.txt" mit Nano zu erstellen, geben Sie "nano myFile.txt" an der Eingabeaufforderung ein. Dadurch wird der Nano -Texteditor geöffnet und Ihnen den Text eingeben, den Sie in der Datei speichern möchten. Wenn Sie mit dem Bearbeiten des Textes fertig sind, drücken Sie die Schlüsselkombination „Strg+x“, um den Editor zu beenden. Sie erhalten eine Eingabeaufforderung, Sie zu fragen, ob Sie die Datei speichern möchten. Drücken Sie "y", um die Datei zu speichern und dann "eingeben".
Die Datei wird dann erstellt. Um eine Datei mit VI zu erstellen, geben Sie "vi myfile.txt" an der Eingabeaufforderung ein. Dadurch wird der VI -Texteditor geöffnet, mit dem Sie den Text eingeben können, den Sie in der Datei speichern möchten. Wenn Sie mit dem Bearbeiten des Textes fertig sind, drücken Sie die Taste „ESC“, um den Befehlsmodus einzugeben. Geben Sie ": wq" ein, um die Datei zu schreiben und den Editor zu beenden. Die Datei wird dann erstellt.
Abschluss
Das Erstellen einer Datei in CMD Windows 10 ist eine leichte Aufgabe, die jeder mit den richtigen Anweisungen ausmachen kann. Wenn Sie wissen, wie Sie eine Datei in CMD Windows 10 erstellen, können Sie Ihre Dateien einfach mit den leistungsstarken Optionen der Befehlszeile ändern.
Mit nur wenigen einfachen Befehlen können Sie Ihre Dateien problemlos erstellen und anpassen. Wenn Sie die in diesem Artikel beschriebenen Schritte befolgen, verfügen Sie über die erforderlichen Tools, um Ihre Dateien in der Befehlszeile zu erstellen, zu bearbeiten und anzupassen. Nachdem Sie nun wissen, wie Sie eine Datei in CMD Windows 10 erstellen, können Sie dieses leistungsstarke Tool zu Ihrem Vorteil verwenden.








