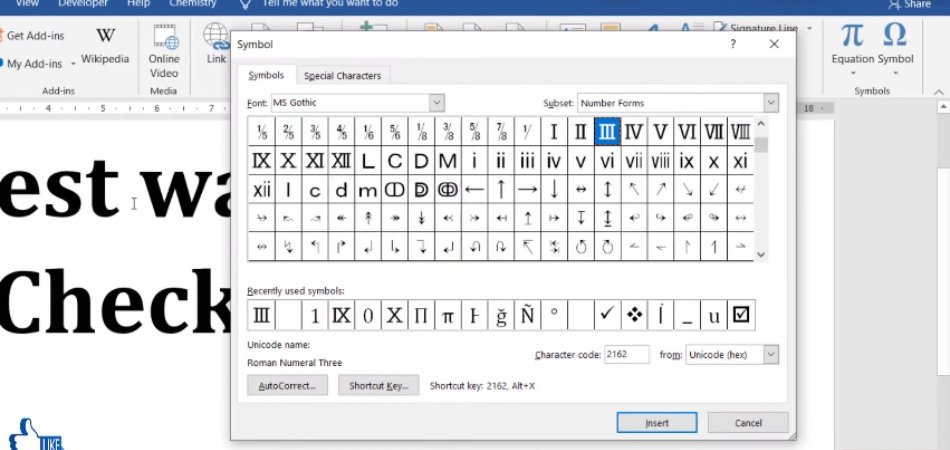
Wie erstelle ich ein Scheck -Zeichen auf der Tastatur Windows 10?
Wenn Sie ein Windows 10 -Benutzer sind, der ein Check -Mark erstellen muss, aber nicht wissen, wie, suchen Sie nicht weiter! In diesem Handbuch zeigen wir Ihnen, wie Sie in nur wenigen einfachen Schritten ein Scheck -Zeichen für Tastatur Windows 10 erstellen.
Wir zeigen Ihnen die verschiedenen Tastaturverknüpfungen und andere Methoden, mit denen Sie ein Scheck -Markus schnell und einfach in ein beliebiges Dokument- oder Textfeld einfügen können.
Mit diesen Tipps können Sie Zeit sparen und sicherstellen, dass Ihre Dokumente professionell und organisiert aussehen. Fangen wir an!
So erstellen Sie auf der Tastatur Windows 10 ein Check -Mark Verwenden Sie die folgenden Schritte, um unter Windows 10 ein Prüfmarke zu erstellen:
- Öffnen Sie das Dokument, in dem Sie ein Scheck einen Einfügen einfügen möchten.
- Drücken und die halten Alt Taste auf Ihrer Tastatur.
- Drücken 0252 Auf der numerischen Tastatur.
- Lösen Sie die Alt
- Im Dokument wird ein Check -Mark angezeigt.
Erstellen eines Schecks -Marks auf der Tastatur Windows 10
Das Erstellen eines Check -Marks auf einer Tastatur ist eine wichtige Fähigkeit, insbesondere für diejenigen, die Windows 10 verwenden. Unabhängig davon Die Schritte, um eine Tastatur in Windows 10 zu überprüfen.

Der erste Schritt besteht darin, auf die Windows -Zeichenkarte zuzugreifen. Dazu können Sie entweder im Suchfeld im Startmenü "Zeichenkarte" eingeben oder im Abschnitt "Tippen" im Bedienfeld finden. Sobald das Zeichenkartenfenster geöffnet ist, sehen Sie eine Liste von Zeichen, aus denen Sie auswählen können. Der nächste Schritt besteht darin, das Symbol „Überprüfen Sie das Zeichen“ aus.
Je nachdem, welche Version von Windows Sie haben, kann das Symbol für das Check -Mark -Symbol unterschiedlich gekennzeichnet werden. In den meisten Fällen wird es als "Tick" oder "Check -Mark" bezeichnet. Sobald Sie das Symbol für das Überprüfen von Marke überprüfen, können Sie auf die Schaltfläche „Kopieren“ klicken, um das Zeichen in Ihre Zwischenablage zu kopieren.
Verwenden von Abkürzungsschlüssel, um ein Scheck einen Schecks zu erstellen
Der nächste Schritt besteht darin, eine Tastaturverknüpfung zu verwenden, um ein Check -Mark zu erstellen. Die Tastaturverknüpfung zum Erstellen eines Schecks ist "Alt+0252". Um diese Verknüpfung zu verwenden, halten Sie die Taste „Alt“ gedrückt und drücken Sie dann die Taste „0252“ auf dem Nummernpad. Dadurch wird das Scheck -Zeichen in Ihr Dokument oder Ihre Tabelle eingesetzt.
Für diejenigen, die einen Laptop oder einen Computer ohne Zahlenkissen verwenden, können Sie die Tastaturverknüpfung mit der Taste „FN“ verwenden. Halten Sie dazu die Taste „FN“ gedrückt und drücken Sie dann die Tasten „Alt+0252“. Dadurch wird auch das Scheck -Zeichen in Ihr Dokument oder Ihre Tabelle eingesetzt.
Verwenden Sie das Charakterkarten -Tool, um ein Check -Mark zu erstellen
Der letzte Schritt besteht darin, das Charakter -Map -Tool zu verwenden, um ein Scheck -Markus zu erstellen. Öffnen Sie dazu das Zeichen des Zeichenkartens erneut und wählen Sie das Symbol für das Überprüfen der Marke. Sobald Sie das Symbol für das Markieren von Marke überprüfen, können Sie auf die Schaltfläche "Auswählen" klicken und dann auf die Schaltfläche "Kopieren" klicken, um das Zeichen in Ihre Zwischenablage zu kopieren.
Sobald das Zeichen in Ihre Zwischenablage kopiert wurde, können Sie ihn in Ihr Dokument oder Ihre Tabelle einfügen. Sie können es auch in jede andere Anwendung oder Website einfügen, mit der Sie Sonderzeichen eingeben können.
Verwenden von Sonderzeichen, um ein Check -Mark zu erstellen
Für diejenigen, die einen Laptop oder einen Computer ohne Charakterkarten -Tool verwenden, können Sie mit Sonderzeichen weiterhin ein Check -Mark verwenden.
Dazu können Sie die Tastaturverknüpfung „Alt+0252“ wie oben erwähnt verwenden. Sie können auch das „Alt+0251“ verwenden, um ein Scheck einen Schecks zu erstellen.
Einfügen eines Schecks aus dem Web einfügen
Schließlich können Sie auch ein Check -Mark erstellen, indem Sie es aus dem Web kopieren. Dazu können Sie einfach das Scheck -Zeichen von einer beliebigen Website oder Anwendung kopieren und dann in Ihr Dokument oder Ihre Tabelle einfügen.
Verwenden von Textverarbeitungsanwendungen, um ein Check -Zeichen zu erstellen
Für diejenigen, die eine Textverarbeitungsanwendung wie Microsoft Word verwenden, können Sie mithilfe von Sonderzeichen auch ein Check -Mark erstellen.
Dazu können Sie die Tastaturverknüpfung „Alt+0252“ wie oben erwähnt verwenden. Sie können auch das „Alt+0251“ verwenden, um ein Scheck einen Schecks zu erstellen. Sie können auch die Funktion „Symbol einfügen“ in Microsoft Word verwenden, um ein Scheck -Zeichen in Ihr Dokument oder Ihre Tabelle einzuführen.
Öffnen Sie dazu das Menü "Einfügen" und wählen Sie dann die Option "Symbol" aus. Im Fenster "Symbol" finden Sie das Symbol für das Check -Mark. Wählen Sie das Symbol für das Markieren von Marke und klicken Sie dann auf die Schaltfläche "Einfügen
Verwandte FAQ
Q1. Was ist die Tastaturverknüpfung zum Einfügen eines Schecks unter Windows 10?
A1. Um ein Check -Mark unter Windows 10 einzufügen, ist die Tastaturverknüpfung Alt + 0252. Diese Verknüpfung funktioniert in den meisten Windows -Programmen, einschließlich Microsoft Word und Outlook.
Halten Sie die Alt -Taste und geben Sie 0252 auf der numerischen Tastatur ein. Sobald die Nummer eingegeben wurde, wird das Check -Mark auf dem Bildschirm angezeigt.
Q2. Gibt es eine andere Abkürzung für Laptop -Tastaturen?
A2. Ja, es gibt eine andere Abkürzung für Laptop -Tastaturen. Auf Laptop -Tastaturen können Sie die Kombination von Alt + X verwenden, um ein Scheck einen Einfügen einzulegen. Halten Sie die Alt -Taste und geben Sie X X an.
Das Check -Mark wird dann auf dem Bildschirm angezeigt. Beachten Sie, dass einige Laptop -Tastaturen möglicherweise keine dedizierte numerische Tastatur haben, sodass diese Abkürzung möglicherweise nicht auf allen Laptops funktioniert.
Q3. Gibt es noch andere Möglichkeiten, ein Scheck -Markus unter Windows 10 einzufügen?
A3. Ja, es gibt noch andere Möglichkeiten, ein Scheck -Zeichen unter Windows 10 einzufügen. Eine Methode besteht darin, die Zeichenkarte zu verwenden. Um auf die Zeichenkarte zuzugreifen, öffnen Sie das Startmenü und suchen Sie nach „Zeichenkarte“.
Sobald die Zeichenkarte geöffnet ist, geben Sie das Suchkästchen "Antriebsmarke" ein und wählen Sie das Zeichen aus der Liste aus. Sie können dann das Prüfmarke in ein beliebiges Programm auf Ihrem Computer kopieren und einfügen.
Q4. Gibt es Plugins, die beim Einfügen eines Schecksmittels helfen können?
A4. Ja, es gibt mehrere Plugins, die beim Einfügen eines Schecks -Marks helfen können. Eines der beliebtesten Plugins heißt „Checkmark -Plugin“.
Dieses Plugin ist sowohl für Windows- als auch für Mac -Computer verfügbar und bietet eine Abkürzung zum Einfügen eines Schecks, ohne die Zeichenkarte oder die Tastaturverknüpfungen verwenden zu müssen.
Q5. Gibt es andere Symbole, die mit denselben Verknüpfungen eingefügt werden können?
A5. Ja, es gibt andere Symbole, die mit denselben Verknüpfungen eingefügt werden können. Dieselben Tastaturverknüpfungen (Alt + 0252 für Windows und Alt + X für Laptops) können zum Einfügen anderer Symbole wie dem Markensymbol (™), dem Copyright -Symbol (©) und dem eingetragenen Markensymbol (®) verwendet werden.
Q6. Gibt es eine Möglichkeit, in HTML einen Scheck einen Einfügen zu fügen?
A6. Ja, es gibt eine Möglichkeit, ein Scheck einen Schecks in HTML einzufügen. Verwenden Sie den HTML -Entitätscode zum Einfügen eines Scheck -Marks in HTML “.✓”. In diesem Code wird das Scheck -Marke auf Webseiten angezeigt, wenn sie in einem Webbrowser angezeigt werden.
Beachten Sie, dass der HTML -Entitätscode möglicherweise nicht in allen Webbrowsern funktioniert. Daher ist es am besten, den Code in mehreren Browsern zu testen, bevor er in der Produktion verwendet wird.
Verknüpfung für Zeckensymbol in Wort (🗸 & ☑): Schnellster Weg, um ein Check -Mark in Word zu erhalten [2021]
Mit Hilfe dieser einfachen Anleitung haben Sie gelernt, wie Sie in Windows 10 ein Scheck-Zeichen auf Ihrer Tastatur erstellen. Unabhängig davon Es leichter, Ihren Fortschritt im Auge zu behalten.
Mit nur ein paar Klicks können Sie sicherstellen, dass Sie nicht vergessen, die Arbeit zu erledigen.








