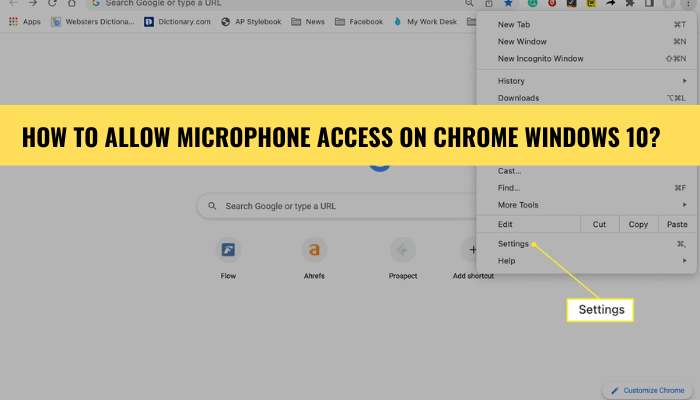
Wie ermöglicht der Zugriff auf Chrom Windows 10 Mikrofonzugriff?
Möchten Sie den Mikrofonzugriff auf Chrom für Windows 10 aktivieren? Es ist nicht schwierig zu tun, und dieser Artikel hilft Ihnen, für Windows 10 auf das Mikrofon auf Chrome zu aktivieren und zugreifen zu können.
Hier sind die Schritte, um den Microfonzugriff unter Chrom Windows 10 zu ermöglichen:
- Öffnen Sie Chrome und klicken Sie auf die drei Punkte in der oberen rechten Ecke.
- Gehen Sie zu Einstellungen und klicken Sie auf Privatsphäre und Sicherheit.
- Wählen Sie Site -Einstellungen.
- Scrollen Sie nach unten und wählen Sie Mikrofon.
- Überprüfen Sie, ob der Mikrofonzugriff blockiert ist oder nicht.
- Wenn der Mikrofonzugriff blockiert ist, klicken Sie auf die Schaltfläche "Umschalten", um dies zu aktivieren.
- Beenden Sie die Einstellungen und aktualisieren Sie die Seite.
Wie aktiviere ich mein Mikrofon auf Chrom?
Das Aktivieren Ihres Mikrofons auf Chrom ist recht einfach. Sie können zunächst den Chrombrowser öffnen und dann auf die drei Punkte in der oberen rechten Ecke des Browsers klicken, um das Menü zu öffnen.
Klicken Sie von dort aus auf die Option „Einstellungen“ und scrollen Sie dann nach unten, bis Sie die Überschrift „Privatsphäre und Sicherheit“ erreichen. Klicken Sie unter dieser Überschrift auf "Site -Einstellungen" und wählen Sie dann "Mikrofon" aus der Liste der Optionen. Von dort aus können Sie sicherstellen, dass die Einstellung des Mikrofons umgeschaltet ist, um „Websites zu ermöglichen, auf Ihr Mikrofon zugreifen zu können“. Darüber hinaus können Sie die Berechtigungen für einzelne Websites anpassen, indem Sie auf die Option „Ausnahmen verwalten“ klicken und die spezifische Site hinzufügen, die Sie aktivieren oder deaktivieren möchten.

Sie können auch alle Websites aus dieser Seite aus dem Zugriff auf Ihr Mikrofon blockieren. Wenn Sie Ihre Anpassungen vorgenommen haben, klicken Sie auf "Fertig", um Ihre Änderungen zu speichern. Das ist alles, was es gibt, und Sie sollten jetzt in der Lage sein, Ihr Mikrofon auf Chrom zu verwenden.
Wie erlaube ich Mikrofonzugriff unter Windows 10?
Wenn Sie ein Mikrofon auf Ihrem Windows 10 -Computer verwenden möchten, müssen Sie zunächst den Zugriff auf den Mikrofon aktivieren.
Dies kann durchgeführt werden, indem Sie ein paar einfachen Schritten befolgen:
1. Öffnen Sie das Startmenü, indem Sie auf das Windows -Symbol in der unteren linken Ecke des Bildschirms klicken.
2. Klicken Sie auf Einstellungen und klicken Sie dann auf Privatsphäre.
3. Wählen Sie auf der linken Seite des Fensters Mikrofon aus.
4. Stellen Sie auf der rechten Seite des Fensters sicher, dass der Umschalter für Apps auf Ihr Mikrofon eingestellt ist.
5. Wenn Apps aus dem Zugriff auf Ihr Mikrofon blockiert wurden, können Sie auf die Schaltfläche ändern, um den Zugriff zu ermöglichen.
6. Sobald Ihre Einstellungen eingestellt sind, klicken Sie auf den Rückpfeil, um zum Hauptmenü der Haupt Privatsphäre zurückzukehren.
7. Klicken Sie erneut auf den Pfeil zurück, um zum Haupteinstellungsmenü zurückzukehren.
Ihr Mikrofon ist jetzt aktiviert und Sie können es mit jeder App Ihrer Wahl verwenden. Wenn Sie Ihre Mikrofoneinstellungen wieder einstellen müssen, können Sie dieselben Schritte ausführen.
Warum benutzt Chrom mein Mikrofon nicht?
Es ist möglich, dass Ihr Mikrofon aus mehreren verschiedenen Gründen nicht von Chrom verwendet wird. Überprüfen Sie zunächst fest, ob das Mikrofon ordnungsgemäß mit dem Computer verbunden ist und in den Toneinstellungen aktiviert ist.
Überprüfen Sie außerdem, ob das Mikrofon als Standardgerät in den Toneinstellungen ausgewählt wird. Wenn das Mikrofon immer noch nicht von Chrom verwendet wird, besteht die Möglichkeit, dass das Mikrofon in den Chromeinstellungen blockiert wird. Um dies zu überprüfen, öffnen Sie Chrome und gehen Sie zu Einstellungen. Klicken Sie dann auf erweiterte Einstellungen sowie Datenschutz und Sicherheit.
Klicken Sie von dort auf Inhaltseinstellungen und wählen Sie dann Mikrofon aus. Stellen Sie sicher, dass die Option „Fragen vor dem Zugriff“ aktiviert ist und dass die Websites, für die Sie das Mikrofon verwenden möchten, der Liste der zulässigen Websites hinzugefügt wurden. Wenn keines dieser Schritte funktioniert, kann es mit dem Mikrofon selbst ein Problem geben, und Sie müssen möglicherweise eine neue erhalten.
Wie überprüfe ich meine Mikrofoneinstellungen auf Google Chrome?
Um Ihre Mikrofoneinstellungen auf Google Chrome zu überprüfen, müssen Sie den Browser öffnen, auf die drei Punkte in der oberen rechten Ecke des Bildschirms klicken und „Einstellungen“ auswählen. Scrollen Sie dann nach unten auf der Seite und klicken Sie auf "Erweitert". Wählen Sie in der angezeigten Liste "Datenschutz und Sicherheit" aus und wählen Sie dann "Site -Einstellungen".
Jetzt können Sie alle Einstellungen für Chrome sehen. Wählen Sie aus der Liste "Mikrofon". Dadurch wird die Seite mit Mikrofoneinstellungen geöffnet. Auf der Seite "Mikrofoneinstellungen" können Sie feststellen, welche Websites Zugriff auf Ihr Mikrofon haben. Sie können auch wählen, ob Sie alle Websites aus dem Zugriff auf Ihr Mikrofon blockieren oder einzelne Websites blockieren können.
Sie können auch wählen, ob Websites automatisch auf Ihr Mikrofon zugreifen können, oder Sie können immer die Erlaubnis bitten, bevor Sie Websites auf Ihr Mikrofon zugreifen können. Sobald Sie die Mikrofoneinstellungen nach Ihren Wünschen festgelegt haben, können Sie zur Startseite von Google Chrome zurückkehren und prüfen, ob das Mikrofon ordnungsgemäß funktioniert. Dazu können Sie in der oberen rechten Ecke des Bildschirms zum Menü „More“ wechseln und „Erweiterungen“ auswählen. Finden Sie die von Ihnen installierte Mikrofonerweiterung und klicken Sie darauf.
Es sollte einen grünen Punkt zeigen, wenn es richtig funktioniert. Wenn es nicht ordnungsgemäß funktioniert, können Sie das Problem beheben, indem Sie die Mikrofoneinstellungen erneut überprüfen oder eine neue Mikrofonerweiterung installieren.
Wie ermöglicht ich den Mikrofonzugriff auf Chrome PC?
Google Chrome ist ein beliebter Webbrowser, der unter Windows 10 -Geräten verwendet wird. Es umfasst viele Funktionen, wie die Möglichkeit, auf Ihr Mikrofon zuzugreifen. Wenn Sie den Mikrofonzugriff auf Chrom für Windows 10 zulassen möchten,
Hier sind die Schritte, die Sie folgen müssen.
- Öffnen Sie den Chrombrowser.
- Klicken Sie in der oberen rechten Ecke des Browserfensters auf die Schaltfläche "Menü".
- Wählen Sie in der Dropdown -Liste "Einstellungen" aus.
- Scrollen Sie zum Abschnitt "Datenschutz und Sicherheit" und klicken Sie auf "Site -Einstellungen".
- Scrollen Sie nach unten zum Abschnitt "Mikrofon" und klicken Sie auf den Kippschalter neben "Fragen Sie vor dem Zugriff (empfohlen)", um ihn einzuschalten.
- Klicken Sie auf die Schaltfläche "Hinzufügen", um eine Website zu der Liste der Websites hinzuzufügen, die auf Ihr Mikrofon zugreifen dürfen.
- Geben Sie die Website -Adresse ein, die Sie zulassen möchten, und klicken Sie auf die Schaltfläche "Hinzufügen".
- Klicken Sie auf die Schaltfläche "Fertig", um die Änderungen zu speichern.
Sobald Sie diese Schritte befolgt haben, ermöglicht Chrome der Website, die Sie hinzugefügt haben, um auf Ihr Mikrofon zuzugreifen. Sie können auch die Einstellungen für jede Website ändern oder Websites jederzeit aus der Liste entfernen.
Wie ermöglicht der Zugriff auf Chrom Windows 11 Mikrofonzugriff?
Der Zugriff auf Ihr Mikrofon auf Chrom für Windows 10 ist einfach und unkompliziert. Damit Ihr Chrombrowser Ihr Mikrofon verwenden kann, müssen Sie zunächst das Mikrofon in Ihren Windows -Einstellungen aktivieren. Hier sind die Schritte, die Sie folgen müssen:
1. Öffnen Sie das Startmenü und wählen Sie das Einstellungssymbol.
2. Wählen Sie Privatsphäre.
3. Wählen Sie das Mikrofon in der linken Spalte aus.
4. Stellen Sie sicher, dass der Schieberegler neben Apps auf Ihr Mikrofon auf ein Einstellung eingestellt ist.
5. Scrollen Sie nach unten zur Liste der Apps und wählen Sie Chrome.
6. Stellen Sie sicher, dass der Schieberegler neben Chrome eingestellt ist. Sobald Sie das Mikrofon in Ihren Windows -Einstellungen aktiviert haben, können Sie es auf Chrome verwenden.
Gehen Sie dazu zu der Website oder Anwendung, die Sie verwenden möchten, und wählen Sie das Mikrofon -Symbol aus. Wählen Sie im Popup-Fenster zulassen. Sie können jetzt Ihr Mikrofon auf dieser Website oder Anwendung verwenden. Wenn Sie den Zugriff widerrufen möchten, kehren Sie einfach zur Seite der Einstellungen zurück und schalten Sie den Schalter neben Chrome zurück nach AUS um. Zusammenfassend ist es ein einfacher Prozess, den Zugriff auf Chrom für Windows 10 für Windows 10 zu ermöglichen.
Mit nur wenigen Klicks auf der Seite "Einstellungen" können Sie das Mikrofon für die Verwendung auf Chrom aktivieren. Sobald Sie dies getan haben, können Sie den Zugriff auf einzelne Websites und Anwendungen problemlos zulassen oder verweigern.
Wie kann man Chrome auf der MAC zugreifen?
- Öffnen Sie Ihren Chrombrowser und klicken Sie auf das Drei-Punkte-Menü in der oberen rechten Ecke.
- Wählen Sie im Menü "Einstellungen".
- Scrollen Sie nach unten und wählen Sie im Menü links "Privatsphäre und Sicherheit".
- Wählen Sie im Abschnitt "Datenschutz und Sicherheit" "Site -Einstellungen" aus.
- Wählen Sie im Abschnitt "Site -Einstellungen" "Mikrofon" aus.
- Sie können jetzt entweder "Fragen vor dem Zugriff" oder "blockiert" für den Mikrofonzugriff wählen.
- Sie können auch den Mikrofonzugriff für alle Standorte aus diesem Abschnitt aktivieren.
- Laden Sie die Seite neu oder öffnen Sie die Seite erneut, um die Änderungen anzuwenden.
Nach Abschluss der oben genannten Schritte kann Ihr Chrombrowser in Windows 10 auf das Mikrofon zugreifen. Sie können auch auswählen, welche Websites Zugriff auf das Mikrofon haben oder alle blockieren können. Sie können auch den Zugriff auf alle Websites auf derselben Seite ermöglichen.
Wie ermöglicht ich den Mikrofonzugriff auf Chrome Mac?
Wenn Sie den Mikrofonzugriff auf Chrome für Windows 10 zulassen möchten, müssen Sie sicherstellen, dass Sie über die aktuellste Version des Browsers installiert sind. Sie können dies tun, indem Sie Chrome öffnen und zur Seite „Über Chrome“ navigieren, die in der Menüleiste zu finden ist.
Hier kann Chrome erkennen, ob eine aktualisierte Version verfügbar ist. Sobald Sie die neueste Version haben, müssen Sie zur Seite "Einstellungen" gehen. Sie können dies tun, indem Sie auf die drei Punkte in der oberen rechten Ecke klicken und dann „Einstellungen“ auswählen. Auf der linken Seite der Seite sehen Sie eine Liste von Optionen. Wählen Sie "Datenschutz und Sicherheit". Im Abschnitt „Datenschutz und Sicherheit“ werden Sie eine Liste von Optionen angezeigt. Wählen Sie "Site -Einstellungen".
Hier können Sie Ihre Website -Berechtigungen verwalten, z. B. den Zugriff auf Mikrofon. Scrollen Sie nach unten, bis Sie "Mikrofon" sehen und klicken Sie darauf. Auf der Mikrofonseite sehen Sie eine Liste von Websites, die auf Ihr Mikrofon zugreifen dürfen. Um der Liste eine Site hinzuzufügen, klicken Sie auf die Schaltfläche „Hinzufügen“ und geben Sie die URL der Website ein. Sobald Sie die Website hinzugefügt haben, können Sie auf die Schaltfläche „Ermöglichen“ klicken, um die Berechtigung zur Verwendung Ihres Mikrofons zu erhalten.
Dies ist alles, was Sie tun müssen, um Mikrofonzugriff auf Chrome für Windows 10 zu ermöglichen. Stellen Sie sicher, dass Sie Websites, denen Sie vertrauen, nur die Erlaubnis geben, da Sie keine böswilligen Websites auf Ihr Mikrofon zugreifen möchten.
Wie ermöglicht man den Mikrofonzugriff auf Chrom Android?
Das Aktivieren von Mikrofonzugriff auf Chrom für Windows 10 ist ein unkomplizierter Prozess. Öffnen Sie zunächst den Chrome-Browser auf Ihrem Windows 10-Computer und klicken Sie in der oberen rechten Ecke des Browserfensters auf das Drei-Punkte-Menü. Wählen Sie dann Einstellungen im Dropdown-Menü aus.
Klicken Sie auf der Seite "Einstellungen" auf den Abschnitt Privatsphäre und Sicherheit und wählen Sie dann Site -Einstellungen aus. Scrollen Sie zum Abschnitt "Berechtigungen" und klicken Sie auf die Option Mikrofon. Schalten Sie die Fragen vor, bevor Sie auf (empfohlene) Einstellung zur Einstellung der Position zugreifen. Ein Popup-Fenster wird anscheinend bestätigt, dass Sie den Mikrofonzugriff auf Chrome aktiviert haben.
Klicken Sie auf die Schaltfläche Zulassen, um die Änderungen zu speichern. Jetzt haben Sie der Chrombrowser -Erlaubnis erteilt, auf Ihr Mikrofon zuzugreifen.
Wie ermöglicht ich den Microfonzugriff auf das Chrome -iPhone?
Die Fähigkeit, Mikrofonzugriff auf Chrome für Windows 10 zu ermöglichen, ist eine großartige Möglichkeit, mit Freunden und Familie in Verbindung zu bleiben und an Videoanrufen und Audiokonferenzen teilzunehmen.
Befolgen Sie die folgenden Schritte, um den Mikrofonzugriff auf Chrom für Windows 10 zu ermöglichen.
1. Öffnen Sie Google Chrome und klicken Sie auf das Drei-Punkte-Symbol in der oberen rechten Ecke des Bildschirms.
2. Wählen Sie im Dropdown-Menü "Einstellungen".
3. Wählen Sie im Menü links "Privatsphäre und Sicherheit".
4. Wählen Sie "Site -Einstellungen" auf der Seite Datenschutz- und Sicherheitsseite.
5. Scrollen Sie nach unten und wählen Sie "Mikrofon".
6. Wählen Sie neben „Fragen vor dem Zugriff (empfohlen) aus.
7. Öffnen Sie die Website oder App, die Sie auf Ihr Mikrofon zugreifen möchten, und akzeptieren Sie die angezeigte Eingabeaufforderung.
Sie sollten nun in der Lage sein, unter Windows 10 auf Ihr Mikrofon von Chrome zugreifen zu können. Wenn Sie die Einstellung oder den Widerruf des Zugriffs ändern möchten, können Sie dieselben Schritte oben befolgen.
Chromeinstellungen Inhaltsmikrofon
Google Chrome ist ein beliebter Webbrowser, der von Millionen von Menschen weltweit verwendet wird. Es bietet eine Vielzahl von Funktionen und Einstellungen, die an individuelle Benutzeranforderungen angepasst werden können.
Eine solche Funktion ist der Mikrofonzugriff, mit dem Chrome das Mikrofon Ihres Computers zugänglich macht und sie verwenden können. Dies ist besonders nützlich für Spracherkennungsanwendungen wie Sprachsuche und Spracherkennung. In diesem Artikel zeigen wir Ihnen, wie Sie den Mikrofonzugriff auf Chrom Windows 10 ermöglichen.
- Öffnen Sie Google Chrome auf Ihrem Computer und klicken Sie auf die drei vertikalen Punkte in der oberen rechten Ecke des Browserfensters.
- Scrollen Sie nach unten und klicken Sie auf die Option "Einstellungen".
- Scrollen Sie nach unten auf der Seite und klicken Sie auf die Option "Erweitert".
- Klicken Sie im Abschnitt "Datenschutz und Sicherheit" auf die Option "Inhaltseinstellungen".
- Klicken Sie auf der Seite "Inhaltseinstellungen" auf die Option "Mikrofon".
- Im Abschnitt "Mikrofon" sollten Sie eine Liste von Websites sehen, die auf Ihr Mikrofon zugreifen können. Um der Liste eine Website hinzuzufügen, klicken Sie auf die Schaltfläche "Hinzufügen" und geben Sie die URL der Website ein, auf die Sie Zugriff erhalten möchten.
- Um eine Website aus der Liste zu entfernen, klicken Sie auf die Schaltfläche "Entfernen" und die Website wird aus der Liste entfernt.
- Sobald Sie fertig sind, klicken Sie auf die Schaltfläche "Fertig".
- Das ist es! Sie haben den Mikrofonzugriff auf Chrom Windows 10 erfolgreich ermöglicht.
Lassen Sie die Kamera -Zugriff auf Chrome iPhone
Um den Mikrofonzugriff auf Chrom Windows 10 zu ermöglichen, sollten die folgenden Schritte befolgt werden:
- Öffnen Sie den Chrombrowser und klicken Sie auf die drei Punkte in der oberen rechten Ecke des Bildschirms.
- Klicken Sie im Dropdown-Menü auf die Option "Einstellungen".
- Klicken Sie im Abschnitt "Datenschutz und Sicherheit" auf die Option "Site -Einstellungen".
- Klicken Sie im Abschnitt "Berechtigungen" auf die Option "Mikrofon".
- Klicken Sie unter der Option "Mikrofon" auf die Schaltfläche "Fragen Sie vor dem Zugriff".
- Klicken Sie auf das Dropdown-Menü und wählen Sie die Option "Ermöglichen" für eine bestimmte Website für eine bestimmte Website.
- Klicken Sie auf das Dropdown-Menü und wählen Sie die Option "Block" aus, um den Mikrofonzugriff für eine bestimmte Website zu verweigern.
- Um den Mikrofonzugriff für alle Websites zurückzusetzen, klicken Sie auf die Schaltfläche "Zurücksetzen".
Wenn Sie die oben genannten Schritte befolgen, können Sie den Zugriff auf den Mikrofon für jede Website unter Chrome Windows 10 problemlos zulassen.
Darüber hinaus können Sie auch den Mikrofonzugriff für alle Websites zurücksetzen, um die gleichen Einstellungen zu erhalten.
So aktivieren/reparieren Sie Mikrofon in Google Chrome?
Der Prozess der Ermöglichung von Mikrofonzugriff auf Chrom Windows 10 ist einfach genug, damit jeder folgen kann. Mit nur wenigen Schritten können Benutzer sicherstellen, dass ihr Mikrofon für die Verwendung mit Chrome aktiviert ist.
Mit dieser Fähigkeit können Benutzer jetzt Sprachbefehle verwenden und Audio bequem von zu Hause aus aufzeichnen. Mit dieser Anleitung können Benutzer nun einfach ihren Mikrofonzugriff auf Chrom Windows 10 aktivieren und die vielen Funktionen verwenden, die Chrome zu bieten hat.








