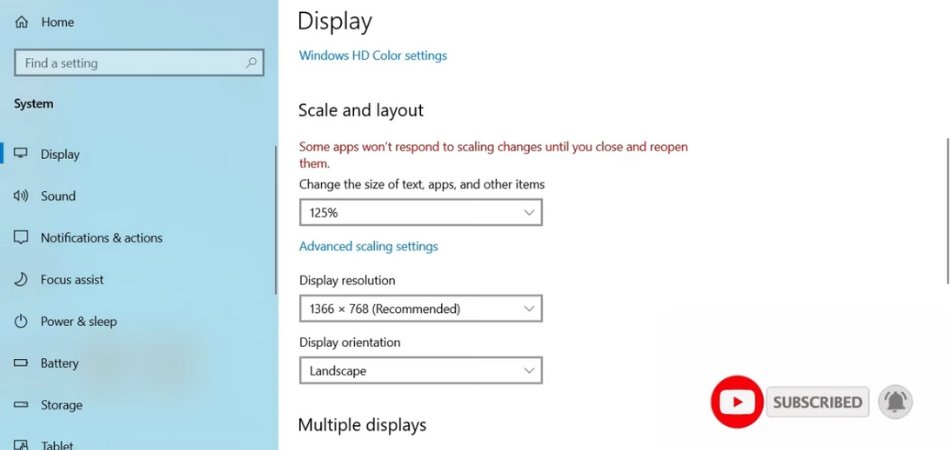
Wie erhöht man die Schriftgröße unter Windows 10?
Möchten Sie Ihren Text leichter auf Ihrem Windows 10 -Computer lesen? Das Erhöhen der Schriftgröße ist eine großartige Möglichkeit, Ihren Text sichtbarer zu machen und Ihre Leseerfahrung zu verbessern.
In diesem Artikel zeigen wir Ihnen, wie Sie die Schriftgröße unter Windows 10 schnell und einfach erhöhen, unabhängig von der Art von Gerät, die Sie verwenden. Lesen Sie weiter, um herauszufinden, wie Sie die Schriftgröße auf Ihrem Windows 10 -Gerät erhöhen.
Um die Schriftgröße unter Windows 10 zu erhöhen, befolgen Sie die folgenden Schritte:
- Öffnen Sie die Einstellungs -App.
- Gehen Sie zu Leichtigkeit des Zugangs.
- Wählen Sie Anzeige.
- Verwenden Sie den Schieberegler unter dem Text, um die Schriftgröße zu erhöhen.
- Klicken Sie auf Bewerben.
Erhöhen Sie die Schriftgröße unter Windows 10
Mit Windows 10 können Sie die Schriftgröße Ihres Displays an die Anforderungen anpassen. Dieser Artikel führt Sie durch die Erhöhung der Schriftgröße unter Windows 10. Der erste Schritt besteht darin, das Einstellungsfeld zu öffnen. Um das Einstellungsfeld zu öffnen, klicken Sie auf die Schaltfläche Windows Start und klicken Sie dann auf das COGWheel -Symbol mit der Bezeichnung "Einstellungen".

Alternativ können Sie die Windows -Taste plus die Taste "I" auf Ihrer Tastatur drücken, um das Einstellungsfeld zu öffnen. Der nächste Schritt besteht darin, zur Seite „Easy of Access“ zu navigieren. Klicken Sie dazu in der Liste der Optionen auf der linken Seite des Einstellungsfelds auf den Link „Easy of Access“.
Ändern Sie die Schriftgröße mit dem Lupenwerkzeug
Klicken Sie auf der Seite „Easy of Access“ in der Liste der Optionen auf der linken Seite auf den Link „Lupe“ auf den Link „Lupe“. Klicken Sie dann auf den Schalter mit der Bezeichnung "Schalten Sie die Lupe ein." Dadurch wird das Lupenwerkzeug geöffnet.
Mit dem Lupe -Tool können Sie die Schriftgröße auf Ihrem Display einstellen. Klicken Sie dazu auf die Tasten „Plus“ oder „Minus“ in der unteren rechten Ecke des Lupersfensters. Sobald Sie mit der Schriftgröße zufrieden sind, klicken Sie auf das "X" in der oberen rechten Ecke des Lupe-Fensters, um das Werkzeug zu schließen.
Ändern Sie die Schriftgröße mit Anzeigeeinstellungen
Eine andere Möglichkeit, die Schriftgröße einzustellen, sind die Einstellungen „Anzeige“. Klicken Sie in der Liste der Optionen im Einstellungsfeld auf den Link "Anzeige" auf die Einstellungen "Anzeige". Klicken Sie auf der Seite "Anzeige" auf das Drop-Down-Menü "Text, Apps und andere Elemente ändern".
Das Dropdown-Menü enthält eine Liste der voreingestellten Schriftgrößen, aus denen Sie auswählen können. Wählen Sie einfach die gewünschte Schriftgröße aus und wird auf Ihr Display angewendet.
Passen Sie die DPI -Skalierungsstufe ein
Sie können auch die Einstellungen "Anzeige" verwenden, um die DPI -Skalierungsstufe anzupassen. Klicken Sie dazu auf den Drop-Down-Menü "Die Größe des Textes, Apps und anderen Elementen ändern" und wählen Sie die Option "Anpassen".
Dadurch wird ein neues Fenster mit einem DPI -Scaling -Schieberegler geöffnet. Mit dem Schieberegler „DPI Scaling“ können Sie die Schriftgröße auf Ihrem Display einstellen.
Bewegen Sie dazu einfach den Schieberegler nach links, um die Schriftgröße zu verringern, oder bewegen Sie den Schieberegler nach rechts, um die Schriftgröße zu erhöhen. Sobald Sie mit der Schriftgröße zufrieden sind, klicken Sie auf die Schaltfläche "Anwenden".
Ändern Sie die Schriftgröße aus dem Bedienfeld
Sie können die Schriftgröße auch aus dem Bedienfeld einstellen. Um das Bedienfeld zu öffnen, drücken Sie die Windows -Taste plus die Taste „R“ auf Ihrer Tastatur. Dadurch wird das Fenster "Ausführen" geöffnet. Geben Sie im Fenster "Ausführen" "Steuer" ein und drücken Sie die Taste "Eingabetaste".
Sobald das Bedienfeld geöffnet ist, klicken Sie auf den Link „Aussehen und Personalisierung“. Klicken Sie dann auf den Link "Anzeige". Klicken Sie auf der Seite "Anzeige" auf den Link "Text und andere Elemente größer oder kleiner". Dadurch wird ein neues Fenster mit einem Schieberegler „Nur den Textgröße ändern“ geöffnet.
Um die Schriftgröße einzustellen, bewegen Sie den Schieberegler einfach nach links, um die Schriftgröße zu verringern, oder bewegen Sie den Schieberegler nach rechts, um die Schriftgröße zu erhöhen. Sobald Sie mit der Schriftgröße zufrieden sind, klicken Sie auf die Schaltfläche "Anwenden".
Verwenden Sie Tastaturverknüpfungen
Sie können auch Tastaturverknüpfungen verwenden, um die Schriftgröße schnell anzupassen. Um die Schriftgröße zu erhöhen, drücken Sie die Windows -Taste plus die Taste „+“ auf Ihrer Tastatur. Um die Schriftgröße zu verringern, drücken Sie die Windows-Taste plus die Taste „-“ auf Ihrer Tastatur.
Nur wenige häufig gestellte Fragen
Was ist die Tastaturverknüpfung, um die Schriftgröße in Windows 10 zu erhöhen?
Die Tastaturverknüpfung zur Erhöhung der Schriftgröße in Windows 10 ist Strg + Shift +>. Diese Verknüpfung erhöht die Schriftgröße des Textes in der aktuellen Auswahl. Wenn Sie beispielsweise eine Auswahl des Textes hervorheben, erhöht das Drücken dieser Verknüpfung die Schriftgröße dieser Auswahl.
Wie erhöht ich die Schriftgröße des gesamten Textes in Windows 10?
Um die Schriftgröße des gesamten Textes in Windows 10 zu erhöhen, können Sie die Einstellungs -App verwenden. Um die Einstellungs -App zu öffnen, drücken Sie die Windows -Taste + I. Dann wählen Sie "Easy of Access" und dann "Anzeige".
Von hier aus können Sie die Gesamtschriftgröße sowie die Größe verschiedener Elemente wie Titelbalken, Menüs, Nachrichtenboxen und Symbole anpassen.
Was ist die maximale Schriftgröße in Windows 10?
Die maximale Schriftgröße in Windows 10 wird durch die Größe des Textfelds oder Fensters bestimmt, in dem der Text angezeigt wird.
Wenn das Textfeld beispielsweise eine maximale Breite von 500px hat, beträgt die maximale Schriftgröße, die im Textfeld angezeigt werden kann, 500px.
Wie erhöhen Sie die Schriftgröße in Windows 10 für bestimmte Programme?
Einige Programme in Windows 10 ermöglichen es Ihnen, die Schriftgröße des Textes im Programm zu ändern. Dazu müssen Sie das Programm öffnen und dann nach einer Menüoption suchen, mit der Sie die Schriftgröße ändern können.
In einigen Programmen können Sie auch die Tastaturverknüpfung Strg + Shift +> verwenden, um die Schriftgröße zu erhöhen.
Wie können Sie auf dem Desktop in Windows 10 Text größer machen?
Um Text auf dem Desktop in Windows 10 größer zu machen, können Sie die Einstellungs -App verwenden. Um die Einstellungs -App zu öffnen, drücken Sie die Windows -Taste + I. Dann wählen Sie "Easy of Access" und dann "Anzeige".
Von hier aus können Sie die Gesamtschriftgröße sowie die Größe verschiedener Elemente wie Titelbalken, Menüs, Nachrichtenboxen und Symbole anpassen.
Wie erhöhen Sie die Schriftgröße in Windows 10 für Menüs und Dialogfelder?
Um die Schriftgröße in Windows 10 für Menüs und Dialogfelder zu erhöhen, können Sie die Einstellungs -App verwenden. Um die Einstellungs -App zu öffnen, drücken Sie die Windows -Taste + I. Dann wählen Sie "Easy of Access" und dann "Anzeige".
Von hier aus können Sie die Gesamtschriftgröße sowie die Größe verschiedener Elemente wie Titelbalken, Menüs, Nachrichtenboxen und Symbole anpassen.
Wie ändern Sie die Schriftgröße in Windows 10
Die Schriftgröße unter Windows 10 ist nicht nur wichtig dafür, dass Ihr Text lesbar ist, sondern kann auch dazu beitragen, eine angenehme Ästhetik zu schaffen. Das Erhöhen der Schriftgröße unter Windows 10 ist einfach und kann schnell mit ein paar einfachen Schritten erfolgen.
Mit ein paar Klicks der Maus können Sie den Text auf Ihrem Bildschirm leichter zu lesen und das optimale Windows 10 -Erlebnis zu machen.








