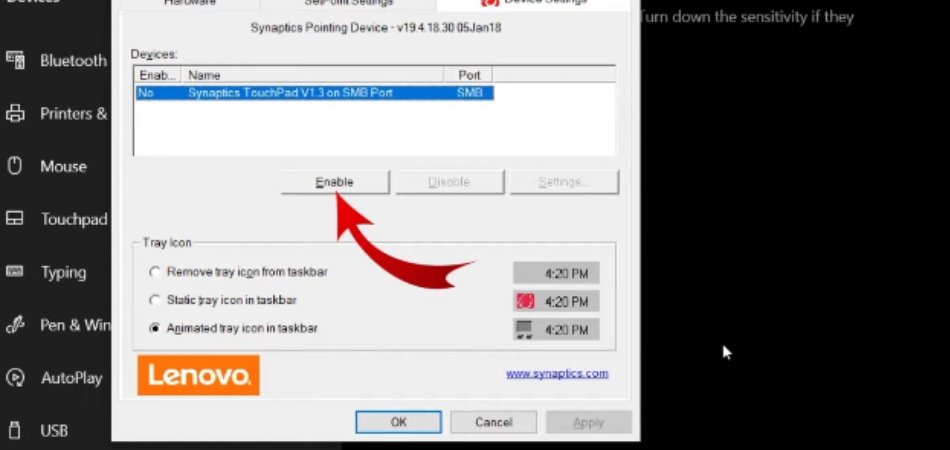
Wie deaktivieren Sie Touchpad Windows 10?
Haben Sie Probleme, Ihr Touchpad auf Ihrem Windows 10 -Laptop zu deaktivieren? Mach dir keine Sorgen, du bist nicht allein! Es gibt viele Menschen, die sich diesem Problem vorgestellt haben und keine Lösung finden konnten.
In diesem Artikel werden wir die Schritte durchlaufen, um Ihr Touchpad unter Windows 10 leicht zu deaktivieren, damit Sie ein reibungsloses und problemloses Laptop-Erlebnis genießen können. Fangen wir an!
Deaktivieren Sie das Touchpad unter Windows 10 - Drücken Sie die Touchpad unter Windows 10, um die Windows -Logo -Schlüssel + ICH So öffnen Sie das Einstellungsfenster und wählen Sie dann aus Geräte.
Wählen Sie im linken Feld aus Touchpad. Schalten Sie jetzt die ab Touchpad Wechseln Sie, um das Touchpad zu deaktivieren. Um das Touchpad erneut zu erleben, schalten Sie den Schalter wieder ein.
So deaktivieren Sie Touchpad in Windows 10
Das Touchpad ist ein Computer -Eingabegerät, mit dem der Cursor auf dem Bildschirm verschoben wird. Es wird oft auf Laptop -Computern gefunden, aber Sie finden sie auch auf einigen Desktop -Computern.

In Windows 10 ist es einfach, Ihr Touchpad zu deaktivieren, wenn Sie es nicht verwenden möchten. Dieses Tutorial zeigt Ihnen, wie es geht.
Verwenden der Einstellungs -App
Die erste Möglichkeit, das Touchpad in Windows 10 zu deaktivieren, besteht darin, die Einstellungs -App zu verwenden. Öffnen Sie dazu das Startmenü und suchen Sie nach „Einstellungen“. Wählen Sie aus den Suchergebnissen die App „Einstellungen“ aus.
Sobald die Einstellungs-App geöffnet ist, klicken Sie im linken Menü auf "Geräte". Klicken Sie auf der rechten Seite auf die Option "Touchpad". Hier können Sie den "Touchpad" -Schalter in die Position "Aus" umschalten, um das Touchpad zu deaktivieren.
Als nächstes können Sie die Schaltfläche „Zusätzliche Einstellungen“ verwenden, um anzupassen, wie Ihr Touchpad funktioniert. Hier können Sie die Empfindlichkeit und andere Einstellungen anpassen. Wenn Sie fertig sind, können Sie die Einstellungs -App schließen.
Verwenden von Geräte -Manager
Eine andere Möglichkeit, das Touchpad in Windows 10 zu deaktivieren, besteht darin, den Geräte -Manager zu verwenden. Öffnen Sie dazu das Startmenü und suchen Sie nach "Geräte -Manager". Wählen Sie aus den Suchergebnissen die App „Geräte -Manager“ aus.
Sobald der Geräte -Manager geöffnet ist, erweitern Sie die Option „Mäuse und andere Zeigegeräte“. Hier sollten Sie Ihr Touchpad sehen. Klicken Sie mit der rechten Maustaste auf das Touchpad und wählen Sie die Option "Geräte deaktivieren".
Sie können den Geräte -Manager auch verwenden, um die Treiber des Touchpad zu deinstallieren und neu zu installieren. Klicken Sie dazu mit der rechten Maustaste auf das Gerät und wählen Sie die Option "Deinstallieren" aus.
Wählen Sie dann die Option "Für Hardware -Änderungen scannen" aus und Windows installiert die Treiber neu.
Verwenden von Bedienfeld
Der letzte Weg, das Touchpad in Windows 10 zu deaktivieren, besteht darin, das Bedienfeld zu verwenden. Öffnen Sie dazu das Startmenü und suchen Sie nach „Bedienfeld“. Wählen Sie aus den Suchergebnissen die App „Bedienfeld“ aus.
Sobald das Bedienfeld geöffnet ist, wählen Sie die Option "Hardware und Sound" und dann die Option "Maus". Hier sollten Sie Ihr Touchpad sehen. Wählen Sie das Touchpad aus und klicken Sie dann auf die Schaltfläche „Deaktivieren“.
Sie können auch das Bedienfeld verwenden, um die Funktionsweise Ihres Touchpads anzupassen. Wählen Sie dazu die Registerkarte "Einstellungen" aus und passen Sie die Einstellungen nach Bedarf an. Wenn Sie fertig sind, klicken Sie auf die Schaltfläche "Anwenden" und schließen Sie dann das Bedienfeld.
Verwenden der Tastaturverknüpfung
Schließlich können Sie eine Tastaturverknüpfung verwenden, um das Touchpad in Windows 10 schnell zu deaktivieren. Dazu drücken Sie gleichzeitig die Tasten „FN“ und „F6“. Dadurch wird das Touchpad ein- und ausgeschaltet.
Verwenden von Software von Drittanbietern
Wenn Sie die integrierten Methoden nicht verwenden möchten, um das Touchpad in Windows 10 zu deaktivieren, können Sie auch Software von Drittanbietern verwenden. Es gibt eine Reihe verschiedener Programme, mit denen Sie dies tun können, z. B. Touchpad -Blocker und Touchfreeze.
Touchpad -Blocker
Touchpad Blocker ist ein kostenloses Programm, mit dem Sie Ihr Touchpad schnell und einfach deaktivieren können. Laden Sie dazu einfach das Programm herunter und installieren Sie es und starten Sie es dann. Sie können dann den Schalter "Aktivieren" in die Position "Aus" umschalten, um das Touchpad zu deaktivieren.
Touchfreeze
TouchFreeze ist ein weiteres kostenloses Programm, mit dem Sie Ihr Touchpad deaktivieren können. Um es zu verwenden, laden Sie einfach das Programm herunter und installieren Sie es und starten Sie es dann. Sie können dann den Schalter "Aktivieren" in die Position "Aus" umschalten, um das Touchpad zu deaktivieren.
Häufig gestellte Fragen
Was ist ein Touchpad?
Ein Touchpad ist ein Zeigegerät, das normalerweise in Laptop -Computer integriert ist. Es wird als Alternative zu einer Maus verwendet, indem der Benutzer einen Cursor über den Bildschirm bewegen kann, indem er den Finger auf das Touchpad schiebe.
Das Touchpad wird verwendet, um den Cursor zu steuern, und kann verwendet werden, um Aufgaben wie die Auswahl von Symbolen, Text und Menüelementen auszuführen.
Wie deaktiviere ich das Touchpad unter Windows 10?
Es gibt verschiedene Möglichkeiten, das Touchpad unter Windows 10 zu deaktivieren. Am einfachsten ist es, die Einstellungs -App im Startmenü zu finden und dann Geräte> Maus und Touchpad auszuwählen.
Von dort aus können Sie den "Touchpad" -Schalter ausschalten, um das Touchpad zu deaktivieren. Sie können auch mit der rechten Maustaste auf die Startschaltfläche klicken und Geräte-Manager auswählen.
Öffnen Sie von dort aus den Abschnitt Mäuse und anderer Zeigegeräte, klicken Sie mit der rechten Maustaste auf das Touchpad-Gerät und wählen Sie Deaktivierung.
Wie kann ich das Touchpad unter Windows 10 wieder aufnehmen?
Ähnlich wie Sie das Touchpad deaktiviert haben, können Sie das Touchpad in der Einstellungs-App erneut einnehmen. Gehen Sie zu Einstellungen> Geräte> Maus und Touchpad und schalten Sie den "Touchpad" -Schalter ein.
Sie können auch den Geräte-Manager öffnen, mit der rechten Maustaste auf das Touchpad-Gerät klicken und aktivieren.
Was ist ein Präzisions -Touchpad?
Ein Präzisions -Touchpad ist eine Art Touchpad, das speziell für Windows 10 -Geräte ausgelegt ist.
Es ist so konzipiert, dass es ein glatteres und genaueres Bildlauferlebnis sowie andere Funktionen wie die Gestenkontrolle bietet. Es befindet sich in der Regel auf neueren Laptops, einschließlich solcher von Dell, HP und Lenovo.
Wie kann ich das Touchpad unter Windows 10 anpassen?
Wenn Sie ein Präzisions -Touchpad haben, können Sie die Touchpad -Einstellungen in der Einstellungs -App anpassen. Gehen Sie zu Einstellungen> Geräte> Touchpad, und Sie können verschiedene Einstellungen wie Scrollengeschwindigkeit, Empfindlichkeit und Zwei-Finger-Scrollen einstellen.
Sie können auch das Zoom von Pinch aktivieren oder deaktivieren und die Drei-Finger- und Vierfinger-Gesten anpassen.
Was soll ich tun, wenn das Touchpad nicht unter Windows 10 funktioniert?
Wenn das Touchpad nicht unter Windows 10 funktioniert, sollten Sie als erstes überprüfen, ob das Touchpad in der App -Einstellungs -App aktiviert ist. Wenn es aktiviert ist, starten Sie den Computer neu.
Wenn dies nicht funktioniert, sollten Sie versuchen, die Touchpad -Treiber im Geräte -Manager zu aktualisieren. Wenn dies immer noch nicht funktioniert, müssen Sie sich möglicherweise an den Laptop -Hersteller wenden, um weitere Unterstützung zu erhalten.
Abschluss
Das Deaktivieren des Touchpad unter Windows 10 ist ein ziemlich einfacher Prozess. Alles, was Sie tun müssen, ist auf die Einstellungen für Maus- und Touchpad zuzugreifen, den Touchpad -Schalter zu finden und den Schalter in die Aus -Position zu verschieben.
Mit ein paar Schritten und ein paar Klicks können Sie das Touchpad auf Ihrem Windows 10 -Gerät deaktivieren und alle damit verbundenen Vorteile genießen, z. B. eine verbesserte Schreibgenauigkeit und längere Akkulaufzeit.








