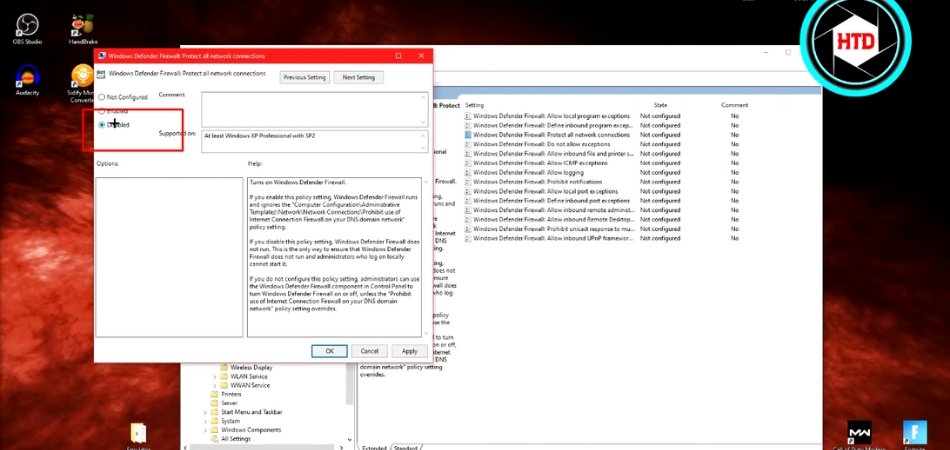
Wie deaktiviere ich Firewall unter Windows 10?
Haben Sie Probleme, sich auf Ihrem Windows 10 -Gerät mit dem Internet zu verbinden? Eine der möglichen Ursachen könnte die auf Ihrem Gerät aktivierte Firewall sein. Dieser Artikel führt Sie durch die Schritte, die zur Deaktivierung der Firewall unter Windows 10 erforderlich sind.
Schritte zum Deaktivieren der Firewall unter Windows 10
- Drücken Sie die Windows -Taste + R, um das Dialogfeld Ausführen zu öffnen
- Geben Sie in "Firewall.cpl steuern" in das Dialogfeld Ausführen und klicken Sie auf "OK"
- Wenn sich das Fenster Windows Firewall öffnet, klicken Sie auf "Windows Firewall ein- oder ausschalten".
- Wählen Sie im nächsten Fenster „Windows Firewall ausschalten (nicht empfohlen)“ im privaten und öffentlichen Netzwerkeinstellungen
- Klicken Sie auf "OK", um die Änderungen zu speichern und das Fenster zu beenden
Ist es sicher, Windows Firewall zu deaktivieren?
Windows Firewall ist eine wesentliche Komponente von Windows -Betriebssystemen, die Ihren Computer vor böswilligen Software und Hackern schützen. Es wird empfohlen, es jederzeit aktiviert zu halten. Wenn Sie jedoch sicher sind, dass Sie es nicht benötigen, können Sie es deaktivieren.

Dies kann jedoch Ihren Computer für Angriffe anfällig machen. Wenn Windows Firewall aktiviert ist, überwacht es alle eingehenden und ausgehenden Netzwerkverkehr und blockiert potenziell gefährlichen Verkehr. Dies hilft, Ihren Computer vor böswilligen Software, Viren und anderen böswilligen oder unerwünschten Aktivitäten zu schützen.
Es hilft auch, Ihren Computer vor Hackern und anderen Angreifern zu schützen, die möglicherweise versuchen, Zugriff auf Ihren Computer zu erhalten. Wenn Sie sich entscheiden, Windows Firewall zu deaktivieren, stellen Sie sicher, dass Sie sich der Risiken bewusst sind und die erforderlichen Vorsichtsmaßnahmen treffen. Zum Beispiel sollten Sie ein seriöses Antivirenprogramm verwenden, um Ihren Computer zu schützen, sowie ein gutes Firewall -Programm.
Darüber hinaus sollten Sie Ihr Betriebssystem über die neuesten Sicherheitspatches auf dem Laufenden halten und mit einem sicheren Browser auf das Internet zugreifen. Insgesamt wird normalerweise nicht empfohlen, Windows Firewall zu deaktivieren. Wenn Sie sich dazu entscheiden, stellen Sie sicher, dass Sie sich der Risiken bewusst sind und die erforderlichen Vorsichtsmaßnahmen treffen.
Wie verhindern Sie die Firewall daran, zu blockieren?
Die Firewall -Blockierung ist ein häufiges Problem, mit dem Computerbenutzer konfrontiert sind. Eine Firewall soll Ihren Computer vor böswilligen Software und anderen Bedrohungen schützen. Es kann jedoch manchmal legitime Programme oder Websites blockieren.
Um dieses Problem zu beheben, müssen Sie Ihre Firewall -Einstellungen konfigurieren. Der erste Schritt besteht darin, zu ermitteln, welches Programm oder die Website von der Firewall blockiert werden. Sie können dies tun, indem Sie den Windows Event Viewer überprüfen. Dies ist ein Systemprotokoll, das Informationen zu den Aktivitäten Ihres Computers enthält.
Sobald Sie das Blockieren des Programms oder der Website identifiziert haben, können Sie die Firewall -Einstellungen anpassen, damit es auf das Internet zugreifen kann. Öffnen Sie dazu die Windows -Firewall -Einstellungen, indem Sie in das System und die Sicherheit von Windows> Windows Firewall steuern. Von hier aus können Sie die Einstellungen so konfigurieren, dass das Programm oder der Website -Zugriff ermöglicht.
Sie können auch eine neue Regel speziell für das Programm oder die Website erstellen. Auf diese Weise können Sie genau steuern, welche Ports und Protokolle Zugriff erhalten haben. Es ist wichtig zu beachten, dass Sie nur Zugriff auf Programme und Websites zulassen sollten, denen Sie vertrauen.
Wenn Sie sich nicht sicher sind, ist es am besten, das Programm oder die Website blockiert zu lassen. Wenn Sie diese Schritte unternehmen und Ihre Firewall -Einstellungen konfigurieren, können Sie die Firewall daran hindern, Programme oder Websites zu blockieren.
Wie schalte ich meine Firewall aus?
Die Firewall ist eine Sicherheitsfunktion, die in den meisten Computern und Netzwerken zu finden ist. Es wird verwendet, um bösartige Software und Hacker daran zu hindern, Zugriff auf Ihren Computer oder Netzwerk zu erhalten.
In einigen Fällen müssen Sie möglicherweise Ihre Firewall ausschalten, um bestimmte Programme oder Dienste zu nutzen. Hier sind einige Tipps, wie Sie Ihre Firewall ausschalten. Für Fenster:
- Öffnen Sie das Bedienfeld.
- Gehen Sie zu System und Sicherheit.
- Wählen Sie Windows Firewall.
- Wählen Sie Windows Firewall ein oder aus.
- Wählen Sie das Optionsfeld aus, um die Windows -Firewall auszuschalten (nicht empfohlen).
- Wählen Sie OK.
Für Mac OS X:
- Offene Systemeinstellungen.
- Wählen Sie Sicherheit und Privatsphäre.
- Wählen Sie die Registerkarte Firewall.
- Klicken Sie in der unteren linken Ecke auf das Symbol für Sperren und geben Sie Ihr Administratorkennwort ein.
- Wählen Sie die Schaltfläche Firewall aus.
- Wählen Sie die Firewall aus.
Für Linux:
- Öffnen Sie ein Terminalfenster.
- Geben Sie den folgenden Befehl ein: sudo ufw deaktivieren.
- Geben Sie Ihr Passwort ein, wenn Sie aufgefordert werden.
- Die Firewall sollte jetzt deaktiviert sein.
Es wird nicht empfohlen, Ihre Firewall über einen längeren Zeitraum deaktiviert zu halten, da es eine wichtige Sicherheitsfunktion ist, die Ihren Computer und Ihr Netzwerk vor böswilligen Software und Hackern schützen kann. Befolgen Sie die gleichen Schritte, um es wieder einzuschalten, und wählen Sie das Optionsschalter für die Windows -Firewall aus (empfohlen).
Wie entblockiere ich die Firewall in Windows 10?
Das Entfernen einer Firewall unter Windows 10 kann über das Bedienfeld aus erfolgen. Um eine Firewall in Windows 10 zu entsperren:
- Gehen Sie zum Bedienfeld und klicken Sie auf System und Sicherheit.
- Wählen Sie Windows Firewall.
- Klicken Sie im linken Bereich über Windows Firewall auf eine App oder Funktion zulassen.
- Wählen Sie die App oder Funktion, die Sie durch die Firewall zulassen möchten, und klicken Sie auf die Schaltfläche Einstellungen ändern.
- Aktivieren Sie das Kontrollkästchen neben der App oder Funktion, die Sie zulassen möchten, und klicken Sie auf OK.
Wenn die App oder Funktion bereits in der Liste der zulässigen Apps und Funktionen aufgeführt ist, können Sie die App oder Funktion auswählen und über den entsprechenden Netzwerkspeicherort zulassen oder blockieren.
Wenn Sie über mehrere Netzwerke oder Profile verfügen, überprüfen Sie die App oder Funktion für alle Netzwerke oder Profile. Sobald Sie die Einstellungen geändert haben, erlaubt die Firewall nun die App oder Funktion über die Firewall. Windows Firewall gegen Firewalls von Drittanbietern:
|
Windows Firewall |
Firewalls von Drittanbietern |
|
Die Windows-Firewall ist die standardmäßige integrierte Firewall, die mit dem Windows-Betriebssystem geliefert wird. |
Firewalls von Drittanbietern sind Firewalls, die von einem Drittentwickler erstellt und gepflegt werden und kommerziell verkauft werden. |
|
Windows Firewall ist eine grundlegende Firewall, die vor grundlegenden Bedrohungen schützen kann. |
Firewalls von Drittanbietern sind normalerweise robuster und bieten fortschrittlichere Funktionen als die Windows-Firewall. |
|
Windows Firewall ist einfach zu bedienen und zu konfigurieren. |
Firewalls von Drittanbietern können komplexer und schwer zu konfigurierter sein. |
|
Windows Firewall ist kostenlos. |
Firewalls von Drittanbietern werden normalerweise bezahlte Produkte. |
Schalten Sie die Firewall Windows 11 aus
Wenn Sie die Firewall unter Windows 10 deaktivieren möchten, können Sie dies tun, indem Sie folgende Schritte befolgen:
1. Öffnen Sie das Bedienfeld aus dem Startmenü.
2. Wählen Sie System und Sicherheit aus den Optionen des Bedienfelds aus.
3. Klicken Sie auf Windows Firewall vom linken Feld.
V.
5. Wählen Sie die Option zum Ausschalten von Windows Firewall (nicht empfohlen) für private und öffentliche Netzwerkeinstellungen.
6. Klicken Sie auf OK, um die Änderungen anzuwenden. Sobald Sie die oben genannten Schritte ausgeführt haben, wird die Windows -Firewall auf Ihrem Windows 10 -Computer deaktiviert. Es ist wichtig zu beachten, dass die Änderungen sofort wirksam werden und Sie nicht mehr vor böswilligen Bedrohungen geschützt sind.
Es wird nicht empfohlen, die Firewall für einen längeren Zeitraum deaktiviert zu halten, da es wichtig ist, Ihren Computer vor böswilliger Software und anderen Bedrohungen zu schützen. Es wird daher empfohlen, die Windows -Firewall nach einem bestimmten Zeitraum wieder einzuschalten.
Schalten Sie die Firewall Windows 10 CMD aus
Windows 10 enthält die Windows Defender Firewall, eine integrierte Sicherheitsfunktion, mit der Benutzer vor böswilligen Aktivitäten geschützt werden sollen. Es funktioniert durch die Überwachung des eingehenden und ausgehenden Netzwerkverkehrs und blockierter böswilliger Pakete, die versuchen, Ihr System zu betreten.
Während die Windows Defender Firewall ein wertvolles Werkzeug ist, kann es auch ein Ärgernis sein, wenn sie legitime Programme oder Aktivitäten beeinträchtigt. Glücklicherweise ist es einfach, die Firewall zu deaktivieren, wenn Sie sie nicht mehr brauchen.
Um die Windows 10 -Firewall auszuschalten, drücken Sie die Windows -Taste und geben Sie "Firewall" ein. Klicken Sie dann auf "Windows Defender Firewall", um das Bedienfeld zu öffnen. Klicken Sie auf "Windows Defender Firewall ein- oder ausgeschaltet" auf der linken Seite des Fensters.
Von hier aus können Sie die Firewall für private und öffentliche Netzwerke oder nur eines von ihnen ausschalten. Wenn Sie Ihre Auswahl getroffen haben, klicken Sie auf "OK", um Ihre Änderungen zu speichern.
Die Windows Defender Firewall wird nun deaktiviert und Ihr Computer ist anfälliger für böswillige Aktivitäten. Wenn Sie die Firewall wieder aufnehmen müssen, können Sie einfach die obigen Schritte wiederholen und "Windows Defender Firewall aktivieren" auswählen.
So finden Sie Firewall -Einstellungen unter Windows 10
Um die Firewall unter Windows 10 zu deaktivieren, müssen Sie auf die Windows Firewall -Einstellungen zugreifen. Öffnen Sie dazu das Startmenü, geben Sie "Firewall" ein und klicken Sie auf "Windows Defender Firewall".
Dadurch wird das Windows Firewall -Bedienfeld geöffnet. Wählen Sie im linken Bereich "Windows Defender Firewall ein oder aus". Dadurch wird ein neues Fenster mit zwei Optionen geöffnet: eines für private Netzwerke und eines für öffentliche Netzwerke. Beide sollten auf "Aus" eingestellt werden. Sobald Sie Ihre Auswahl getroffen haben, klicken Sie auf OK.
Sie können die Windows -Firewall auch über die Eingabeaufforderung deaktivieren. Öffnen Sie dazu die Eingabeaufforderung als Administrator und geben Sie den folgenden Befehl ein: „Netsh AdvFirewall setzen Sie den gesamten Profiles -Status aus“.
In diesem Befehl wird die Windows -Firewall für alle Profile ausgeschaltet. Um die Firewall erneut zu erleben, geben Sie einfach den Befehl „Netsh AdvFirewall ein, auf dem alle Profile-Status festgelegt werden.
So deaktivieren Sie Firewall Windows 7
Das Deaktivieren der Firewall unter Windows 10 erfolgt über das Windows Defender Security Center. Dies ist der zentrale Hub für die Verwaltung aller Sicherheitseinstellungen für Ihren Computer.
Um die Firewall zu deaktivieren, müssen Sie das Windows Defender Security Center öffnen, zum Firewall- und Netzwerkschutzmenü navigieren und dann die Windows -Firewall für jedes der verfügbaren Netzwerke ausschalten. Öffnen Sie zunächst das Windows Defender Security Center, indem Sie im Startmenü danach suchen. Sobald das Programm geöffnet wurde, wählen Sie im Menü die Option „Firewall & Network Protection“.
Dadurch wird das Fenster Firewall & Network Protection geöffnet, in dem alle verfügbaren Netzwerke und deren Firewall -Einstellungen angezeigt werden. Um die Firewall für ein bestimmtes Netzwerk zu deaktivieren, klicken Sie auf den Switch "Ein" neben dem Netzwerknamen und wählen Sie "Aus". Sobald die Firewall deaktiviert wurde, wird das Netzwerk nicht mehr von der Windows -Firewall geschützt.
Es ist wichtig zu beachten, dass das Deaktivieren der Firewall unter Windows 10 Ihren Computer anfällig für potenzielle Angriffe lässt. Daher wird dringend empfohlen, die Firewall zu aktivieren, wenn Sie mit dem Netzwerk fertig sind. Darüber hinaus sollten Sie auch sicherstellen, dass andere Sicherheitseinstellungen wie Antiviren und Antispyware ordnungsgemäß aktiviert sind.
Deaktivieren Sie die Befehlszeile der Windows -Firewall
Um die Windows 10 -Firewall auf Ihrem Computer zu deaktivieren, können Sie die Befehlszeilenschnittstelle verwenden. Diese Methode ist besonders nützlich für erweiterte Benutzer, die mit Befehlszeilen -Tools vertraut sind.
Öffnen Sie zunächst die Eingabeaufforderung, indem Sie im Suchfeld nach "CMD" suchen. Sobald das Eingabeaufforderungsfenster geöffnet ist, geben Sie den folgenden Befehl ein: NetSh AdvFirewall setzen alle Profile -Status aus. Dieser Befehl deaktiviert die Firewall für alle Profile, einschließlich der öffentlichen, privaten und Domänenprofile. Sobald Sie den Befehl eingegeben haben, wird die Firewall deaktiviert.
Um zu bestätigen, dass die Firewall deaktiviert ist, können Sie den Befehl „Netsh AdvFirewall alle Profile anzeigen“ eingeben. Wenn die Firewall korrekt deaktiviert ist, zeigt die Ausgabe für alle Profile „State Off“. Wenn Sie die Firewall aktivieren müssen, können Sie denselben Befehl verwenden, aber mit dem Status „Ein" anstelle von „Aus“.
Um sicherzustellen, dass die Firewall aktiviert ist, geben Sie den Befehl „NetSh AdvFirewall alle Profiles“ ein. Wenn die Firewall korrekt aktiviert ist, wird der Ausgang für alle Profile „Status on“ angezeigt.
Schalten Sie die Windows -Firewall aus
Windows Firewall ist eine wesentliche Komponente des Sicherheitssystems von Windows 10. Sie können einschränken, auf welche Programme und Dienste auf das Internet zugreifen können, und hilft Ihnen, Ihren Computer vor böswilligen Software zu schützen.
Es ist zwar wichtig, Ihre Firewall aktiviert zu halten, aber es gibt möglicherweise Zeiten, in denen Sie sie vorübergehend deaktivieren müssen. Dazu müssen Sie in die Windows Firewall -Einstellungen gehen und ausschalten. Um die Windows -Firewall zu deaktivieren, müssen Sie das Bedienfeld öffnen. Klicken Sie dazu mit der rechten Maustaste auf die Windows-Startschaltfläche und wählen Sie dann die Option "Bedienfeld".
Klicken Sie im Bedienfeld auf System und Sicherheit, gefolgt von der Windows -Firewall -Option. In den Windows -Firewall -Einstellungen finden Sie zwei Optionen: „Windows Firewall ein- oder ausgeschaltet“ und „Ein Programm oder eine Funktion über Windows Firewall zulassen“. Um die Windows -Firewall zu deaktivieren, klicken Sie auf "Windows Firewall ein- oder ausschalten" und wählen Sie dann die Option "Windows Firewall (nicht empfohlen)" für die Einstellungen für private Netzwerke und die Einstellungen für öffentliche Netzwerke aus.
Sobald Sie dies getan haben, klicken Sie auf die Schaltfläche „OK“, um Ihre Änderungen zu speichern. Die Windows -Firewall ist jetzt deaktiviert. Um es erneut zu erleben, kehren Sie einfach in die Windows-Firewall-Einstellungen zurück und wählen Sie die Option „Windows Firewall einschalten“ sowohl für private als auch für öffentliche Netzwerke aus. Stellen Sie sicher, dass Sie auf die Schaltfläche „OK“ klicken, um Ihre Änderungen zu speichern.
Windows -Firewall -Steuerung
Windows 10 verfügt über eine integrierte Firewall-Steuerfunktion, mit der Ihren Computer vor unbefugtem Zugriff geschützt werden können. Es kann über das Windows -Bedienfeld oder über das Windows Security Center verwaltet werden.
Die Windows -Firewall kann von beiden Standorten aktiviert oder deaktiviert werden. Befolgen Sie die folgenden Schritte, um die Windows -Firewall in Windows 10 zu deaktivieren:
- Öffnen Sie das Bedienfeld.
- Klicken Sie auf System und Sicherheit.
- Klicken Sie auf Windows Firewall.
- Klicken Sie auf Windows Firewall ein oder aus.
- Aktivieren Sie das Kontrollkästchen neben Windows Firewall (nicht empfohlen) sowohl für private als auch für öffentliche Netzwerke.
- Klicken Sie auf OK und schließen Sie das Bedienfeld.
Die Windows -Firewall kann auch aus dem Windows Security Center verwaltet werden. Befolgen Sie die folgenden Schritte, um die Windows -Firewall mithilfe des Sicherheitszentrums zu deaktivieren:
- Öffnen Sie das Sicherheitszentrum.
- Klicken Sie auf Windows Firewall.
- Klicken Sie auf die Windows -Firewall auf oder aus dem Link.
- Aktivieren Sie das Kontrollkästchen neben Windows Firewall (nicht empfohlen) sowohl für private als auch für öffentliche Netzwerke.
- Klicken Sie auf OK und schließen Sie das Sicherheitszentrum.
Durch die Befolgen einer dieser Methoden können Sie die Windows -Firewall in Windows 10 leicht deaktivieren.
Es ist wichtig zu beachten, dass das Deaktivieren der Windows -Firewall Ihren Computer für unbefugten Zugriff anfällig lassen und nur bei Bedarf durchgeführt werden sollte.
So schalten Sie die Firewall auf Mac aus
Wenn Sie einen Mac verwenden und Ihre Firewall ausschalten müssen, können Sie dies schnell und einfach tun. Die Firewall auf Ihrem Mac soll Ihr System vor böswilligen Software und anderen Bedrohungen schützen.
Das Deaktivieren der Firewall wird nicht empfohlen, kann jedoch in wenigen einfachen Schritten erfolgen. Um die Firewall auf Ihrem Mac auszuschalten, öffnen Sie die Systemeinstellungen im Apple -Menü. Klicken Sie auf die Option Sicherheit und Privatsphäre und wählen Sie die Registerkarte Firewall. Sie sehen eine Option, um die Firewall ein- oder auszuschalten.
Wählen Sie die Option aus und klicken Sie auf die Schaltfläche "Firewall deaktivieren". Wenn eine Warnung angezeigt wird, klicken Sie erneut auf die Schaltfläche "Schalten Sie die Firewall -Schaltfläche aus, um Ihre Entscheidung zu bestätigen. Sobald die Firewall ausgeschaltet ist, sollten Sie sich bewusst sein, dass Ihr Mac jetzt für bestimmte Bedrohungen anfällig ist.
Es wird empfohlen, dass Sie Ihre Firewall jederzeit anhalten, es sei denn, Sie sind sicher, dass Sie sie ausschalten müssen. Wenn Sie die Firewall ausschalten müssen, machen Sie sie unbedingt wieder ein, wenn Sie fertig sind.
So deaktivieren/deaktivieren Sie die Firewall unter Windows 10! (2023 Anleitung)
Wie Sie sehen können, ist das Deaktivieren der Windows 10 -Firewall ein relativ einfacher Prozess. Alles, was Sie tun müssen, ist das Bedienfeld zu öffnen, die Option System und Sicherheit auszuwählen, Windows Firewall auszuwählen und dann auf Windows Firewall ein- oder auszuschalten.
Von hier aus können Sie die Änderung vornehmen, die Sie benötigen, um Ihren Computer sicherer oder öffnen für das Internet. Mit diesem Wissen können Sie jetzt sicherstellen, dass Ihr Computer so sicher oder geöffnet ist, wie Sie ihn benötigen.








