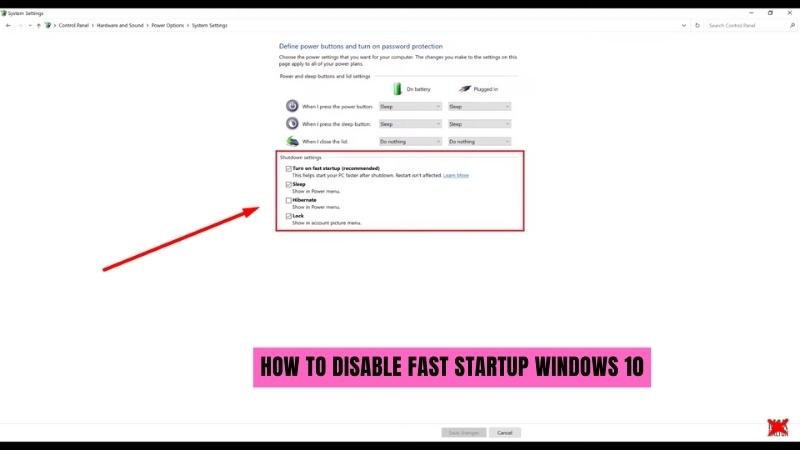
Wie deaktiviere ich Fast Startup Windows 10?
Suchen Sie eine Möglichkeit, schnelles Start in Windows 10 zu deaktivieren? Fast Startup ist eine Funktion in Windows 10, die Ihrem PC hilft, schneller zu starten, aber auch einige Probleme verursacht. In diesem Tutorial werden wir uns mit dem Deaktivieren des schnellen Startups und den Vor- und Nachteilen durchführen. So deaktivieren Sie das schnelle Start in Windows 10:
- Öffnen die Stromversorgungsoptionen Menü, indem Sie im Startmenü danach suchen
- Klicken Wählen Sie, was die Power -Tasten tun im linken Menü
- Klicken Ändern Sie die derzeit nicht verfügbaren Einstellungen in der Nähe der Oberseite
- Deaktivieren Schalten Sie das schnelle Start ein (empfohlen) und klicken Sie Änderungen speichern
Wie schalte ich das schnelle Start in Windows 10 aus?
Fast Startup ist eine Art von Funktion in Windows 10, mit der der Computer nach dem Ausschalten schneller starten kann. Es funktioniert, indem es einige Systemdateien und Treiber vor dem tatsächlichen Abschlussvorgang vorlädt, sodass der Startvorgang schneller sein kann, wenn der Computer erneut eingeschaltet wird.

Befolgen Sie die folgenden Schritte, um das schnelle Start in Windows 10 auszuschalten:
1. Öffnen Sie das Bedienfeld, indem Sie die Windows -Taste + x drücken und dann das Bedienfeld auswählen.
2. Klicken Sie auf Power -Optionen.
3. Klicken Sie auf, wie die Power -Tasten tun.
4. Klicken Sie auf Einstellungen ändern, die derzeit nicht verfügbar sind.
5. Deaktivieren Sie das Feld neben dem Einschalten des schnellen Starts (empfohlen).
6. Klicken Sie auf Änderungen speichern. Nach Abschluss der Schritte verwendet der Computer kein schnelles Start mehr und verwendet stattdessen den herkömmlichen Startvorgang. Dies kann nützlich sein, wenn der Computer nach dem Herunterfahren Schwierigkeiten hat oder wenn der Abschaltvorgang lange dauert.
Darüber hinaus kann es dazu beitragen, die Zeit zu verkürzen, die der Computer benötigt, um herunterzufahren, da die Systemdateien und Treiber nicht mehr vorintensiv sein müssen.
Sollte ich schnelles Start von Windows 10 deaktivieren?
Fast Startup ist eine Funktion, die in den meisten Versionen von Windows 10 enthalten ist. Es wird so konzipiert, dass Ihr Computer schneller startet, indem bestimmte Systemdateien und Einstellungen vorlädt. Diese Funktion kann zwar von Vorteil sein, kann aber auch einige Probleme verursachen. Wenn Sie Probleme mit Ihrem Computer haben, möchten Sie möglicherweise ein schnelles Start -up deaktivieren.
Um das schnelle Start zu deaktivieren, müssen Sie das Bedienfeld öffnen. Klicken Sie auf Power -Optionen und wählen Sie dann ändern, was die Power -Schaltflächen tun. Klicken Sie auf der nächsten Seite auf die derzeit nicht verfügbaren Einstellungen ändern. Scrollen Sie nach unten und Sie finden die Option, schnelles Start auszuschalten. Deaktivieren Sie das Feld daneben und klicken Sie dann auf die Schaltfläche "Änderungen speichern".
Sobald das schnelle Starts deaktiviert ist, dauert Ihr Computer etwas länger, um zu starten, aber Sie können weniger Probleme haben. Es wird im Allgemeinen empfohlen, diese Einstellung in Einklang zu bringen, es sei denn, Sie haben Probleme mit Ihrem Computer. Außerdem können Sie es immer wieder aufnehmen, wenn Sie feststellen, dass die Startzeit zu lang ist.
Wie deaktiviere ich schnelles Startup?
Fast Startup ist eine in Windows 8 eingeführte Funktion, mit der Ihr Computer schneller startet. Es ist standardmäßig aktiviert, und obwohl es dazu beitragen kann, Zeit zu sparen, kann es auch einige Probleme wie langsame Startzeiten, Computerabstürze und mehr verursachen. Wenn Sie diese Funktion deaktivieren möchten, finden Sie hier, wie es geht.
- Gehen Sie zum Startmenü und geben Sie in "Bedienfeld" ein und drücken Sie die Eingabetaste.
- Sobald das Bedienfeld geöffnet ist, wählen Sie "Hardware und Sound" und dann "Stromversorgungsoptionen".
- Wählen Sie im Fenster Power -Optionen aus "Wählen Sie, was die Power -Tasten tun" von der linken Seite.
- Wählen Sie im nächsten Fenster "Einstellungen ändern, die derzeit nicht verfügbar sind".
- Deaktivieren Sie das Feld neben „Schnelles Start einschalten“ und klicken Sie dann auf die Schaltfläche "Änderungen speichern".
Sobald Sie diese Schritte ausgeschlossen haben, wird schnelles Start deaktiviert und Ihr Computer wird es nicht mehr verwendet. Sie können eine längere Startzeit erleben, aber dies ist zu erwarten, wenn Sie diese Funktion deaktivieren. Darüber hinaus können Sie auch eine verbesserte Leistung und Stabilität erleben, da ein schnelles Start -up Probleme mit bestimmten Computern verursachen kann.
Beeinflusst das Deaktivieren des schnellen Startups die Leistung?
Fast Startup ist eine Funktion, die in Windows 8 eingeführt wurde und seitdem in alle Versionen aufgenommen wurde. Es wurde entwickelt, um die Zeit zu verkürzen, die Ihr Computer benötigt, um einige der erforderlichen Treiber und Systemdateien vorzuladen, bevor das Betriebssystem voll geladen ist. Das Deaktivieren von schnellem Start -up kann sich je nach Hardware- und Softwarekonfiguration auf die Leistung Ihres Computers auswirken.
Wenn das schnelle Start aktiviert ist, speichert der Computer eine Kopie der Systemdateien und Treiber in einer Winterschlafdatei auf der Festplatte. Auf diese Weise kann der Computer diese Dateien beim Start schnell laden, da er sie nicht von der Festplatte laden muss. Dies bedeutet jedoch auch, dass die Winterschlafdatei jedes Mal aktualisiert werden muss, wenn der Computer abgeschaltet wird, was einige Sekunden dauern kann. Dies kann zu langsameren Startzeiten führen, wenn der Computer eine große Winterschlafdatei schreiben muss.
Ein weiterer Effekt bei der Deaktivierung eines schnellen Startups besteht darin, dass es zu längeren Abschaltzeiten führen kann. Dies liegt daran, dass der Computer jedes Mal, wenn er heruntergefahren wird, die Haftzeitdatei auf die Festplatte schreiben muss, was dem Herunterfahren einige Sekunden hinzufügen kann.
Insgesamt kann das Deaktivieren des schnellen Startups einen geringen Einfluss auf die Leistung haben, abhängig von der Hardware- und Softwarekonfiguration. Wenn Sie langsame Start- und Abschaltzeiten sehen, lohnt es sich möglicherweise, schnelles Start zu deaktivieren, um festzustellen, ob es hilft.
So deaktivieren Sie schnelles Start von Windows 10 Reddit
Fast Startup ist eine Funktion, mit der Ihr Computer nach dem Herunterfahren schnell starten kann. Dies geschieht, indem einige der Windows-Boot-Prozesse im Hintergrund vorgeladen werden. Diese Funktion kann zwar von Vorteil sein, kann aber auch zu Problemen mit langen Startzeiten und Systeminstabilität führen. Um das schnelle Start in Windows 10 zu deaktivieren, müssen Sie in die Stromversorgungsoptionen Ihres Computers eingehen.
- Öffnen Sie das Bedienfeld.
- Klicken Sie auf Power -Optionen
- Klicken Sie auf, wie die Power -Tasten tun
- Klicken Sie auf Einstellungen ändern, die derzeit nicht verfügbar sind
- Deaktivieren Sie das Feld neben
- Klicken Sie auf Änderungen speichern
- Starten Sie Ihren Computer neu, damit die Änderungen wirksam werden können
Nachdem Sie schnelles Start deaktiviert haben, laden Windows die Startprozesse nicht mehr vor. Dies sollte dazu beitragen, Probleme mit langen Startzeiten und Systeminstabilität zu lösen.
Infolgedessen werden Sie jedoch wahrscheinlich eine geringfügige Verringerung der Startzeit feststellen. Wenn Sie weiterhin Probleme haben, können Sie versuchen, andere Startup -Programme und -dienste zu deaktivieren, um festzustellen, ob dies hilft.
Deaktivieren Sie schnelles Start von Windows 10 CMD
Fast Startup ist eine Funktion in Windows 10, mit der der Computer schneller starten kann. Es ist standardmäßig aktiviert, aber Sie können es deaktivieren, wenn Sie dies wünschen. Dazu können Sie die Befehlszeile in Windows 10 oder der Einstellungsanwendung verwenden. Verwenden der Befehlszeile:
- Öffnen Sie die Eingabeaufforderung in Windows 10.
- Geben Sie den folgenden Befehl ein und klicken Sie auf die Eingabetaste: PowerCfg /H Off
- Dieser Befehl deaktiviert die schnelle Startfunktion.
Verwenden der Einstellungsanwendung:
- Öffnen Sie das Fenster Einstellungen in Windows 10.
- Navigieren Sie zu System> Power & Sleep.
- Scrollen Sie nach unten auf der Seite und klicken Sie auf zusätzliche Leistungseinstellungen.
- Klicken Sie auf, wie die Power -Tasten tun.
- Klicken Sie auf Einstellungen ändern, die derzeit nicht verfügbar sind.
- Deaktivieren Sie das Feld neben dem schnellen Start (empfohlen).
- Klicken Sie auf Speichern von Änderungen, um die Fast -Start -Funktion zu deaktivieren.
Durch die Verwendung einer der oben genannten Methoden können Sie die Fast -Start -Funktion in Windows 10 leicht deaktivieren. Der Computer dauert etwas länger, um den Start zu erhalten, hat jedoch keinen Einfluss auf die Leistung.
So deaktivieren Sie schnelles Start von Windows 11
Um das schnelle Start in Windows 10 zu deaktivieren, müssen Sie auf fortschrittliche Stromversorgungsoptionen zugreifen und die Option „Schnelles Start einschalten“ deaktivieren. 1. Drücken Sie die Windows -Taste + R, um das Auslauffenster zu öffnen. 2. Geben Sie "Steuerung powercfg.cpl" ein und drücken Sie die Eingabetaste. 3. Klicken Sie auf der linken Seite des Fensters auf "Wählen Sie, was die Power -Tasten tun". V. 5. Klicken Sie auf die Schaltfläche "Änderungen speichern". Dadurch wird die schnelle Startfunktion in Windows 10 ausgeschaltet und die Startzeit verbessert.
Darüber hinaus verringert es auch die Menge an Strom, die Ihr PC im Standby -Modus verbraucht. Dies kann von Vorteil sein, wenn Sie einen Laptop haben. Es ist auch wichtig zu beachten, dass diese Funktion die Leistung Ihres PCs während des normalen Gebrauchs nicht nur beim Start verbessert.
Soll ich schnelles Start deaktivieren
Wenn Sie versuchen zu entscheiden, ob Sie in Windows 10 schnelles Start deaktivieren sollten, ist es wichtig zu verstehen, was es tut und wie potenzielle Vorteile oder Nachteile dies tun. Fast Startup ist eine Funktion, die in Windows 8 eingeführt wurde und noch in Windows 10 vorhanden ist.
Es ist so konzipiert, dass Ihr Computer nach dem Herunterfahren schneller einsetzt und verhindern, dass Ihre offenen Anwendungen und Dokumente geschlossen werden. Dies geschieht, indem Sie einen Schnappschuss Ihrer Systemdateien, Treiber und anderen Windows -Einstellungen auf Ihrer Festplatte speichern, wenn Sie Ihren Computer herunterfahren, sodass diese Einstellungen schnell neu laden können, wenn Sie Ihren Computer wieder einschalten. Die potenziellen Vorteile der Verwendung schneller Startups sind schnellere Startzeiten und weniger Datenverlust.
Es kann jedoch auch zu Problemen mit etwas Hardware wie externen Geräten wie Druckern und Scannern führen und auch zu einer Datenversorgung führen. Wenn Sie diese Probleme haben oder nach einer zusätzlichen Möglichkeit suchen, die Startzeit Ihres Computers zu beschleunigen, sollten Sie in Betracht ziehen, schnelles Start zu deaktivieren. Befolgen Sie dazu die folgenden Schritte:
- Drücken Sie die Windows -Taste + R auf Ihrer Tastatur, um das Dialogfeld Ausführen zu öffnen.
- Geben Sie "powercfg.cpl" ein und drücken Sie die Eingabetaste.
- Klicken Sie auf die Auswahl, was die Power -Schaltflächen auf der linken Seite des Fensters tun.
- Klicken Sie auf die Einstellungen ändern, die derzeit nicht verfügbar sind, oben im Fenster.
- Deaktivieren Sie das Feld neben dem Schnellstart (empfohlen) im Abschnitt "Shutdown -Einstellungen).
- Klicken Sie auf die Schaltfläche "Änderungen speichern".
Nach dem Deaktivieren des schnellen Starts startet Windows etwas langsamer, aber Sie sollten keine Hardwareprobleme oder Datenbeschädigungen mehr erleben.
Deaktivieren Sie den schnellen Boot Windows 10 BIOS
Wenn Sie schnelles Start in Windows 10 deaktivieren, können Sie die Zeit verkürzen, die Ihr Computer benötigt, um zu starten. Fast Startup ist eine Funktion, die standardmäßig in Windows 10 aktiviert ist. Sie können Ihren Computer nach dem Herunterfahren schneller starten. In einigen Fällen kann diese Funktion jedoch einige Probleme beim Boot -Prozess verursachen, sodass es ratsam ist, sie zu deaktivieren, wenn Sie Probleme haben. Um das schnelle Start in Windows 10 zu deaktivieren, müssen Sie auf Ihre BIOS -Einstellungen zugreifen.
Dazu müssen Sie Ihren Computer neu starten und die entsprechende Taste drücken, um BIOS zu betreten. Dieser Schlüssel hängt von der Marke und dem Modell Ihres Computers ab, ist jedoch normalerweise der Schlüssel- oder F2 -Schlüssel. Sobald Sie in BIOS den Abschnitt "Boot" finden und die Option "Schnellstart aktivieren" auswählen müssen. Sie müssen dann die Einstellung von "aktiviert" in "deaktiviert" ändern und von BIOS speichern und beenden.
Sobald Sie diese Schritte befolgt haben, wird das schnelle Start deaktiviert und Ihr Computer dauert etwas länger, bis Sie starten, aber Sie sollten keine Probleme mehr mit dem Boot -Prozess haben.
Schnelles Start Windows 10 gut oder schlecht
Fast Startup, auch als Hybrid-Boot bekannt, ist eine Funktion, die in Windows 8 und 10 erhältlich ist. Es ist so konzipiert, dass Ihr Computer schneller antritt, indem einige der erforderlichen Systemdateien in den Speicher vorgeladen werden. Diese Funktion kann zwar in bestimmten Situationen nützlich sein, kann aber auch Probleme verursachen, wie z. B. langsame Herunterfahren und Systemhänge.
Aus diesen Gründen kann es erforderlich sein, das schnelle Start in Windows 10 zu deaktivieren. Dazu müssen Sie das Menü Stromversorgungsoptionen im Bedienfeld öffnen. Wählen Sie dort „Wählen Sie, was die Power -Schaltflächen tun“ aus und klicken Sie dann auf den Link "Einstellungen ändern, die derzeit nicht verfügbar sind". Scrollen Sie nach unten und deaktivieren Sie das Box „Schnelles Start einschalten“.
Klicken Sie schließlich auf "Änderungen speichern", um die neuen Einstellungen anzuwenden. Ob schnelles Start eine gute oder schlechte Funktion ist, hängt vom Benutzer ab. Wenn Sie feststellen, dass es Probleme verursacht, dann ist es am besten, es zu deaktivieren. Wenn Sie jedoch feststellen, dass es Ihnen hilft, Ihren Computer schneller zum Laufen zu bringen, kann es sich lohnen, ihn aktiviert zu halten. Letztendlich liegt es an Ihnen, zu entscheiden, welche Option für Ihre Bedürfnisse am besten geeignet ist.
Deaktivieren Sie das schnelle Start -Start -Windows -10
Um die Fast -Start -Funktion unter Windows 10 zu deaktivieren, können Sie die Registrierung verwenden. Dies kann durch Folgen von folgenden Schritten erfolgen:
1. Drücken Sie die Windows -Taste + R, um das Dialogfeld Ausführen zu öffnen.
2. Geben Sie "Regedit" ein und drücken Sie die Eingabetaste, um den Registrierungseditor zu starten.
3.. Navigieren Sie im Registrierungseditor zum folgenden Ort: hkey_local_machine \ system \ currentControlSet \ Control \ Session Manager \ Power
4. Klicken Sie mit der rechten Maustaste auf den Power-Ordner und wählen Sie ein neues DWORD (32-Bit).
5. Nennen Sie den neuen Wert "hiberbootNabled" und setzen Sie seinen Wert auf 0.
6. Klicken Sie auf OK und schließen Sie den Registrierungsredakteur.
7. Starten Sie Ihren Computer neu, damit die Änderungen wirksam werden. Sobald Sie die Schritte ausgeschlossen haben, wird das schnelle Start deaktiviert und Ihr Computer kann nicht mehr den Winterschlafmodus eingeben. Dies verkürzt auch die Zeit, die zum Starten Ihres Computers benötigt wird, da die Haftzeitdatei nicht mehr geladen wird.
Was ist schnelles Startup
Fast Startup ist eine Funktion in Windows 10, mit der der Computer nach dem Herunterladen schneller starten kann, indem er einige Startinformationen vorlegt. Dies macht den Computer in der Regel schneller als mit einem kalten Stiefel. Um das schnelle Start zu deaktivieren, müssen Benutzer einige einfache Schritte ausführen.
- Öffnen Sie das Bedienfeld, indem Sie auf die Schaltfläche Start klicken und das Bedienfeld auswählen.
- Wählen Sie im Bedienfeld die Option "System und Sicherheit" aus.
- Wählen Sie unter "System und Sicherheit" "Stromoptionen" aus.
- Klicken Sie im Fenster Power -Optionen auf "Wählen Sie, was die Power -Tasten tun" auf der linken Seite des Fensters.
- Klicken Sie im angezeigten Fenster auf die Link "Einstellungen ändern, die derzeit nicht verfügbar sind".
- Deaktivieren Sie in dem Fenster, das angezeigt wird, das Feld für "Schnelles Start einschalten (empfohlen)".
- Klicken Sie auf Änderungen speichern und die Fast -Start -Funktion wird deaktiviert.
Sobald der Computer deaktiviert ist, dauert der Computer länger, um nach dem Herunterfahren zu starten, kann jedoch nach dem Neustart zuverlässiger sein. Es ist wichtig zu beachten, dass der Computer, wenn er in den Winterschlaf versetzt wird, immer noch schneller vom Winterschlaf wieder aufgenommen werden kann als einen kalten Start. Das Deaktivieren des schnellen Startups wird für Benutzer empfohlen, die nach einem Neustart Probleme mit ihrem Computer haben.
Abschluss
Das Deaktivieren eines schnellen Starts in Windows 10 kann ein schwieriger, aber notwendiger Prozess für diejenigen sein, die ihr System oder ihre Festplatte beheben müssen. Wenn Sie die in diesem Artikel beschriebenen Schritte befolgen, sollten Sie in der Lage sein, schnell und einfach das schnelle Start auf Ihrem Windows 10 -Computer zu deaktivieren. Wenn Sie schnell deaktiviert sind, können Sie Ihren Computer jetzt ohne die Probleme verwenden, die möglicherweise durch die Funktion verursacht wurden.








