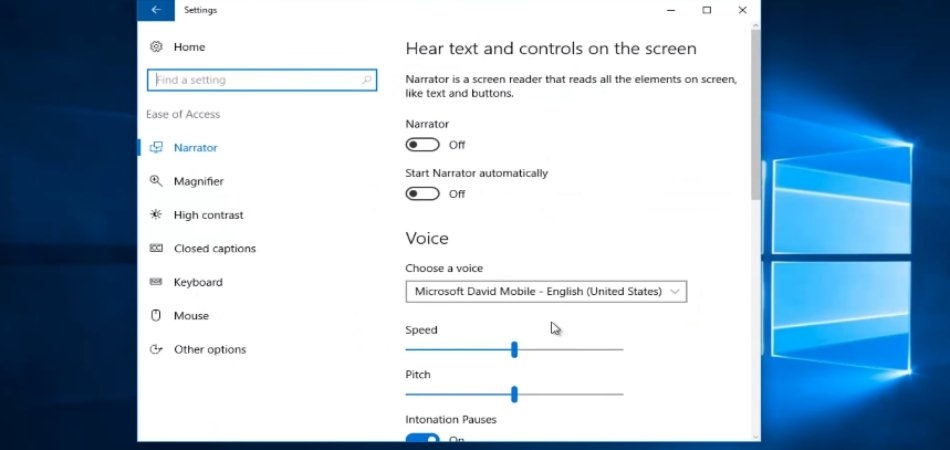
Wie deaktiviere ich den Erzähler in Windows 10?
Sind Sie verärgert über den Erzähler, der ständig spricht, während Sie Windows 10 verwenden? Es kann schwierig sein, mit dem im Hintergrund laufenden Erzähler zu arbeiten.
Glücklicherweise ist es einfach, den Erzähler in Windows 10 auszuschalten. Befolgen Sie einfach die folgenden Schritte.
- Drücken Sie die Windows -Taste + Strg + Eingabetaste So öffnen Sie das Fenster "Erzählereinstellungen".
- Wählen Sie auf der linken Seite des Fensters die Option "Aus" aus Unter dem "Schalten Sie den Erzähler aus".
- Klicken Sie auf die Schaltfläche "Speichern" Am unteren Rand des Fensters.
Wie schalte ich Windows 10 Erzähler dauerhaft aus?
Um den Windows 10 -Erzähler dauerhaft auszuschalten, müssen Sie auf Ihr Computer auf das Bedienfeld zugreifen.
Dazu können Sie in der Suchleiste in der Taskleiste nach dem "Bedienfeld" suchen. Sobald Sie das Bedienfeld geöffnet haben, klicken Sie auf die Option "Easy of Access Center".
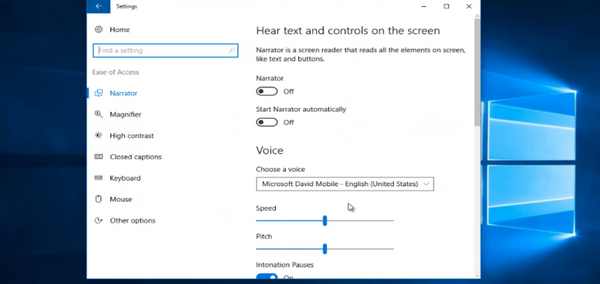
Dadurch wird ein Menü mit mehreren Optionen geöffnet. Wählen Sie im Menü Easy of Access Center "den Computer ohne Anzeige verwenden". Dadurch wird ein neues Fenster mit mehreren Optionen geöffnet.
Wählen Sie unter dem Abschnitt "Wählen Sie, wie Sie den Computer verwenden möchten" die Option "Text oder visuelle Alternativen für Sounds verwenden".
Sobald Sie dies auswählen, wird ein weiteres Fenster mit mehreren Optionen geöffnet. Deaktivieren Sie das Feld "Erzähler einschalten" und klicken Sie dann auf die Schaltfläche "Übernehmen". Dies sollte den Windows 10 -Erzähler dauerhaft ausschalten.
Um zu überprüfen, ob der Erzähler ausgeschaltet ist, können Sie die Fenster drücken und gleichzeitig Tasten eingeben. Wenn der Erzähler nicht beginnt, bedeutet dies, dass er erfolgreich deaktiviert wurde.
Wie schalte ich den Erzähler aus?
Wenn Sie Windows 10 verwenden, können Sie den Erzähler schnell und einfach im Einstellungsmenü ausschalten. Öffnen Sie zum Ausschalten des Erzählers zuerst das Startmenü und geben Sie in der Suchleiste "Einstellungen" ein.
Klicken Sie dann auf die App „Einstellungen“, um sie zu öffnen. Wählen Sie in der Einstellungs -App in der Liste der Optionen "Einfacher Zugriff" aus.
Wählen Sie dann "Erzähler" aus der Liste der Optionen auf der linken Seite des Bildschirms. Schließlich schalten Sie den Schalter auf der rechten Seite des Bildschirms mit der Bezeichnung "Erzähler ein/aus" aus.
Sobald Sie dies getan haben, wird der Erzähler vollständig ausgeschaltet und nicht mehr auf Ihrem Gerät aktiv sein. Sie können es jederzeit wieder einschalten, indem Sie dieselben Schritte ausführen, aber anstatt es abzuschalten, schalten Sie es ein.
Wenn Sie den Erzähler vollständig ausschalten, können Sie sicherstellen, dass dies keine Ihrer Aktivitäten auf Ihrem Computer beeinträchtigt.
Was ist die Erzähler -Taste unter Windows 10?
Die Taste von Erzähler unter Windows 10 ist eine leistungsstarke Funktion zur Zugänglichkeit, die auf dem Bildschirm eine Sprachzählung des Textes liefert. Diese Funktion kann Text, Menüs und andere Elemente auf dem Bildschirm vorlesen und kann verwendet werden, um Menschen mit Sehbehinderungen, Legasthenie oder anderen Schwierigkeiten zu lesen.
Die Erzähler -Taste befindet sich im Abschnitt Leichter Zugang im Fenster Windows 10 -Einstellungen. Die Erzähler -Taste kann ein- oder ausgeschaltet werden, indem Sie einfach darauf klicken. Nach dem Einschalten wird der Erzähler jeden Text auf dem Bildschirm vorlesen, einschließlich Menüs und anderen Elementen.
Es kann verwendet werden, um Menschen mit Sehbehinderungen, Legasthenie oder anderen Schwierigkeiten zu helfen. Es ist auch ein nützliches Werkzeug für diejenigen, die eine neue Sprache lernen, da sie zur Unterstützung bei der Aussprache verwendet werden kann. Zusätzlich zum Lesen von Text auf dem Bildschirm kann die Schaltfläche Erzähler verwendet werden, um die Maus, Tastatur und andere Eingabegeräte zu steuern.
Es kann verwendet werden, um Menüs, Webbrowser und andere Programme zu kontrollieren. Es kann sogar verwendet werden, um das Windows -Betriebssystem selbst zu steuern. Insgesamt ist der Erzählerknopf ein unschätzbares Werkzeug für Personen mit Sehbehinderungen, Legasthenie oder anderen Schwierigkeiten. Es ist eine benutzerfreundliche Funktion, mit der die Zugänglichkeit verbessert und die Verwendung von Windows 10 erleichtert werden kann.
Warum kann ich den Erzähler nicht ausschalten?
Der Erzähler ist eine Funktion unter Windows 10, die auf dem Bildschirm aus dem Text vorliest. Es soll Menschen mit Sehbehinderungen helfen, aber es kann ein Ärgernis für Menschen sein, die dieses Bedürfnis nicht haben.
Wenn Sie sich fragen, warum Sie den Erzähler nicht ausschalten können, liegt dies daran, dass die Funktion tief in Windows 10 integriert ist und es keinen "Aus" -Schalter gibt. Um den Erzähler auszuschalten, müssen Sie einige Einstellungen in Windows 10 anpassen.
Dies beinhaltet die Deaktivierung des Erzähler -Verknüpfungsschlüssels, mit dem die Funktion ein- und ausgeschaltet und dann den Erzählerdienst deaktiviert wird. Hier finden Sie eine Schritt-für-Schritt-Anleitung zum Ausschalten des Erzählers:
- Klicken Sie mit der rechten Maustaste auf die Schaltfläche Start und wählen Sie die Option "Bedienfeld".
- Wählen Sie im Bedienfeld die Kategorie „Einfacher Zugriff“ aus.
- Wählen Sie "Ändern Sie die Funktionsweise Ihrer Tastatur" und deaktivieren Sie dann das Feld "Erzähler einschalten".
- Öffnen Sie das Dialogfeld "Ausführen" (durch Drücken der Windows -Taste+R).
- Geben Sie im Dialogfeld "DIENSTLEISUNGEN.MSC" im Dialogfeld Ausführen und klicken Sie auf "OK".
- Scrollen Sie im Fenster Services nach unten und doppelklicken Sie auf den "Erzähler" -Dienst.
- Wählen Sie im Fenster "Erzählereigenschaften" die Schaltfläche "Stoppen" aus und ändern Sie dann den Startentyp in "Deaktiviert".
- Klicken Sie auf "OK", um die Änderungen zu speichern.
- Starten Sie Ihren Computer neu, damit die Änderungen wirksam werden.
Nachdem Sie diese Schritte ausgeschlossen haben, ist der Erzähler völlig deaktiviert und Sie sollten keine weiteren Probleme damit haben. Wenn Sie es wieder einschalten möchten, können Sie einfach die Schritte wiederholen und den Start -Typ auf „Handbuch“ einstellen.
Windows 10 -Erzähler wird nicht ausgeschaltet
Der Erzähler ist eine integrierte Funktionsfunktion in Windows 10. Es hilft, eine gesprochene Beschreibung dessen zu erhalten, was auf dem Bildschirm geschieht, und es funktioniert mit einer Tastatur oder einer Maus.
Leider finden es einige Benutzer möglicherweise ärgerlich und sie möchten es möglicherweise ausschalten. Die folgende Anleitung enthält schrittweise Anweisungen zum Ausschalten des Erzählers in Windows 10.
- Drücken Sie die Windows -Taste + Strg + Eingabetaste, um die Erzählereinstellungen zu öffnen.
- Klicken Sie im Menü Erzähler auf die Registerkarte "Allgemein".
- Schalten Sie die Option "Erzähler deaktivieren" auf "Ein" um.
- Klicken Sie auf die Schaltfläche "anwenden", um die Änderungen zu speichern.
- Klicken Sie schließlich auf die Schaltfläche "OK", um die Erzählereinstellungen zu beenden.
Sobald die Änderungen angewendet werden, ist der Erzähler nicht mehr aktiv. Falls Sie es wieder einschalten müssen, können Sie einfach die gleichen Schritte ausführen und die Option "Erzähler ausschalten" zum "Aus" umschalten.
Schalten Sie den Erzähler Windows 10 Tastaturverknüpfung aus
Windows 10 enthält eine Erzählerfunktion, die den Text auf Ihrem Computerbildschirm vorliest. Dies ist ein hilfreiches Tool für Benutzer, die sehbehindert sind. Einige Benutzer finden jedoch möglicherweise, dass der Erzähler ein Ärger ist und das Feature ausschalten möchte.
Dazu können Sie die folgenden Schritte ausführen. Drücken Sie zunächst die Windows -Taste in Ihrer Tastatur, um das Startmenü zu öffnen. Geben Sie dann "Erzähler" in die Suchleiste ein und wählen Sie die Erzähler -App aus, die in den Suchergebnissen angezeigt wird. Dadurch wird die Erzähler -App geöffnet.
Wählen Sie als nächstes das Zahnradsymbol in der oberen rechten Ecke des Erzähler-App-Fensters. Dadurch wird die Erzählereinstellungen geöffnet. Suchen Sie nun nach der Registerkarte "Starteinstellungen" und wählen Sie sie aus.
Klicken Sie dann auf den Schalterschalter neben der Option "Erzähler starten Sie automatisch, wenn ich mich anmelde", um die Funktion auszuschalten. Wählen Sie schließlich die Schaltfläche „anwenden“ unten auf der Seite aus, um die Änderungen zu speichern. Dadurch wird die Erzählerfunktion in Windows 10 ausgeschaltet und verhindert, dass sie bei der Anmeldung einsetzt.
Schalten Sie den Erzähler aus
Um den Erzähler in Windows 10 auszuschalten, müssen Sie die Einstellungs -App im Startmenü öffnen. Dort können Sie zum Abschnitt Easy of Access navigieren und dann die Option Erzähler auswählen.
Von dort aus können Sie den Toggle -Switch verwenden, um den Erzähler auszuschalten. Alternativ können Sie auch die Windows -Taste + Strg + eingeben, um den Erzähler schnell zu öffnen und auszuschalten.
Sie finden auch einige zusätzliche Einstellungen, mit denen Sie die Stimmen und andere Funktionen des Erzählers anpassen können. Sobald Sie die erforderlichen Einstellungen vorgenommen und den Erzähler ausgeschaltet haben, können Sie überprüfen, ob er tatsächlich auf das Startmenü klickt und dann die Option für einfache Zugriffsausfälle auswählt.
Wenn der Erzähler ausgeschaltet ist, sehen Sie keine Erzähleroptionen im Leichtigkeit des Zugriffsfensters.
Schalten Sie den Erzähler Windows 7 aus
Um den Erzähler in Windows 10 auszuschalten, müssen Sie zunächst die Einstellungs -App öffnen. Öffnen Sie dazu das Startmenü und klicken Sie auf das Zahnradsymbol, um die Einstellungs -App zu öffnen. Sobald Sie die Einstellungs -App geöffnet haben, klicken Sie auf Easy of Access.
Scrollen Sie im einfachen Zugang nach unten, bis Sie den Erzählerabschnitt sehen. Klicken Sie dann auf den Schalter, um den Erzähler auszuschalten. Danach wird der Erzähler ausgeschaltet und wird erst wieder ausgeführt, bis Sie ihn wieder einschalten.
Befolgen Sie einfach die gleichen Schritte und klicken Sie auf den Schalter, um ihn wieder einzuschalten. Sie können den Erzähler auch anpassen, indem Sie auf den Link „Erzählereinstellungen anpassen“ im Abschnitt Erzähler klicken. Dadurch wird die Seite Erzählereinstellungen geöffnet, auf der Sie verschiedene Aspekte des Erzählers anpassen können.
Schalten Sie den Erzähler Windows 11 aus
Windows Narrator ist ein Text-zu-Sprach-Programm, das vorleitige Text und Menüs vorliest. Es ist eine nützliche Zugänglichkeitsfunktion für Personen, die sehbehindert sind oder Schwierigkeiten beim Lesen haben.
Wenn Sie diese Funktion jedoch nicht benötigen, kann sie ausgeschaltet werden. Hier erfahren Sie, wie Sie den Erzähler in Windows 10 ausschalten:
1. Klicken Sie auf die Schaltfläche Windows Start und geben Sie in der Suchleiste "Erzähler" ein.
2. Wählen Sie die Erzähler -App aus den Suchergebnissen aus.
3. Klicken Sie im Erzählerfenster auf das Zahnradsymbol in der oberen rechten Ecke.
V.
5. Klicken Sie auf "OK", um die Änderungen zu speichern.
Das Erzählerfunktion wird nun ausgeschaltet und wird nicht im Hintergrund ausgeführt. Sie können den Erzähler jederzeit wieder einschalten, indem Sie dieselben Schritte folgen und das Feld neben dem „Erzähler einschalten“ überprüfen.
Wenn Sie die Erzählerfunktion verwenden müssen, können Sie die Erzähler -App starten, indem Sie „Erzähler“ in die Windows -Suchleiste eingeben.
So deaktivieren Sie den Erzähler in Windows 10 dauerhaft
Der Erzähler ist eine integrierte Funktionalität von Windows 10, die laute Text-Text-Text und Beschreibungen für die Sehbehinderte vorliest. Obwohl diese Funktion für einige sehr nützlich sein kann, kann sie für andere ziemlich nervig sein.
Glücklicherweise ist es einfach, den Erzähler in Windows 10 auszuschalten.
Um den Erzähler auszuschalten, gehen Sie zum Startmenü> Einstellungen> Einfacher Zugriff. Wählen Sie unter Easy of Access Center den Erzähler aus. Auf der rechten Seite des Fensters sehen Sie eine Option, um den Erzähler auszuschalten. Klicken Sie auf den Umschalten, um den Erzähler auszuschalten.
Alternativ können Sie die Windows -Taste + Strg + Eingabetaste gleichzeitig drücken, um den Erzähler auszuschalten. Sie können den Erzähler auch in Windows 10 dauerhaft deaktivieren, indem Sie zum Startmenü> Einstellungen> Apps> Apps und Funktionen gehen. Klicken Sie auf den Link Optional Features verwalten und finden Sie den Erzähler in der Liste.
Klicken Sie auf die Option und wählen Sie Deinstallation. Dies wird den Erzähler auf Ihrem Computer dauerhaft deaktivieren.
Erzähler aus, aber Computer spricht immer noch
Eine der Zugänglichkeitsfunktionen von Windows 10 ist der Erzähler, der Text vorliest. Es kann für Menschen mit Sehbehinderungen nützlich sein, aber für andere Menschen ein Ärger sein. Wenn Sie sich über Ihren Computer verärgern, der mit Ihnen spricht, können Sie den Erzähler in nur wenigen Schritten ausschalten.
- Öffnen Sie das Startmenü und geben Sie "Erzähler" im Suchfeld ein.
- Wählen Sie "Erzähler" aus der Liste der Ergebnisse.
- Das Fenster "Erzählereinstellungen" wird geöffnet. Wählen Sie die Schaltfläche "Aus" aus.
- Klicken Sie auf die Schaltfläche "OK", um die Änderung zu bestätigen.
Auf das Erzähler -Tool kann auch auf der Seite Leichter Zugriffseinstellungen zugegriffen werden. Um diese Seite zu öffnen, drücken Sie die Windows -Taste + I, um das Fenster Einstellungen zu öffnen, und klicken Sie dann auf "Easy of Access".
Klicken Sie auf der linken Seite des Fensters auf "Erzähler" und wählen Sie aus der Liste der Optionen auf der rechten Seite "Aus". Sobald Sie die Änderung vorgenommen haben, klicken Sie auf die Schaltfläche "OK", um zu bestätigen.
Die obigen Schritte deaktivieren den Erzähler in Windows 10 und Ihr Computer wird nicht mehr mit Ihnen sprechen. Wenn Sie die Erzählerfunktion jemals wieder benötigen, können Sie dieselben Schritte ausführen und stattdessen die Option "On" auswählen.
So schalten Sie den Erzähler auf HP Laptop aus
Um den Erzähler in Windows 10 auf einem HP -Laptop auszuschalten, müssen Sie einige einfache Schritte ausführen.
1. Drücken Sie die Windows -Taste und geben Sie "Erzähler" im Suchfeld ein.
2. Wählen Sie aus der Liste der Ergebnisse "Erzähler".
3. Klicken Sie auf das Symbol "Erzähler" in der oberen linken Ecke des Fensters.
4. Wählen Sie aus den Optionen „Erzähler ausschalten“.
5. Bestätigen Sie die Eingabeaufforderung „Erzähler ausschalten“.
Nachdem Sie die Erzählerfunktion erfolgreich deaktiviert haben, können Sie Ihren Laptop ohne Unterbrechung des Erzählers verwenden.
Diese Funktion kann jederzeit erneut aktiviert werden, wenn Sie einfach dieselben Schritte ausführen und stattdessen die Option „Einschalten des Erzählers einschalten“ auswählen.
So deaktivieren Sie den Erzähler -Voice -Assistenten unter Windows 10 -Text zur Sprache
Wenn Sie den Erzähler in Windows 10 ausschalten möchten, verfügen Sie über das Wissen, dies schnell und einfach zu tun. Von der Abkürzung bis zum Bedienfeld bis zur Schnittstelle selbst können Sie die Erzählerfunktion in Windows 10 schnell und einfach deaktivieren.
Mit ein paar einfachen Schritten können Sie den Erzähler ausschalten und Ihren Computer wie gewohnt funktionieren. Mit diesem Wissen können Sie sich jetzt leicht über die neuesten Windows 10-Funktionen und -Tualisierungen auf dem Laufenden halten.








