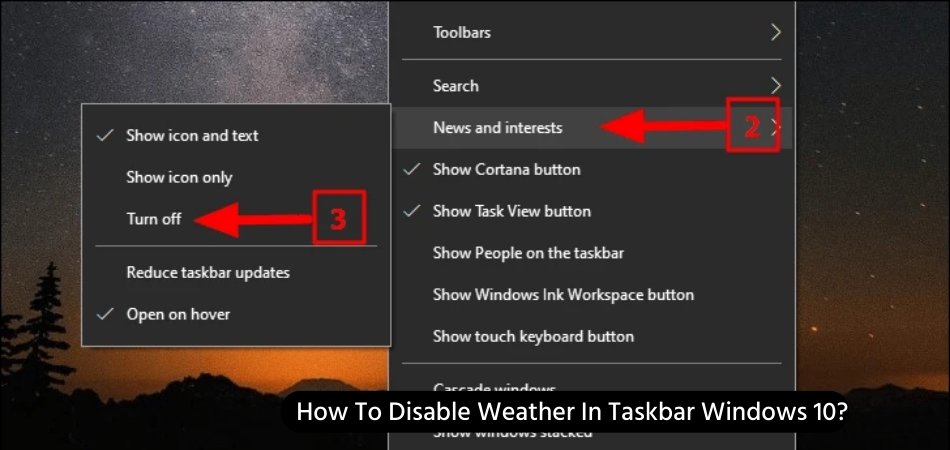
Wie deaktiviere ich das Wetter in der Taskleiste Windows 10?
Finden Sie das Wetter -Widget in Ihrer Windows 10 -Taskleiste etwas irritierend? Sie können es leicht deaktivieren! In diesem Tutorial lernen wir, wie man das Wetter in der Taskleiste Windows 10 deaktiviert:
- Klicken Sie mit der rechten Maustaste auf die Taskleiste und wählen Sie Taskleisteneinstellungen
- Scrollen Sie im Fenster Taskleisteneinstellungen nach unten und schalten Sie die Option "Wetter in der Taskleiste anzeigen" ab
- Klicken Sie auf Bewerber und OK, um Änderungen zu speichern
Entfernen Sie das Wetter von Taskleistenfenstern 11
Wenn Sie das Wetter -Widget in Ihrer Taskleiste unter Windows 10 aktivieren lassen, möchten Sie es möglicherweise entfernen. Das Deaktivieren des Wetter -Widgets ist ein einfacher Prozess und kann mit ein paar Klicks durchgeführt werden.

Um das Wetter-Widget aus der Taskleiste zu entfernen, klicken Sie mit der rechten Maustaste auf einen leeren Raum in der Taskleiste und wählen Sie "Taskleisteneinstellungen" aus. Dadurch wird das Fenster "Taskleisteneinstellungen" geöffnet. Scrollen Sie zum Abschnitt "Benachrichtigungsbereich" und wählen Sie "Systemsymbole ein- oder ausschalten".
Scrollen Sie in die Liste der Systemsymbole und suchen Sie das "Wetter" -Symbol. Klicken Sie auf den Schalter umkippen, um das Wetter -Widget zu deaktivieren. Klicken Sie auf "Bewerben" und dann "OK", um die Änderungen zu speichern. Sie können jetzt eine übereinstimmende Taskleiste ohne Wetter-Widget genießen.
Das Wetter-Widget kann leicht wieder aufgenommen werden, indem die obigen Schritte umgekehrt werden.
Windows 10 Deaktivieren Sie die Taskleiste -Registrierung von Wetterbalken
Wenn Sie Windows 10 ausführen und die Wetterinformationen in Ihrer Taskleiste deaktivieren möchten, können Sie dies tun, indem Sie die Windows -Registrierung bearbeiten. Die Windows -Registrierung steuert viele Einstellungen und Optionen für Windows und kann verwendet werden, um viele Aspekte des Betriebssystems anzupassen.
Um das Wetter in der Taskleiste zu deaktivieren, müssen Sie einige Änderungen an der Windows -Registrierung vornehmen. Öffnen Sie zunächst den Registrierungseditor, indem Sie im Suchfeld nach "Regedit" suchen und auf das oberste Ergebnis klicken.
Navigieren Sie zum folgenden Standort im Registrierungseditor: HKEY_CURRENT_USER \ Software \ Microsoft \ Windows \ CurrentVersion \ Explorer \ Weather. Klicken Sie unter dem Wetterordner mit der rechten Maustaste auf den rechten Bereich und wählen Sie New> DWORD (32-Bit). Nennen Sie den neuen Wert als "aktiviert" und doppelklicken Sie darauf.
Geben Sie dann 0 als Wertdaten ein und klicken Sie auf OK. Dadurch wird das Wetter in der Taskleiste deaktiviert. Schließlich schließen Sie den Registrierungseditor und starten Sie Ihren Computer neu. Nach dem Neustart sollte das Wetter nicht mehr in der Taskleiste erscheinen.
Wie entferne ich Nachrichten von Taskleisten Windows 10?
Wenn Sie ein Windows 10 -Benutzer sind und sich über die Nachrichten und Wetteraktualisierungen in Ihrer Taskleiste verärgerten, haben wir eine Lösung für Sie. Sie können die Nachrichten und den Wetterfutter aus der Taskleiste mit ein paar einfachen Schritten leicht deaktivieren. Öffnen Sie zu Beginn die Einstellungs -App auf Ihrem Computer.
Dies finden Sie im Startmenü oder Sie können die Suchleiste verwenden, um sie zu finden. Sobald die Einstellungs -App geöffnet ist, wählen Sie die Option „Personalisierung“ im Menü. Wählen Sie aus dem Fenster Personalisierung aus dem Menü links "Taskleiste" aus.
Auf der rechten Seite sehen Sie einen Umkippen mit der Bezeichnung „Show News and Interessen“. Stellen Sie sicher, dass Sie diesen Umschalter in die Position „Aus“ umschalten. Sobald dies erledigt ist, werden die Nachrichten und das Wetterfeed nicht mehr in Ihrer Taskleiste angezeigt. Neben der Deaktivierung der Nachrichten und des Wetterfutters können Sie auch die Taskleiste an Ihre Anforderungen anpassen.
Gehen Sie dazu zurück zur Option „Taskleiste“ im Personalisierungsfenster. Von dort aus können Sie verschiedene Funktionen wie die Uhr, den schnellen Zugriff auf Ihre Dateien und Ordner und die Suchleiste ein- oder ausschalten. Sie können auch Ihre bevorzugten Apps in der Taskleiste festlegen, um einen schnellen und einfachen Zugriff zu erhalten.
Wenn Sie diese Schritte ausführen, können Sie die Nachrichten und den Wetterfeed in Ihrer Windows 10 -Taskleiste leicht deaktivieren und sie für Ihre Anforderungen personalisierter gestalten.
Entfernen Sie das Wetter aus der Taskleiste Windows 10 PowerShell
Windows 10 bietet den Benutzern die Möglichkeit, das Wetter über die Taskleiste zu überprüfen. Diese Funktion ist zwar für viele nützlich, aber einige finden sie möglicherweise unnötig und möchten sie entfernen. Glücklicherweise ist es möglich, das Wetter mit PowerShell aus der Taskleiste in Windows 10 zu entfernen.
Um das Wetter aus der Taskleiste zu entfernen, öffnen Sie PowerShell als Administrator. Wenn Sie damit nicht vertraut sind, wie dies zu tun ist, klicken Sie einfach auf die Windows -Taste und geben Sie "PowerShell" ein.
Klicken Sie mit der rechten Maustaste auf die PowerShell-Option, die angezeigt wird, und wählen Sie "als Administrator ausführen". Sobald das PowerShell-Fenster geöffnet ist, geben Sie den folgenden Befehl ein: "Get-StartApps | Wo-Object {$ _. NAME-LIEBE '*WETTER*'} | REMET-STARTAPP" Dieser Befehl entzieht die Wetter-App aus der Taskleiste.
Um die Entfernung zu bestätigen, öffnen Sie die Taskleiste erneut, indem Sie mit der rechten Maustaste auf einen leeren Speicherplatz klicken und die Option "Taskleisteneinstellungen" auswählen. Die Wetter -App -Option sollte nicht mehr verfügbar sein.
Wenn Sie den obigen Schritten befolgen, können Benutzer das Wetter in Windows 10 problemlos aus ihrer Taskleiste entfernen. Dieser Vorgang ist relativ einfach und kann in wenigen Minuten durchgeführt werden.
Wie entferne ich das Wetter aus der Taskleiste?
Wenn Sie Windows 10 verwenden und das Wetter von der Taskleiste deaktivieren möchten, sind Sie am richtigen Ort gekommen. Je nachdem, welche Version von Windows 10 Sie verwenden, gibt es zwei einfache Möglichkeiten, das Wetter von der Taskleiste zu deaktivieren.
Die erste Methode ist für Windows 10 Pro- oder Enterprise -Benutzer. Wenn Sie diese Version von Windows 10 verwenden, können Sie zur Einstellungs-App wechseln, dann Personalisierung und dann die Taskleiste aus dem linken Menü auswählen. Sie können das Wetter dann deaktivieren, indem Sie die Option „Wetter in der Taskleiste anzeigen“ umschalten.
Die zweite Methode ist für Windows 10 Home -Benutzer. Wenn Sie diese Version von Windows 10 verwenden, können Sie mit der rechten Maustaste in die Taskleiste klicken und Taskleisteneinstellungen auswählen. Sie können das Wetter dann deaktivieren, indem Sie die Option „Wetter in der Taskleiste anzeigen“ umschalten.
Sobald Sie das Wetter von der Taskleiste deaktiviert haben, wird es nicht mehr in Ihrer Taskleiste angezeigt. Wenn Sie es jemals wieder aufnehmen möchten, können Sie dieselben Schritte dazu verwenden, um dies zu tun.
Windows 10 Weather Taskleiste gefroren
Wenn Sie nach Informationen zum Deaktivieren des Wetters in der Taskleiste von Windows 10 suchen, ist der Prozess relativ einfach. Klicken Sie zunächst mit der rechten Maustaste in die Taskleiste und wählen Sie "Taskleisteneinstellungen".
Scrollen Sie im Fenster Taskleisteneinstellungen nach unten und finden Sie die Option mit der Aufschrift "Systemsymbole ein- oder ausgeschaltet". Klicken Sie auf diese Option, um das Fenster Systemsymbole zu öffnen.
Scrollen Sie schließlich nach unten und suchen Sie die Option für "Wetter". Sie können dann den Schalter in die "Aus" -Position umschalten. Sobald Sie den Schalter in die "Aus" -Position umgeschaltet haben, wird das Wetter nicht mehr in der Taskleiste Ihres Windows 10 -Geräts angezeigt.
Deaktivieren Sie das Wetter in der Taskleiste Windows 10 GPO
Die Windows 10 -Taskleiste enthält eine Funktion, mit der die Wetterbedingungen in Ihrer Region angezeigt werden. Dies ist zwar eine nützliche Funktion für einige, aber andere möchten es möglicherweise nicht in der Taskleiste zeigen. Wenn dies der Fall ist, können Sie das Wetter von der Taskleiste mit dem Gruppenrichtlinien -Editor leicht deaktivieren. So wie: wie:
- Drücken Sie die Windows -Taste und geben Sie "gpedit.msc" ein und drücken Sie die Eingabetaste, um den Gruppenrichtlinieneditor zu öffnen.
- Navigieren Sie im linken Bereich zum folgenden Ordner: Benutzerkonfiguration> Verwaltungsvorlagen> Startmenü und Taskleiste.
- Doppelklicken Sie im rechten Bereich auf die Das Wetter entfernen
- Wählen Sie die aus Ermöglicht Optionsfeld und klicken Sie auf OK.
- Schließen Sie den Gruppenrichtlinieneditor und starten Sie den Computer neu, damit die Änderungen wirksam werden.
Sobald der Computer neu gestartet wurde, wird das Wetter in der Taskleiste nicht mehr angezeigt. Wenn Sie sich entscheiden, die Wetterfunktion erneut zu erleben, befolgen Sie einfach die oben beschriebenen Schritte und wählen Sie die aus Deaktiviert Optionsknopf.
So entfernen Sie leichten Regen in Fenstern 10
Wenn Sie das Wetter in der Taskleiste in Windows 10 deaktivieren möchten, können Sie dies einfach der folgenden Schritte ausführen.
1. Klicken Sie mit der rechten Maustaste in die Taskleiste.
2. Wählen Sie "Taskleisteneinstellungen".
3. Scrollen Sie nach unten zum Abschnitt "Wählen Sie aus, welche Symbole im Taskleistenbereich angezeigt werden.
4. Suchen Sie das Wettersymbol und schalten Sie es in die "Aus" -Position.
Dadurch wird das Wettersymbol sofort aus der Taskleiste entfernt. Wenn Sie das Wettersymbol jemals wieder aufnehmen möchten, können Sie einfach dieselben Schritte ausführen und den Schalter wieder in die Position "On" umschalten.
So entfernen Sie das Widget "Nachrichten und Interessen" aus der Taskleiste (Windows 10 21H2)
Zusammenfassend ist das Deaktivieren des Wetters in der Taskleiste von Windows 10 ein einfacher Prozess. Mit nur wenigen Klicks können Sie Ihre Taskleiste nach Ihren Wünschen anpassen und das Wetter aus Ihrer Ansicht fernhalten.
Egal, ob Sie nicht vom Wetter gestört werden möchten oder es einfach nicht brauchen, das Wetter kann in nur wenigen Schritten deaktiviert werden. Mit diesem Leitfaden sollten Sie jetzt die Informationen haben, die für genau das benötigt werden.








