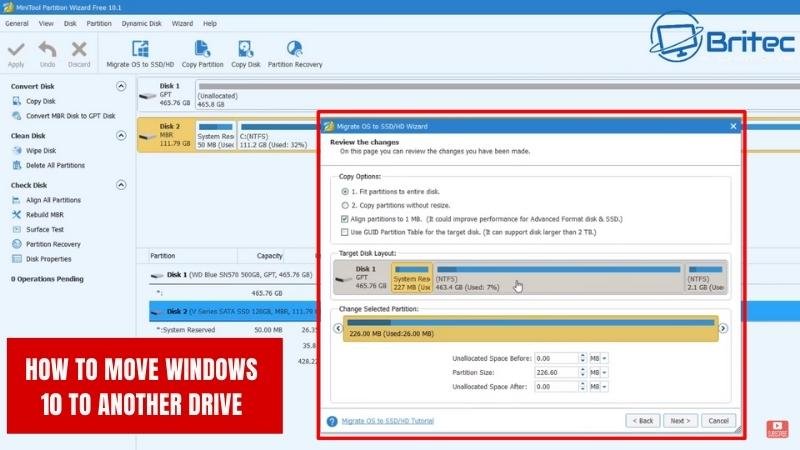
Wie bewege ich Windows 10 auf ein anderes Laufwerk?
Suchen Sie eine Möglichkeit, Windows 10 auf ein anderes Laufwerk zu verschieben? Trotz der langjährigen Wahrnehmung, dass Windows 10 ein Betriebssystem „festlegen und vergessen“ ist, gibt es tatsächlich einige Möglichkeiten, es auf ein anderes Laufwerk zu verschieben. In diesem Tutorial führen wir Sie durch die Schritte, um Windows 10 auf ein anderes Laufwerk zu verschieben, ohne Ihre wichtigen Dateien und Einstellungen zu verlieren.
-
Schritt 1: Erstellen Sie eine Systembildsicherung
Erstellen Sie vor Beginn des Vorgangs eine Systembildsicherung auf einer externen Festplatte. Falls während des Migrationsprozesses etwas schief geht, können Sie die Sicherung verwenden, um Ihr System wiederherzustellen. -
Schritt 2: Verkleinern Sie die Systempartition
Öffnen Sie das Disk -Management -Dienstprogramm und verkleinern Sie die Systempartition, um einen nicht zugewiesenen Platz auf dem Laufwerk zu schaffen. Dies wird verwendet, um eine neue Partition zu erstellen. -
Schritt 3: Erstellen Sie eine neue Partition
Erstellen Sie eine neue Partition im nicht zugewiesenen Raum, um als Ziel für Ihre Windows 10 -Installation zu verwenden. -
Schritt 4: Verschieben Sie die Installationsdateien
Verwenden Sie das Windows -Migration -Tool, um alle Windows 10 -Installationsdateien und Daten in die neue Partition zu verschieben. -
Schritt 5: Aktualisieren Sie die Startkonfiguration
Öffnen Sie die Eingabeaufforderung mit Administratorberechtigungen und führen Sie den Befehl BootRec aus, um die Boot -Konfiguration zu aktualisieren. -
Schritt 6: Starten Sie Ihren PC neu
Starten Sie nach Abschluss aller Schritte Ihren PC, um den Vorgang abzuschließen.
Wie bewege ich Windows 10 von C nach D?
Das Verschieben einer Windows 10 -Installation von einem Laufwerk in ein anderes ist ein ziemlich einfacher Prozess, erfordert jedoch eine gewisse Vorbereitung. Um Windows 10 von C nach D zu verschieben, müssen Sie eine separate Partition auf dem D -Laufwerk haben. Sie müssen auch eine Sicherung aller Ihre persönlichen Dateien haben, falls etwas schief geht.

Darüber hinaus müssen Sie das Windows 10 -Installationsmedium verwenden, um die Übertragung abzuschließen.
- Erstellen Sie zunächst eine separate Partition für Ihre Windows 10 -Installation auf dem D -Laufwerk, wenn nicht vorhanden ist. Sie können dies im Windows Disk Management -Tool tun.
- Zweitens sollten Sie alle Ihre persönlichen Dateien und Einstellungen sichern. Dies kann über die Windows Backup- und Wiederherstellungsfunktion oder ein Backup-Tool von Drittanbietern erfolgen.
- Drittens einfügen Ihre Windows 10 -Installationsmedien in Ihren Computer und starten Sie neu. Wählen Sie bei der Aufforderung die Option zum „Reparieren Ihres Computers“ aus.
- Viertens wählen Sie die Option "Fehlerbehebung" und wählen Sie dann "Erweiterte Optionen".
- Fünftens, wählen Sie die Option "Eingabeaufforderung" und geben Sie dann den folgenden Befehl ein: "XCOPY C: D: /S /E".
- Sechstens kopiert der Befehl alle Ihre Windows 10 -Dateien vom C -Laufwerk zum D -Laufwerk.
- Geben Sie den Befehl "BCDBoot D: \ Windows" ein, um das D -Laufwerk als neues Startlaufwerk einzustellen.
- Achtel, starten Sie Ihren Computer neu und Ihre Windows 10 -Installation befindet sich nun auf dem D -Laufwerk.
Sobald Sie die Übertragung abgeschlossen haben, sollten Sie überprüfen, ob alles ordnungsgemäß funktioniert. Möglicherweise müssen Sie einige Ihrer Anwendungen und Treiber neu installieren, wenn Sie auf Probleme stoßen. Wenn Sie eine Software haben, die sich auf das C -Laufwerk stützt, müssen Sie sie möglicherweise neu installieren oder deren Einstellungen an den neuen Standort anpassen.
Wie bewege ich Windows 10 in eine neue SSD?
Das Verschieben von Windows 10 in eine neue SSD ist eine großartige Möglichkeit, Ihren Computer zu beschleunigen und seine Leistung zu verbessern. SSDs haben viel schnellere Lesen- und Schreibgeschwindigkeiten als herkömmliche Festplatten, sodass Sie wahrscheinlich eine spürbare Verbesserung der Geschwindigkeit Ihres Computers bemerken werden. Der Vorgang zum Verschieben von Windows 10 in eine SSD ist ziemlich einfach, aber es ist wichtig, dass Sie die richtigen Werkzeuge haben und die Schritte sorgfältig ausführen. Schritte:
Sicherung Ihrer Daten - Bevor Sie mit dem Verschieben von Windows 10 in eine neue SSD verschieben, ist es wichtig, dass Sie alle Ihre wichtigen Daten auf ein externes Laufwerk unterstützen. Dadurch wird sichergestellt, dass Sie keine wichtigen Daten verlieren, wenn während des Prozesses etwas schief geht.
Laden Sie die neueste Version von Windows 10 herunter - Sobald Sie Ihre Daten gesichert haben, müssen Sie sicherstellen, dass Sie über die neueste Version von Windows 10 verfügen. Sie können die neueste Version von der Microsoft -Website herunterladen.
Installieren Sie die SSD - Sobald Sie die neueste Version von Windows 10 heruntergeladen haben, können Sie die SSD in Ihrem Computer installieren. Stellen Sie sicher, dass Sie die SSD korrekt installieren und ordnungsgemäß mit Ihrem Computer verbunden sind.
Windows 10 installieren - Jetzt können Sie die neueste Version von Windows 10 auf Ihrem neuen SSD installieren. Sie können dies entweder manuell oder ein Softwareprogramm verwenden, um Ihnen zu helfen.
Übertragen Sie Ihre Daten - Sobald Windows 10 auf der SSD installiert ist, können Sie Ihre Daten vom externen Laufwerk auf die neue SSD übertragen. Stellen Sie sicher, dass Sie alle Daten übertragen, die Sie behalten möchten
Genießen Sie die neue Geschwindigkeit - Nachdem Ihre Daten übertragen werden, können Sie die verbesserte Leistung, die die neue SSD bietet, genießen. Sie sollten eine erhebliche Erhöhung der Geschwindigkeit und Leistung bemerken.
Kann ich Windows C -Laufwerk in D -Laufwerk bewegen?
Es ist möglich, ein Windows C -Laufwerk auf D -Laufwerk zu verschieben. Es ist jedoch wichtig zu beachten, dass dies eine fortschrittliche Aufgabe ist und nur von denen versucht werden sollte, die mit dem Windows -Betriebssystem vertraut sind, da dies zu Datenverlust oder Schäden am System führen kann, wenn sie falsch ausgeführt werden.
Um ein Windows C -Laufwerk auf D -Laufwerk zu verschieben, müssen Sie ein Scheibenklonentool verwenden. Dieses Tool erzeugt einen Klon des C -Laufwerks und verschiebt den Klon dann zum D -Laufwerk. Wenn Sie das C -Laufwerk zum D -Laufwerk verschieben, müssen Sie darauf achten, dass die geklonte Kopie ordnungsgemäß konfiguriert ist, damit sie mit Windows funktioniert. Dies beinhaltet sicher, dass die Trennungsgrößen der C- und D -Laufwerke gleich sind und sicherstellen, dass die Startreihenfolge der Laufwerke korrekt ist.
Darüber hinaus müssen Sie sicherstellen, dass die geklonte Kopie den richtigen Laufwerksbuchstaben erhält, damit sie von Windows als C -Laufwerk erkannt wird. Sobald das C -Laufwerk erfolgreich kloniert und zum D -Laufwerk verschoben wurde, können Sie das System neu starten und es startet vom D -Laufwerk.
Es ist jedoch wichtig zu beachten, dass die Antriebsbuchstaben der ursprünglichen C- und D -Laufwerke umgeschaltet werden, sodass Sie alle Programme oder Einstellungen anpassen müssen, die für die Verwendung des ursprünglichen C -Laufwerks konfiguriert wurden.
Wie bewege ich Windows 10 kostenlos auf ein anderes Laufwerk?
Wenn Sie Ihr Windows 10 -Betriebssystem auf ein anderes Laufwerk verschieben möchten, können Sie einige einfache Schritte unternehmen, ohne Geld auszugeben. Bevor Sie beginnen, sollten Sie sicherstellen, dass Sie eine vollständige Sicherung aller Ihre Daten und wichtigen Dateien haben.
Zu Beginn sollten Sie Windows Backup verwenden, um eine Systembilddatei zu erstellen und auf einem externen Laufwerk zu speichern. Dadurch wird eine genaue Kopie Ihrer Windows 10 -Installation und aller Einstellungen erstellt, sodass Sie diese bei Bedarf später wiederherstellen können. Sobald Sie die Systembilddatei erstellt haben, können Sie das Betriebssystem auf das neue Laufwerk verschieben.
Zuerst müssen Sie das alte Laufwerk trennen und das neue verbinden. Anschließend sollten Sie das Windows -Installations -DVD oder das USB -Laufwerk verwenden, um im Wiederherstellungsmodus zu starten. Von dort aus können Sie die Option "Ihren Computer reparieren" auswählen und dann die "Erweiterten Optionen" auswählen.
Wählen Sie schließlich die Option „Systembildwiederherstellung“ aus und befolgen Sie die Anweisungen, um die Bilddatei auf das neue Laufwerk wiederherzustellen. Sobald der Vorgang abgeschlossen ist, wird Ihr Betriebssystem auf das neue Laufwerk verschoben. Dieser Vorgang ist unkompliziert und ermöglicht es Ihnen, Ihre Windows 10 -Installation auf ein anderes Laufwerk zu verschieben, ohne Geld auszugeben. Stellen Sie einfach sicher, dass Sie eine vollständige Sicherung aller wichtigen Dateien haben, bevor Sie beginnen.
Bewegen Sie Windows 11 auf ein anderes Laufwerk
Wenn Sie Windows 10 auf ein anderes Laufwerk verschieben müssen, können Sie dies mit ein paar einfachen Schritten tun. Zunächst müssen Sie eine Sicherung Ihrer Daten erstellen. Dies kann mit einer Vielzahl von Tools erfolgen, von der integrierten Windows-Sicherung und Wiederherstellung von Tools bis hin zu Anwendungen von Drittanbietern. Sobald Ihre Sicherung abgeschlossen ist, müssen Sie mit dem Windows 10 -Installationsprogramm ein bootfähiges USB -Laufwerk erstellen.
Sobald Sie das Laufwerk fertig haben, starten Sie davon und wählen Sie dann das Laufwerk aus, das Sie Windows 10 verschieben möchten. Das Laufwerk, das Sie auswählen, muss über genügend Platz verfügen, um Windows 10 und alle Ihre Daten aufzunehmen. Stellen Sie daher sicher, dass Sie ein Laufwerk mit genügend Kapazität auswählen.
Nach der Auswahl des Laufwerks führt der Installationsprogramm Sie durch die Schritte, um Windows 10 auf das neue Laufwerk zu verschieben. Dies umfasst die Auswahl der Einstellungen für Sprache, Region und Tastatur sowie die Art der Installation, die Sie durchführen möchten.
Sobald alle Schritte abgeschlossen sind, wird Windows 10 auf das neue Laufwerk verschoben. Wenn der Vorgang abgeschlossen ist, können Sie Ihren Computer neu starten und in das neue Laufwerk starten. Sie müssen alle Anwendungen, die sich auf dem alten Laufwerk befanden, neu einbauen, Ihre Daten sollten jedoch intakt sein.
Überprüfen Sie, ob alle Ihre Daten vorhanden sind und dass alles wie erwartet funktioniert, bevor Sie fortfahren. Mit diesen Schritten können Sie Windows 10 problemlos auf ein anderes Laufwerk verschieben.
Bewegen Sie Windows 10 auf ein anderes Laufwerk Reddit
Das Verschieben von Windows 10 in ein anderes Laufwerk ist ein relativ einfacher Prozess. Es kann in wenigen Schritten mit Hilfe der eigenen Tools von Microsoft erfolgen. Um Windows 10 auf ein anderes Laufwerk zu verschieben, müssen Sie den Windows 10 System Image Manager verwenden, der im Windows 10 -Betriebssystem enthalten ist. Um den Prozess zu beginnen, müssen Sie ein Systembild auf dem aktuellen Laufwerk erstellen.
Dazu müssen Sie das Bedienfeld öffnen und „System und Sicherheit“ auswählen. Wählen Sie dann "Sicherung und Wiederherstellung (Windows 7)". Klicken Sie anschließend auf "Erstellen eines Systembildes". Auf diese Weise können Sie ein Systembild des aktuellen Laufwerks erstellen, mit dem Sie Windows 10 auf ein anderes Laufwerk verschieben können.
Sobald das Systembild erstellt wurde, müssen Sie den Windows 10 System Image Manager öffnen und „Erstellen einer Systembildsicherung“ auswählen. Dadurch wird ein Systembild des aktuellen Laufwerks erstellt. Sie können dann das Ziellaufwerk auswählen, an dem Sie Windows 10 verschieben möchten.
Der System Image Manager kopiert dann das Systembild in das neue Laufwerk. Sobald der Vorgang abgeschlossen ist, können Sie aus dem neuen Laufwerk starten und Windows 10 auf dem neuen Laufwerk verwenden.
So verschieben Sie Fenster in eine andere SSD
Wenn Sie Windows 10 auf ein anderes Laufwerk verschieben möchten, ist der Vorgang ziemlich einfach. Der beste Weg, Windows 10 zu verschieben, besteht darin, die integrierte Klonenfunktion in Windows zu verwenden. Durch das Klonen Ihres Systems an ein neues Laufwerk können Sie alle Ihre Dateien und Einstellungen auf das neue Laufwerk verschieben, ohne Windows neu zu installieren.
Bevor Sie mit dem Vorgang beginnen, müssen Sie ein neues Laufwerk in Ihrem Computer installieren lassen. Es wird empfohlen, eine SSD für die beste Leistung zu verwenden. Sobald Sie das neue Laufwerk installiert haben, müssen Sie es formatieren, um es auf das Klonen vorzubereiten. Sie können dies tun, indem Sie zum Windows Disk Management -Tool gehen und das Laufwerk auswählen, das Sie formatieren möchten.
Sobald das Laufwerk formatiert ist, können Sie mit dem Klonierungsprozess beginnen. Sie müssen ein Tool wie Easyus Todo -Backup verwenden, um das ursprüngliche Laufwerk auf das neue zu klonen. Dadurch wird eine genaue Kopie Ihres Systems auf dem neuen Laufwerk erstellt. Sobald der Klonenvorgang abgeschlossen ist, können Sie Ihren Computer mit dem neuen Laufwerk starten.
Ihr Windows 10 wird jetzt auf dem neuen Laufwerk ausgeführt. Das Klonen Ihres Systems ist die beste und einfachste Methode, um Windows 10 auf ein anderes Laufwerk zu verschieben. Es ist ein schneller und einfacher Prozess, mit dem Sie auf ein größeres oder schnelleres Laufwerk ein Upgrade durchführen können, ohne Fenster neu zu installieren.
So verschieben Sie Windows auf ein anderes Laufwerk, ohne Daten zu verlieren
Das Verschieben von Windows 10 auf ein anderes Laufwerk ohne Daten zu verlieren ist eine relativ einfache Aufgabe. Es gibt zwei Möglichkeiten, dies zu erreichen: Verwenden des Windows-Transfer-Tools oder mit einem Drittanbieter-Tool. Die Verwendung des Windows Transfer -Tools ist die einfachste und sicherste Möglichkeit, Windows 10 auf ein anderes Laufwerk zu verschieben, ohne Daten zu verlieren. Dazu müssen Sie eine Sicherung des Systemlaufwerks und ein separates Speicher Laufwerk für die neue Windows -Installation haben.
Das Windows Transfer -Tool kopiert das gesamte Laufwerk, einschließlich des Betriebssystems, der Programme und der Daten, zum neuen Laufwerk. Sobald das System abgeschlossen ist, startet das System vom neuen Laufwerk. Die Verwendung eines Drittanbieters ist auch eine Option für das Verschieben von Windows 10 auf ein anderes Laufwerk. Diese Tools haben in der Regel einen automatisierten Prozess, der die Daten vom alten Laufwerk auf das neue kopiert.
Es ist jedoch wichtig zu beachten, dass dieser Vorgang kompliziert werden kann, sodass Benutzer vor dem Fortfahren alle Anweisungen sorgfältig lesen sollten. Darüber hinaus können diese Tools teurer sein als das Windows -Transfer -Tool.
- Schritt 1: Erstellen Sie eine Sicherung des aktuellen Windows -Laufwerks.
- Schritt 2: Schließen Sie das neue Speicher Laufwerk mit dem Computer an.
- Schritt 3: Öffnen Sie das Windows -Übertragungswerkzeug.
- Schritt 4: Wählen Sie das Quelllaufwerk und das Ziellaufwerk aus.
- Schritt 5: Klicken Sie auf die Schaltfläche "Start", um den Übertragungsvorgang zu starten.
- Schritt 6: Der Vorgang dauert einige Zeit, um abzuschließen. Wenn es fertig ist, startet das System aus dem neuen Laufwerk.
Windows 10 auf SSD migrieren
Die Migration von Windows 10 in ein neues Laufwerk wie eine SSD kann die Leistung Ihres Computers verbessern und es zuverlässiger machen. Es ist ein relativ einfacher Prozess, solange Sie über ein paar wichtige Tools verfügen und die zu erlegendenden Schritte kennen. In diesem Handbuch führen wir Sie durch den Prozess, wie Sie Windows 10 auf ein anderes Laufwerk bewegen.
Bevor Sie beginnen, stellen Sie sicher, dass Sie eine Sicherung Ihrer Daten haben. Sie benötigen außerdem ein USB -Laufwerk von mindestens 8 GB, um ein Windows 10 -Installationsmedium zu erstellen. Sie können ein DVD- oder USB -Laufwerk mit einer Windows 10 ISO -Datei verwenden, die von der Microsoft -Website heruntergeladen wurde.
- Erstellen Sie ein bootfähiges USB -Laufwerk mit der Windows 10 ISO -Datei.
- Schließen Sie das neue Laufwerk an Ihren Computer an.
- Starten Sie vom USB -Laufwerk aus und öffnen Sie die Windows 10 -Installationsseite.
- Wählen Sie das neue Laufwerk als Ziel aus und befolgen Sie die Anweisungen auf dem Bildschirm.
- Wählen Sie bei der Aufforderung die Option zum Aufbewahren persönlicher Dateien und Anwendungen aus.
- Sobald die Installation abgeschlossen ist, wird Ihr Windows 10 auf dem neuen Laufwerk installiert.
Sobald der Vorgang abgeschlossen ist, können Sie das alte Laufwerk entfernen und mit Ihrer neuen Windows 10 -Installation beginnen. Überprüfen Sie, ob alle Ihre Dateien und Anwendungen intakt sind und dass alles richtig funktioniert. Nachdem Sie das getan haben, können Sie die verbesserte Leistung genießen, die mit der Installation von Windows 10 auf einer SSD einhergeht.
So übertragen Sie Fenster auf ein anderes Laufwerk Reddit
Das Verschieben von Windows 10 auf ein anderes Laufwerk ist ein Vorgang, mit dem Sie alle Ihre Betriebssystemdateien, Einstellungen und Anwendungen auf eine neue Festplatte übertragen können. Dies kann eine nützliche Option sein, wenn Sie Ihre Festplatte aktualisieren oder Ihr Betriebssystem sichern möchten. Bevor Sie sich bewegen, ist es wichtig, die Anforderungen der neuen Festplatte zu überprüfen und sicherzustellen, dass sie mit Ihrem aktuellen System kompatibel ist. Schritte zum Verschieben von Windows 10 auf ein anderes Laufwerk
- Erstellen Sie ein Systembild Ihres aktuellen Windows 10 -Setups, das alle installierten Programme, Einstellungen und Dateien enthält. Auf diese Weise erhalten Sie eine Kopie Ihres Betriebssystems, auf die Sie zurückgreifen können, wenn etwas schief geht.
- Befestigen Sie die neue Festplatte an Ihren Computer und stellen Sie sicher, dass sie mit Ihrem Windows 10 -System kompatibel ist. Sie können die Datenträgerverwaltung verwenden, um zu überprüfen, ob das Laufwerk formatiert und verwendet werden kann.
- Sobald Sie überprüft haben, ob die Festplatte fertig ist, können Sie das Systembild auf die neue Festplatte übertragen. Zu diesem Zweck können Sie Windows Backup und Wiederherstellung oder ein anderes Backup -Tool verwenden.
- Sobald das Systembild übertragen wurde, können Sie Ihren Computer von der neuen Festplatte aus starten. Dies kann durch Ändern Ihrer BIOS -Einstellungen aus dem neuen Laufwerk durchgeführt werden.
- Sobald der Computer auf dem neuen Laufwerk in Betrieb ist, können Sie überprüfen, ob alle Einstellungen und Programme korrekt übertragen wurden. Möglicherweise müssen Sie alle Programme neu installieren, die nicht funktionieren.
- Sobald alles richtig funktioniert, können Sie das alte Systembild von Ihrer alten Festplatte löschen. Dies wird Platz auf dem Laufwerk freisetzen.
So übertragen Sie Fenster auf einen anderen PC
Wenn Sie Windows 10 auf ein anderes Laufwerk verschieben müssen, kann dies in wenigen einfachen Schritten erfolgen.
Erste, Sie müssen Ihre Dateien und Daten sichern. Sobald die Sicherung abgeschlossen ist, müssen Sie ein Systembild Ihrer aktuellen Festplatte erstellen. Dies umfasst alle Ihre aktuellen Dateien, Einstellungen und Einstellungen. Sobald das Bild erstellt wurde, müssen Sie das neue Laufwerk mit einem kompatiblen Dateisystem formatieren.
Nächste, Sie müssen eine neue Kopie von Windows 10 auf dem neuen Laufwerk installieren. Sobald die Installation abgeschlossen ist, müssen Sie das Systembild auf das neue Laufwerk übertragen.
Endlich, Sie müssen das neue Laufwerk als Boot -Laufwerk einrichten. Um sicherzustellen, dass der Prozess korrekt funktioniert, müssen Sie sicherstellen, dass das neue Laufwerk mit Ihrer aktuellen Hardware kompatibel ist.
Darüber hinaus wird empfohlen, ein professionelles Datenwiederherstellungsprogramm zu verwenden, um sicherzustellen, dass die Daten ordnungsgemäß übertragen werden. Dies hilft, einen Datenverlust während des Prozesses zu verhindern. Darüber hinaus ist es wichtig zu beachten, dass der Prozess einige Zeit in Anspruch nehmen kann, sodass es wichtig ist, geduldig zu sein und den Prozess zu ermöglichen.
Fenster auf ein anderes Laufwerk bewegen
Der Prozess des Verschiebens von Windows 10 auf ein anderes Laufwerk ist ziemlich einfach und kann in wenigen einfachen Schritten durchgeführt werden. Es ist jedoch wichtig anzumerken, dass dieser Vorgang nicht die Übertragung Ihrer Dateien auf das neue Laufwerk beinhaltet, sondern das Verschieben von Windows -Systemdateien, was eine mühsame Aufgabe sein kann.
Stellen Sie vor Beginn sicher, dass Sie eine Sicherung Ihrer Dateien haben und genügend Speicherplatz auf dem neuen Laufwerk haben. Zu Beginn müssen Sie eine Klonsoftware verwenden, um Ihr vorhandenes Laufwerk zu kopieren. Es gibt mehrere Datenmigrations- und Klonierungsprogramme, sowohl kostenlos als auch bezahlt. Sobald Sie ein Programm ausgewählt haben, installieren Sie es auf Ihrem Computer und befolgen Sie die angegebenen Anweisungen.
Nach Abschluss des Klonenvorgangs enthält Ihr neues Laufwerk eine Nachbildung Ihres vorhandenen Laufwerks, einschließlich Ihrer Windows -Systemdateien.
Jetzt können Sie Ihren Computer aus dem neuen Laufwerk starten. Dazu müssen Sie Ihre BIOS -Einstellungen eingeben und das neue Laufwerk als Boot -Gerät auswählen. Sobald Ihr Computer aus dem neuen Laufwerk gestartet ist, können Sie ihn mit denselben Einstellungen und Programmen wie zuvor verwenden. Wenn Sie während des Prozesses auf Probleme stoßen, wenden Sie sich an die Dokumentation, die mit Ihrer Klon -Software bereitgestellt werden.
Abschluss
Das Verschieben von Windows 10 in ein anderes Laufwerk ist eine großartige Möglichkeit, Platz zu freien und sicherzustellen, dass Ihr System reibungslos ausgeführt wird. Außerdem erleichtert es, dass Ihre Daten gesichert und sicher sind. Mit Hilfe einiger Tools können Sie Ihre Windows -Installation schnell und einfach auf ein neues Laufwerk verschieben. Egal, ob Sie Windows neu installieren möchten oder nur Platz freisetzen müssen, das Verschieben von Windows 10 auf ein anderes Laufwerk kann eine großartige Lösung sein. Zögern Sie also nicht, es auszuprobieren!








