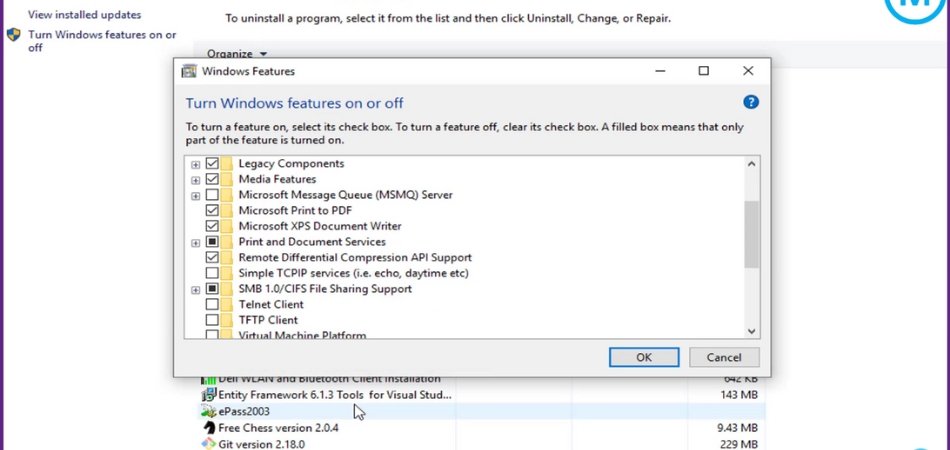
Wie benutze ich Telnet in Windows 10?
Telnet ist eines der ältesten, aber immer noch zuverlässigen Tools, um eine Verbindung zu einem Remote -Computer oder Gerät herzustellen. In diesem Tutorial zeigen wir es Ihnen So verwenden Sie Telnet in Windows 10.
- Schritt 1: Aktivieren Sie den Telnet -Client in Windows 10
- Schritt 2: Öffnen Sie die Eingabeaufforderung
- Schritt 3: Stellen Sie mit Telnet eine Verbindung zu einem Remote -Computer her
- Schritt 4: Geben Sie Login -Anmeldeinformationen ein
- Schritt 5: Interagieren Sie mit Remote -Computer
Wie benutze ich Telnet -Befehl in Windows?
Telnet ist ein Netzwerkprotokoll, das verwendet werden kann, um eine Verbindung zu Remotecomputern herzustellen und auf ihre Ressourcen zuzugreifen. Es ist für viele Betriebssysteme, einschließlich Windows, verfügbar.
Um Telnet unter Windows zu verwenden, müssen Sie zunächst den Telnet -Client über den Windows -Funktionsdialog aktivieren. Danach können Sie den Befehl telnet im Eingabeaufforderungfenster verwenden, um auf Remote -Computer und deren Ressourcen zuzugreifen.
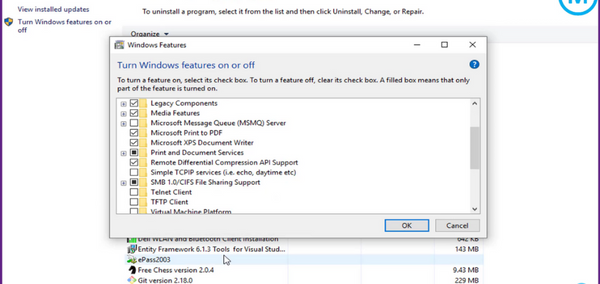
Um den Telnet -Client unter Windows zu aktivieren, drücken Sie die Windows + R -Tasten, um das Dialogfeld Ausführen zu öffnen. Geben Sie "Appwiz.cpl" ein und drücken Sie die Eingabetaste, um das Fenster Programme und Funktionen zu öffnen. Klicken Sie dann auf der linken Seite des Fensters auf den Link „Windows -Funktionen ein- oder ausgeschaltet“.
Scrollen Sie im Fenster Windows -Funktionen nach unten und überprüfen Sie das Kontrollkästchen neben „Telnet -Client“. Klicken Sie auf OK und warten Sie, bis die Installation abgeschlossen ist. Sobald der Telnet -Client installiert ist, können Sie den Befehl telnet im Eingabeaufforderungfenster verwenden.
Um das Eingabeaufforderungfenster zu öffnen, drücken Sie die Windows + R -Tasten, um das Dialogfeld Ausführen zu öffnen. Geben Sie "CMD" ein und drücken Sie die Eingabetaste, um das Eingabeaufforderungfenster zu öffnen. Geben Sie im Eingabeaufforderungsfenster "Telnet" gefolgt von der IP -Adresse oder dem Hostnamen des Computers ein, mit dem Sie eine Verbindung herstellen möchten.
Um beispielsweise eine Verbindung zu einem Computer mit der IP -Adresse „192.168.1.1“ herzustellen, würden Sie „Telnet 192.168.1.1“ eingeben und die Eingabetaste drücken. Sie werden dann für einen Benutzernamen und ein Passwort aufgefordert.
Sobald Sie die richtigen Anmeldeinformationen eingegeben haben, werden Sie mit dem Remote -Computer verbunden.
Wie benutze ich Telnet in CMD Windows 10?
Telnet ist ein Netzwerkprotokoll, mit dem ein Benutzer in einem anderen Netzwerk remote auf einen Computer zugreifen kann. Es kann verwendet werden, um auf eine Vielzahl von Diensten zuzugreifen, z. B. Remote -Shell-, Dateiübertragungs-, E -Mail- und sogar Remote -GUI -Anwendungen.
In diesem Tutorial zeigen wir Ihnen, wie Sie Telnet in CMD Windows 10 verwenden, um einen anderen Computer aus der Ferne zuzugreifen.
- Zunächst müssen Sie die Eingabeaufforderung (CMD) öffnen. Geben Sie dazu "CMD" in das Suchfeld ein oder öffnen Sie das Dialogfeld "Ausführen" (Win+R) und geben Sie "CMD" in das Feld ein.
- Geben Sie als nächstes "Telnet" gefolgt von der IP -Adresse des Remote -Computers in das Eingabeaufforderungfenster ein. Wenn beispielsweise die IP -Adresse des Remote -Computers 192.168.1.1 beträgt, würden Sie "Telnet 192.168.1.1" eingeben.
- Danach werden Sie aufgefordert, den Benutzernamen und das Passwort für den Remote -Computer einzugeben. Geben Sie den Benutzernamen und das Passwort ein und drücken Sie die Eingabetaste.
- Sobald Sie angemeldet sind, können Sie Telnet verwenden, um auf den Remote -Computer zuzugreifen.
- Geben Sie zum Beenden von Telnet "Beenden" ein und drücken Sie die Eingabetaste.
Die Verwendung von Telnet in CMD Windows 10 ist eine großartige Möglichkeit, um in einem anderen Netzwerk aus dem Remote zugreifen zu können.
Es ist einfach einzurichten und zu verwenden und ermöglicht es Ihnen, auf eine Vielzahl von Diensten auf dem Remote -Computer zugreifen zu können. Mit Telnet können Sie problemlos auf Dateien, E -Mails und sogar GUI -Anwendungen zugreifen.
Wie benutze ich Telnet?
Telnet ist ein Netzwerkprotokoll, mit dem ein Benutzer eine Verbindung zu einem Remote -Computer herstellen kann. Es handelt sich um ein textbasiertes Protokoll, was bedeutet, dass Daten im Klartextformat übertragen werden. Telnet kann verwendet werden, um auf einen Computer aus zuzugreifen und Aufgaben wie Dateiübertragung, Remote -Systemverwaltung und Remote -Programmausführung auszuführen.
Um Telnet zu verwenden, müssen Sie einen Telnet -Client auf Ihrem Computer installieren lassen. Wenn Sie einen Windows-PC verwenden, können Sie den integrierten Telnet-Client verwenden, indem Sie "Telnet" in der Eingabeaufforderung eingeben. Für Mac OS X- und Linux -Systeme können Sie das Terminalprogramm verwenden.
Sobald der Telnet -Client installiert und ausgeführt wird, können Sie eine Verbindung zu einem Remote -Computer herstellen, indem Sie die IP -Adresse oder den Hostnamen des Remote -Computers eingeben. Sie werden dann gebeten, einen Benutzernamen und ein Passwort einzugeben, um Zugriff zu erhalten.
Sobald Sie sich mit dem Remotecomputer angeschlossen haben, können Sie mit dem Telnet -Client Befehle senden und Ausgabe vom Remote -Computer erhalten. Beispielsweise können Sie den Befehl „LS“ verwenden, um den Inhalt eines Verzeichnisses auf dem Remote -Computer anzuzeigen.
Sie können auch den Befehl „CD“ verwenden, um Verzeichnisse und den Befehl „GET“ zu ändern, um Dateien herunterzuladen. Abhängig vom Telnet -Client, den Sie verwenden, stehen viele andere Befehle zur Verfügung.
Die Verwendung von Telnet ist eine großartige Möglichkeit, auf Remote -Computer zuzugreifen und Aufgaben auszuführen, ohne physisch dort sein zu müssen. Es ist ein sehr nützliches Instrument für Systemadministratoren und andere IT -Fachkräfte.
Wie laufe ich Telnet von CMD?
Telnet ist ein Netzwerkprotokoll, mit dem Benutzer über ein TCP/IP -Netzwerk eine Verbindung zu Remote -Computern und anderen Geräten herstellen können. Mit Telnet können Benutzer auf Remote -Computersysteme zugreifen, Dateien übertragen und Anwendungen ausführen.
Um Telnet von der Eingabeaufforderung (cmd.exe) unter Windows auszuführen, müssen Sie den Telnet -Client zuerst aktivieren. So können Sie es schaffen.
- Öffnen Sie das Bedienfeld. Geben Sie dazu im Suchfeld des Startmenüs "Bedienfeld" ein und klicken Sie auf das Symbol "Bedienfeld".
- Wählen Sie im Fenster "Bedienfeld" „Programme“.
- Wählen Sie im Fenster "Programme" "Windows -Funktionen ein oder aus".
- Aktivieren Sie im Fenster "Windows -Funktionen" das Kontrollkästchen neben dem Telnet -Client und klicken Sie auf "OK".
- Warten Sie einige Minuten, während der Telnet -Client aktiviert ist.
- Öffnen Sie nach der Aktivierung des Telnet -Clients die Eingabeaufforderung (cmd.exe).
- Geben Sie "Telnet" in das Eingabeaufforderungfenster ein, gefolgt von der IP -Adresse des Remotecomputers oder Geräts, mit dem Sie eine Verbindung herstellen möchten.
- Um zu trennen, drücken Sie die Tasten „Strg“ und „]“ gleichzeitig.
Es ist wichtig zu beachten, dass Telnet kein sicheres Protokoll ist und alle Mitteilungen im Klartext übertragen werden.
Es wird empfohlen, sichere Protokolle wie SSH (Secure Shell) für einen sicheren Fernzugriff zu verwenden.
So verwenden Sie den Befehl telnet
Telnet ist ein Protokoll, mit dem ein Benutzer über das Internet eine Verbindung zu Remote -Computern herstellen kann. Es ermöglicht Benutzern, Befehle auszuführen und Dateien remote zu übertragen. Telnet ist ein nützliches Tool für Netzwerkadministratoren und kann auch unter Windows 10 verwendet werden.
Um Telnet unter Windows 10 zu verwenden, müssen Sie den Telnet -Client aktivieren. Öffnen Sie den Telnet -Client das Bedienfeld und gehen Sie zu Programmen> Windows -Funktionen ein oder aus. Wählen Sie dann das Kontrollkästchen Telnet Client aus und klicken Sie auf OK.
Dadurch wird der Telnet -Client auf Ihrem Windows 10 -Computer installiert. Sobald der Telnet -Client installiert ist, können Sie eine Eingabeaufforderung öffnen und „Telnet“ eingeben, um den Telnet -Client zu starten.
Sie können dann den Hostnamen oder die IP -Adresse des Remote -Computers angeben, mit dem Sie eine Verbindung herstellen möchten. Sie können auch eine Portnummer angeben, wenn Sie eine Verbindung zu einem bestimmten Port herstellen müssen.
Nach dem Eingeben Ihrer Verbindungsinformationen werden Sie aufgefordert, bei Bedarf einen Benutzernamen und ein Passwort einzugeben. Sobald Sie verbunden sind, können Sie Befehle auf dem Remote -Computer ausführen.
Sie können auch Dateien über das Telnet -Protokoll übertragen. Um vom Remotecomputer zu trennen, geben Sie in der Telnet -Sitzung "Beenden" oder "Beenden" ein. Sie können auch trennen, indem Sie das Eingabeaufforderungfenster schließen.
Wie man telnet in cmd telnet
Telnet ist ein beliebtes Protokoll, mit dem Benutzer über das Internet eine Verbindung zu Remote -Computern herstellen können. Es kann verwendet werden, um auf Websites zuzugreifen, Dateien zu übertragen und andere Netzwerkfunktionen auszuführen.
Obwohl Telnet heute nicht weit verbreitet ist, ist es noch in allen Versionen von Windows verfügbar, einschließlich Windows 10. Mit Telnet können Benutzer von ihren eigenen Computern auf Remote -Computer zugreifen und eine bequeme Möglichkeit zur Arbeit von zu Hause oder unterwegs bieten.
Um Telnet in Windows 10 zu verwenden, muss der Telnet -Client zunächst aktiviert sein. Gehen Sie dazu zum Bedienfeld und wählen Sie Programme und Funktionen aus. Klicken Sie dann auf den Link „Windows -Funktionen ein- oder ausgeschaltet“ und aktivieren Sie das Kontrollkästchen neben dem Telnet -Client.
Klicken Sie auf OK und starten Sie den Computer neu, damit die Änderungen wirksam werden. Nachdem der Telnet -Client aktiviert ist, öffnen Sie die Eingabeaufforderung (cmd.exe), indem Sie „CMD“ in das Windows -Suchfeld eingeben.
Geben Sie bei der Eingabeaufforderung "Telnet" ein, um den Telnet -Client zu starten. Um eine Verbindung zu einem Remote -Computer herzustellen, geben Sie "Hostname öffnen" ein, wobei Hostname der Name oder die IP -Adresse des Remote -Computers ist.
Um zu trennen, geben Sie "Beenden" oder "Beenden" ein und drücken Sie die Eingabetaste. Telnet ist ein nützliches Werkzeug für die Arbeit mit Remote -Computern und kann eine großartige Möglichkeit sein, von zu Hause aus zu arbeiten. Mit nur wenigen einfachen Schritten können Benutzer auf Windows 10 problemlos einrichten und Telnet verwenden.
So aktivieren Sie Telnet in Windows 10
Telnet ist ein Netzwerkprotokoll, mit dem eine Verbindung zwischen zwei Computern hergestellt wird. Telnet wird verwendet, um Remote -Computer und Zugriffsdienste auf ihnen zu verwalten. Es wird auch zum Zugriff auf Remote -Datenbanken und andere Ressourcen verwendet.
Windows 10 verfügt über integrierte Telnet-Unterstützung, ist jedoch standardmäßig nicht aktiviert. In diesem Artikel zeigen wir Ihnen, wie Sie Telnet in Windows 10 aktivieren und verwenden. Telnet in Windows 10 kann auf zwei Arten erfolgen: über die Eingabeaufforderung oder über das Bedienfeld. Aktivieren Sie die Telnet mithilfe der Eingabeaufforderung:
- Öffnen Sie die Eingabeaufforderung als Administrator.
- Geben Sie "DISM /Online /Enable-Feature /Featurename: Telnetclient" ein und drücken Sie die Eingabetaste.
- Sobald der Befehl ausgeführt wurde, werden Sie aufgefordert, Ihren Computer neu zu starten. Klicken Sie auf "Ja", um neu zu starten.
- Sobald Ihr Computer neu gestartet wurde, können Sie Telnet verwenden.
Aktivieren Sie Telnet mithilfe des Bedienfelds:
- Öffnen Sie das Bedienfeld.
- Gehen Sie zu Programmen und Funktionen.
- Klicken Sie auf Windows -Funktionen ein oder aus.
- Aktivieren Sie das Kontrollkästchen für Telnet -Client und klicken Sie auf OK.
- Sobald die Installation abgeschlossen ist, können Sie Telnet verwenden.
Sobald Sie Telnet in Windows 10 aktiviert haben, können Sie es verwenden, um eine Verbindung zu Remote -Computern und Zugriffsdiensten herzustellen.
Dazu müssen Sie die Eingabeaufforderung öffnen und „telnet [IP -Adresse] [Port]“ eingeben, wobei [IP -Adresse] die IP -Adresse des Remote -Computers und [Port] die Portnummer des gewünschten Dienstes ist zugreifen.
Telnet ist nicht anerkannt, Windows 10
Telnet ist ein Anwendungsprotokoll, das im Internet oder im lokalen Netzwerk verwendet wird, um eine bidirektionale interaktive textorientierte Kommunikationseinrichtung mithilfe einer virtuellen Terminalverbindung bereitzustellen.
Die Telnet -Funktion ist jedoch standardmäßig unter Windows 10 nicht aktiviert, sodass Benutzer einige zusätzliche Schritte unternehmen müssen, um sie zu verwenden. Um Telnet in Windows 10 zu verwenden, müssen Benutzer zuerst die Telnet -Client -Funktion aktivieren und dann den Befehl telnet in der Eingabeaufforderung verwenden. Schritt-für-Schritt-Anleitung:
- Öffnen Sie das Bedienfeld.
- Navigieren Sie zu Programmen und Funktionen und wählen Sie dann die Windows -Funktionen ein oder aus.
- Aktivieren Sie das Feld Telnet -Client und klicken Sie auf OK.
- Öffnen Sie die Eingabeaufforderung, indem Sie "CMD" in der Suchleiste eingeben.
- Geben Sie "Telnet" in das Eingabeaufforderungfenster ein und drücken Sie die Eingabetaste.
- Geben Sie den Hostnamen oder die IP -Adresse des Remote -Systems ein und drücken Sie die Eingabetaste.
- Wenn das Remote -System eine Authentifizierung erfordert, geben Sie Ihren Benutzernamen und Ihr Passwort ein.
- Geben Sie "Öffnen" ein und drücken Sie die Eingabetaste.
Nachdem die Verbindung hergestellt wurde, können Benutzer Befehle im Eingabeaufforderungfenster eingeben und an das Remote -System senden. Geben Sie "Beenden" ein, um die Telnet -Sitzung zu beenden, und drücken Sie die Eingabetaste.
Schließlich können Benutzer die Telnet -Client -Funktion bei Bedarf aus demselben Fenster im Bedienfeld deaktivieren.
Telnet -Port
Telnet ist ein Netzwerkprotokoll, das im Internet- oder lokalen Netzwerken verwendet wird, um eine bidirektionale interaktive textorientierte Kommunikationseinrichtung mithilfe einer virtuellen Terminalverbindung bereitzustellen.
Es wurde 1969 entwickelt und wird auf einer Vielzahl von Plattformen verwendet, darunter Windows 10. Telnet -Port wird verwendet, um eine Verbindung zu einem Remote -Host herzustellen, um eine Verbindung herzustellen.
Um Telnet in Windows 10 zu verwenden, müssen Sie es aktivieren, indem Sie die Einstellung „Windows -Funktionen ein- oder ausschalten“ befassen. Hier finden Sie die Option Telnet -Client, die überprüft werden muss, und klicken Sie dann auf "OK".
Nach diesem Schritt wird Telnet installiert und verwendet. Sobald der Telnet -Client aktiviert ist, ist es einfach in Windows 10 zu verwenden. Sie müssen lediglich ein Fenster "Eingabeaufforderung (CMD) (CMD) öffnen.
Im CMD -Fenster geben Sie den Befehl „Telnet“ ein, gefolgt von der Adresse des Remote -Hosts. Dadurch werden Sie mit dem angegebenen Port auf dem Remote -Host verbunden. Nachdem Sie angeschlossen sind, können Sie alle Befehle eingeben, die vom Remote -Host unterstützt werden.
Sobald Sie fertig sind, können Sie einfach "Beenden" eingeben, um die Verbindung zu schließen. Telnet ist ein leistungsstarkes Tool, mit dem Remote -Systeme verwaltet werden können. Es ist jedoch wichtig zu beachten, dass es unverschlüsselt ist und nur mit vertrauenswürdigen Systemen verwendet werden sollte.
Telnet -Befehl Windows
Telnet ist ein Befehlszeilenprogramm, mit dem Benutzer über das Internet oder die Netzwerke auf Remote-Computer zugreifen können. Es bietet eine Möglichkeit, eine interaktive Sitzung mit einem Remote -Computer oder Netzwerkgerät über eine TCP/IP -Netzwerkverbindung einzurichten.
In Windows 10 ist Telnet standardmäßig deaktiviert. Um es zu verwenden, müssen Sie es zuerst manuell aktivieren. Schritte zur Aktivierung und Verwendung von Telnet in Windows 10:
- Öffnen Sie das Bedienfeld und gehen Sie zu Programmen> Programme und Funktionen.
- Klicken Sie auf Windows -Funktionen ein oder aus.
- Aktivieren Sie das Feld Telnet -Client und klicken Sie auf OK.
- Öffnen Sie die Eingabeaufforderung und geben Sie Telnet ein, um zu überprüfen, ob die Installation erfolgreich war.
- Um eine Verbindung herzustellen, geben Sie Telnet ein, gefolgt von der IP -Adresse oder dem Hostnamen des Remote -Computers.
- Sobald die Verbindung hergestellt ist, werden Sie aufgefordert, einen Benutzernamen und ein Passwort einzugeben.
- Sobald Sie sich authentifiziert haben, haben Sie Zugriff auf den Remote -Computer.
Mit Telnet können Benutzer auf Remotecomputer zugreifen und Befehle ausführen und Ergebnisse auf dem lokalen Computer anzeigen. Es ist ein leistungsstarkes Tool, mit dem Netzwerkprobleme behoben werden können, Remote -Systeme verwalten und Prozesse automatisieren können.
Aufgrund der mangelnden Sicherheitsfunktionen wird es jedoch nicht für die Verwendung in Produktionsumgebungen empfohlen.
So aktivieren Sie Telnet in Windows Server 2016
Telnet ist ein Kommunikationsprotokoll, das im Internet oder im lokalen Netzwerk verwendet wird. Es ermöglicht Benutzern, sich an Remotecomputer anzumelden, Programme auszuführen und Dateien zu übertragen. Es wird auch verwendet, um Server und andere vernetzte Geräte remote zu verwalten.
Telnet ist in den meisten Windows -Versionen verfügbar, muss jedoch aktiviert werden, bevor es verwendet werden kann. In Windows Server 2016 ist Telnet standardmäßig nicht aktiviert. Befolgen Sie die folgenden Schritte, um Telnet zu aktivieren:
- Öffnen Sie das Bedienfeld und wählen Sie Programme und Funktionen aus.
- Wählen Sie Windows -Funktionen ein oder aus dem linken Menü.
- Scrollen Sie nach unten zum Telnet -Client und überprüfen Sie das Kontrollkästchen. Wählen Sie dann OK.
- Telnet ist jetzt unter Windows Server 2016 aktiviert.
Sobald Telnet aktiviert ist, kann es aus der Befehlszeile zugegriffen werden, indem „Telnet“ gefolgt von der Serveradresse oder der IP -Adresse eingegeben wird.
Der Benutzer wird dann aufgefordert, einen Benutzernamen und ein Passwort einzugeben. Nach Anmeldung hat der Benutzer Zugriff auf den Remote -Server. Telnet kann verwendet werden, um Dateien mit den Befehlen Binary, ASCII und Kermit zu übertragen.
Es kann auch verwendet werden, um Befehle auf dem Server auszuführen. Telnet ist ein wichtiges Tool für Netzwerkadministratoren, sollte jedoch mit Vorsicht verwendet werden. Der nicht autorisierte Zugriff auf einen Remote -Server kann schwerwiegende Konsequenzen haben. Daher ist es wichtig sicherzustellen, dass die richtigen Sicherheitsmaßnahmen vorhanden sind.
Telnet installieren
Telnet ist ein Netzwerkprotokoll, mit dem Benutzer eine Verbindung zu Remote -Hosts herstellen und Daten austauschen können. Es wird häufig für die Fehlerbehebung, den administrativen Zugang und verschiedene andere Zwecke verwendet.
Obwohl Telnet nicht so sicher ist wie andere Protokolle wie SSH, wird es immer noch weit verbreitet. In dieser Anleitung zeigen wir, wie Sie Telnet in Windows 10 installieren und verwenden. Um Telnet in Windows 10 zu installieren, müssen Sie das Bedienfeld öffnen.
Gehen Sie zu "Programme und Funktionen" und klicken Sie auf "Windows -Funktionen ein- oder ausschalten". Scrollen Sie nach unten, um die Option "Telnet -Client" zu finden und aktivieren Sie das Kontrollkästchen daneben. Klicken Sie auf "OK", um die Einstellungen zu speichern und Windows den Telnet -Client installieren zu lassen. Sobald die Installation abgeschlossen ist, können Sie die Eingabeaufforderung öffnen und "Telnet" eingeben, um eine Telnet -Sitzung zu starten.
Sie werden aufgefordert, den Hostnamen oder die IP -Adresse des Remote -Systems einzugeben, mit dem Sie eine Verbindung herstellen möchten. Geben Sie den Hostnamen oder die IP -Adresse ein und drücken Sie die Eingabetaste, um eine Verbindung herzustellen. Sie werden gebeten, den Benutzernamen und das Passwort des Remote -Systems einzugeben.
Sobald Sie sich angemeldet haben, können Sie Telnet verwenden, um auf das Remote -System zuzugreifen. Telnet ist ein großartiges Tool für die Fehlerbehebung von Netzwerkproblemen und die Verwaltung von Remote -Systemen.
Mithilfe von Telnet können Sie problemlos eine Verbindung zu Remote -Computern herstellen und Befehle darauf ausführen. Mit den oben beschriebenen Schritten können Sie jetzt Telnet in Windows 10 installieren und verwenden.
So aktivieren Sie den Telnet -Client in Windows 10
Telnet ist ein nützliches Tool für Windows 10 -Benutzer, die mit Remote -Systemen kommunizieren möchten. Es ist besonders nützlich für Netzwerkadministratoren, die zur Fehlerbehebung oder anderen Zwecken auf ihr lokales Netzwerk zugreifen müssen.
Telnet bietet eine sichere und zuverlässige Möglichkeit, über einen Windows 10 -Computer auf Remote -Systeme zuzugreifen. Mit ein paar einfachen Schritten können Sie einfach einrichten und Telnet auf Ihrem Windows 10 -Computer verwenden.
Sie können Telnet verwenden, um eine Vielzahl von Aufgaben auszuführen, z. B. Befehle ausführen, Dateien übertragen und sogar eine Verbindung zu anderen Computern herstellen. Telnet ist ein leistungsstarkes und zuverlässiges Tool, mit dem Sie Zeit und Geld sparen können.








