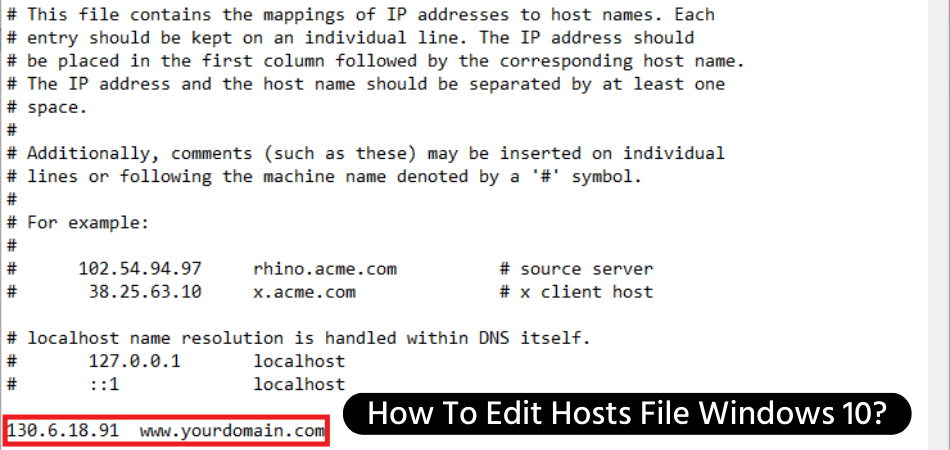
Wie bearbeite ich Hosts -Datei Windows 10?
Wenn Sie ein Windows 10 -Benutzer sind, der die Hosts -Datei bearbeiten muss, sind Sie am richtigen Ort. Das Bearbeiten der Hosts -Datei ist ein einfacher Prozess, aber es sind einige Schritte erforderlich, um sicherzustellen, dass Sie diese korrekt tun. In diesem Tutorial behandeln wir die Hosts -Datei und wie Sie sie unter Windows 10 bearbeiten.
Wie bearbeite ich Hosts -Datei Windows 10?
- Open Notepad als Administrator: Drücken Sie die Windows -Taste + R, um das Dialogfeld Ausführen zu öffnen. Geben Sie "Notizblock" in das Feld ein und drücken Sie Strg + Shift + Eingabetaste, um Notepad im Administratormodus zu öffnen.
- Suchen Sie die Hosts -Datei: Navigieren Sie zu C: \ Windows \ System32 \ Treiber \ etc \ und suchen Sie die Hosts -Datei.
- Öffnen Sie die Datei in Notepad: Doppelklicken Sie auf die Hosts-Datei, um sie in Notepad zu öffnen.
- Bearbeiten Sie die Datei: Nehmen Sie Änderungen vor, die Sie für die Hosts -Datei benötigen. Um eine Website zu blockieren, geben Sie die IP -Adresse und die Website -Adresse in einer neuen Zeile ein.
- Speichern Sie die Datei: Sobald Sie Änderungen vorgenommen haben, speichern Sie die Datei. Sie können dies tun, indem Sie Strg + s oder durch Auswählen von Datei> Speichern drücken.
Wie ändere ich meine Hosts -Datei?
Das Ändern der Hosts -Datei auf Ihrem Computer ist eine relativ einfache Aufgabe. Die Hosts-Datei ist eine Klartextdatei, die von Ihrem Computer verwendet wird, um Hostnamen in IP-Adressen zu kartieren. Durch Bearbeiten der Hosts -Datei können Sie die Auflösung Ihres Computers bestimmte Domain -Namen ändern.

Auf einem Windows -Computer befindet sich die Hosts -Datei im Verzeichnis C: \ Windows \ System32 \ Treiber \ etc. Um es zu bearbeiten, müssen Sie es mit einem Texteditor wie Notepad oder WordPad öffnen.
Sobald Sie die Datei geöffnet haben, können Sie Einträge im folgenden Format hinzufügen oder entfernen: ip_address domain_name beispielsweise, wenn Sie der IP -Adresse 1.2.3.4 eine Zuordnung für www.example.com hinzufügen möchten, würden Sie Folgendes hinzufügen Zeile zur Hosts -Datei: 1.2.3.4 www.example.com Wenn Sie bearbeitet werden, speichern Sie die Datei und schließen Sie den Texteditor.
Nachdem Sie Änderungen an der Hosts -Datei vorgenommen haben, müssen Sie möglicherweise Ihren DNS -Cache spülen, damit die Änderungen wirksam werden. Dazu müssen Sie eine Eingabeaufforderung öffnen und den folgenden Befehl ausführen: IPConfig /Flushdns Sobald der Befehl ausgeführt wurde, sollten die Änderungen, die Sie an der Hosts -Datei vorgenommen haben, aktiv sein.
Wie bearbeiten Sie die Befehlszeile der Hosts -Datei Windows 10?
Das Bearbeiten der Hosts -Datei in Windows 10 kann einfach über die Befehlszeile erfolgen. Die Hosts -Datei ist eine klare Textdatei, die von Ihrem Computer verwendet wird, um Hostnamen in IP -Adressen zu kartieren, und kann verwendet werden, um Websites zu blockieren oder den Verkehr umzuleiten. Es befindet sich im Ordner C:/Window/System32/Treiber/etc.
Öffnen Sie eine erhöhte Eingabeaufforderung, um die Hosts -Datei in Windows 10 mit der Befehlszeile zu bearbeiten. Um eine erhöhte Eingabeaufforderung zu öffnen, klicken Sie auf Start, geben Sie CMD ein, klicken Sie mit der rechten Maustaste auf die Eingabeaufforderung und klicken Sie dann als Administrator ausführen. Geben Sie als Nächstes den folgenden Befehl ein, um die Hosts -Datei in Notepad zu öffnen: Notepad C: \ Windows \ System32 \ Treiber \ etc \ hosts.
Sobald die Datei geöffnet ist, können Sie alle gewünschten Änderungen vornehmen, z. B. Hinzufügen oder Entfernen von Einträgen. Wenn Sie fertig sind, klicken Sie auf Datei> Speichern und schließen Sie dann das Fenster "Notizblock".
Um die Änderungen in der Hosts -Datei zu speichern, geben Sie den folgenden Befehl in die erhöhte Eingabeaufforderung ein: ipconfig /flushdns. Dadurch wird der DNS -Cache gespült und die geänderte Hosts -Datei geladen.
Wie erteile ich die Erlaubnis, die Hosts -Datei Windows 10 zu bearbeiten?
Wenn Sie die Hosts -Datei unter Windows 10 bearbeiten möchten, müssen Sie zuerst die Datei mit einem Editor mit Administratorrechten öffnen. Öffnen Sie dazu das Startmenü, geben Sie "Notepad" ein und klicken Sie mit der rechten Maustaste auf das Ergebnis. Wählen Sie im Menü "als Administrator ausführen".
Klicken Sie im oberen Menü im Notepad -Fenster auf "Datei" und dann im oberen Menü auf "Öffnen". Ändern Sie im angezeigten Datei -Explorer -Fenster die Auswahl der Dateityp in "Alle Dateien". Navigieren Sie zum Verzeichnis „C: \ Windows \ System32 \ Treiber \ usw.“ und wählen Sie die Datei "Hosts" aus.
Klicken Sie auf "Öffnen" und die Datei wird im Notepad -Fenster angezeigt. Zu diesem Zeitpunkt können Sie die Hosts -Datei bearbeiten. Nehmen Sie Ihre Änderungen vor und speichern Sie die Datei. In Windows können Sie möglicherweise um Erlaubnis gebeten, die Datei im selben Verzeichnis zu speichern. Klicken Sie auf "Ja". Jetzt haben Sie die Hosts -Datei unter Windows 10 erfolgreich bearbeitet.
Wie füge ich eine Hostdatei Einträge hinzu?
Das Hinzufügen von Einträgen zu einer Hostdatei ist ein ziemlich einfacher Prozess, der in wenigen einfachen Schritten durchgeführt werden kann. Die Hostdatei ist ein Textdokument im Ordner Windows/System32/Treiber/ETC und wird verwendet, um Hostnamen IP -Adressen zu kartieren.
Es wird häufig von Entwicklern verwendet, um Websites oder Anwendungen auf ihrer lokalen Maschine zu testen, bevor sie auf einen Live -Server weitergegeben werden. Um der Hostdatei Einträge hinzuzufügen, muss der Benutzer zuerst die Datei in einem Texteditor wie Notepad oder SMSEDIT öffnen.
Sobald die Datei geöffnet ist, kann der Benutzer die neue Zuordnung zum Ende der Datei im folgenden Format hinzufügen: Wenn der Benutzer beispielsweise eine Zuordnung für eine Website namens Beispiel.com hinzufügen wollte, würde er die folgende Zeile zu der folgenden Zeile hinzufügen Die Hostdatei: 127.0.0.1 Beispiel.com Sobald der neue Eintrag gespeichert ist, muss der Benutzer seinen DNS -Cache spülen, damit die neue Zuordnung wirksam wird.
Dies kann durch Ausführen des Befehls "ipconfig /flushdns" in einem Eingabeaufforderungfenster ausgeführt werden. Sobald der DNS -Cache gespült wurde, sollte die neue Zuordnung jetzt aktiv sein und der Benutzer sollte in der Lage sein, mit dem neuen Hostnamen auf die Website zugreifen zu können.
Bearbeiten Sie die Hosts Datei Windows 10 ohne Administratorrechte
Die Bearbeitung der Hosts -Datei in Windows 10 ohne Administratorrechte ist keine leichte Aufgabe. Es ist jedoch möglich, die erforderlichen Änderungen an der Hosts -Datei vorzunehmen, um auf blockierte Websites zuzugreifen und Ihren Computer vor böswilligen Websites zu schützen.
In diesem Artikel werden wir erklären, wie eine Hosts -Datei in Windows 10 ohne Administratorrechte bearbeitet werden. Der erste Schritt besteht darin, den Datei -Explorer zu öffnen. Drücken Sie dazu die Windows -Taste + E auf Ihrer Tastatur. Navigieren Sie dann in das folgende Verzeichnis: C: \ Windows \ System32 \ Treiber \ usw.
Hier finden Sie die Hosts -Datei. Doppelklicken Sie auf die Datei, um sie zu öffnen. Wenn Sie die Hosts -Datei öffnen, werden Sie aufgefordert, ein Programm auszuwählen, um sie zu öffnen. Wählen Sie Notepad oder Notepad ++ aus der Liste der Programme.
Sobald Sie die Hosts -Datei in Notepad oder Notepad ++ geöffnet haben, können Sie sie bearbeiten. Um Änderungen an der Hosts -Datei vorzunehmen, müssen Sie die IP -Adresse der Website, auf die Sie zugreifen möchten, und den Domain -Namen der Website hinzufügen. Speichern Sie die erforderlichen Änderungen an der Hosts -Datei, speichern Sie die Datei und schließen Sie Notepad oder Notepad ++.
Starten Sie dann Ihren Computer neu, um die Änderungen anzuwenden. Nach dem Neustart Ihres Computers sollten Sie in der Lage sein, auf die Website zugreifen zu können. Zusammenfassend ist die Bearbeitung der Hosts -Datei in Windows 10 ohne Administratorrechte möglich. Der Prozess ist nicht kompliziert, kann aber etwas verwirrend sein. Es ist wichtig, die oben beschriebenen Schritte zu befolgen, um sicherzustellen, dass die Änderungen korrekt angewendet werden.
Wie bearbeite ich Hosts -Datei Windows 11?
Das Bearbeiten der Hosts-Datei in Windows 10 kann manuell mit einem Administratorkonto oder mit einem Drittanbieter-Tool wie dem Hosts-Dateieditor erfolgen. Die Hosts -Datei ist eine einfache Textdatei im Windows -Verzeichnis und verwendet Hostnamen IP -Adressen.
Es wird verwendet, um bestimmte Websites zu blockieren oder Anfragen auf verschiedene Websites umzuleiten. Um die Hosts -Datei manuell zu bearbeiten, muss die Datei in einem Texteditor wie Notepad geöffnet werden. Öffnen Sie dazu den Datei -Explorer und gehen Sie zum Windows -Verzeichnis. Klicken Sie mit der rechten Maustaste auf die Hosts-Datei und wählen Sie die Option "mit" mit "Öffnen" und wählen Sie dann Notepad.
Nach der Öffnung kann die Datei durch Hinzufügen oder Entfernen von Zeilen bearbeitet werden. Um einen Eintrag hinzuzufügen, geben Sie die IP -Adresse ein, gefolgt vom Hostnamen. Um einen Eintrag zu entfernen, löschen Sie einfach die Leitung, die den Eintrag enthält. Speichern Sie nach der Änderung die Datei, indem Sie auf das Menü Datei klicken und dann speichern.
Mit einem Drittanbieter-Tool wie Hosts-Datei-Editor kann die Hosts-Datei in einer grafischen Benutzeroberfläche geöffnet und bearbeitet werden. Das Tool ermöglicht eine einfache Ergänzung und Entfernung von Einträgen. Es enthält auch Funktionen wie Backup und Wiederherstellung. Um das Tool zu verwenden, laden Sie es herunter und installieren Sie es, öffnen Sie es und wählen Sie die Hosts -Datei aus.
Die Einträge können dann nach Wunsch hinzugefügt oder entfernt werden. Klicken Sie nach den Änderungen auf die Schaltfläche Speichern, um die Änderungen zu speichern.
Wie bearbeiten Sie Hosts Datei Windows 10 CMD?
Das Bearbeiten der Hosts -Datei in Windows 10 ist ein relativ einfacher Prozess, der über die Eingabeaufforderung durchgeführt werden kann. Die Hosts -Datei ist eine klare Textdatei, die Hostnamen in IP -Adressen abbildert und Websites zum Blockieren oder Umleiten verwendet werden kann. Hier finden Sie ein Schritt-für-Schritt-Tutorial zum Bearbeiten der Hosts-Datei in Windows 10:
- Öffnen Sie die Eingabeaufforderung als Administrator. Drücken Sie dazu die Windows -Logo -Taste + X und klicken Sie dann auf Eingabeaufforderung (Admin).
- Geben Sie den folgenden Befehl ein und drücken Sie die Eingabetaste: Notepad C: \ Windows \ System32 \ Treiber \ usw.
- Bearbeiten Sie die Datei nach Belieben. Um beispielsweise eine Website zu blockieren, geben Sie die IP -Adresse der Website ein, gefolgt vom Hostnamen: 0.0.1 www.example.com
- Speichern Sie die Datei und schließen Sie den Notizblock.
- Schließen Sie das Eingabeaufforderungfenster.
Die Hosts -Datei ist ein wichtiger Bestandteil des Windows -Betriebssystems und das Bearbeiten kann schwerwiegende Konsequenzen haben. Es ist wichtig sicherzustellen, dass Sie wissen, was Sie beim Bearbeiten der Hosts -Datei tun, und immer eine Sicherung der Datei zu haben, falls etwas schief geht.
Bearbeiten Sie die Fensterdatei -Hosts -Datei und folgen Sie den Text
Das Bearbeiten der Hosts -Datei in Windows 10 ist eine relativ einfache Aufgabe, mit der bestimmte Websites blockiert, eine Website auf eine andere umgeleitet oder die DNS -Einstellungen Ihres Computers geändert werden können. In diesem Handbuch zeigen wir Ihnen die Schritte, um die Hosts -Datei auf Ihrem Windows 10 -Gerät zu bearbeiten.
Um die Hosts -Datei zu bearbeiten, müssen Sie über administrative Berechtigungen verfügen, und Sie müssen die Datei mit einem Editor öffnen, der den Administratormodus unterstützt. Öffnen Sie dazu den Datei -Explorer und navigieren Sie zum Dateispeicherort. Klicken Sie mit der rechten Maustaste auf die Hosts-Datei und wählen Sie dann mit> Notepad Öffnen. Wenn das Dialogfeld "Benutzerkonto -Steuerung" angezeigt wird, klicken Sie auf JA.
Sobald die Datei geöffnet ist, können Sie Ihre Änderungen vornehmen. Um eine Website zu blockieren, fügen Sie die IP -Adresse der Website hinzu, gefolgt vom Domain -Namen. Um beispielsweise www.example.com zu blockieren, fügen Sie der Hosts -Datei die folgende Zeile hinzu: 127.0.0.1 www.example.com.
Um eine Website umzuleiten, fügen Sie die IP -Adresse der Website hinzu, auf der Sie umgeleitet werden möchten, um den Domain -Namen der Website, von dem Sie umleiten möchten, zu vermitteln. Um beispielsweise www.example.com auf www.example2.com umzuleiten, fügen Sie der Hosts -Datei die folgende Zeile hinzu: 127.0.0.1 www.example.com www.example2.com.
Sobald Sie Ihre Änderungen vorgenommen haben, speichern Sie die Datei und schließen Sie den Editor. Ihre Änderungen werden sofort wirksam. Es ist wichtig zu beachten, dass einige Websites standardmäßig von der Firewall Ihres Computers blockiert werden und nicht von Änderungen an der Hosts -Datei betroffen sind.
Wie speichern Sie Hostdatei?
Das Bearbeiten der Hosts -Datei in Windows 10 ist ein einfacher Prozess und kann in wenigen Schritten durchgeführt werden. Die Hosts -Datei ist eine Textdatei, die vom Betriebssystem verwendet wird, um Hostnamen in IP -Adressen zu kartieren, und ist nützlich, um den Datenverkehr von einem Host zu einem anderen umzuleiten.
Um die Hosts -Datei in Windows 10 zu bearbeiten, müssen Sie sie zunächst mit einem Texteditor öffnen. Dazu müssen Sie das Dialogfeld Run -Dialogfeld öffnen. Dies kann durch Drücken der Windows -Taste + R im Dialogfeld "Ausführen" durchgeführt werden, geben Sie "Notizblock" ein und drücken Sie die Eingabetaste.
Dadurch wird die Notizblockanwendung geöffnet. Als nächstes müssen Sie die Hosts -Datei in Notepad öffnen. Öffnen Sie dazu das Dateimenü und wählen Sie Öffnen. Navigieren Sie im Dialogfeld "Datei Öffnen" zum Speicherort der Hosts -Datei. Bei den meisten Windows -Versionen befindet sich dies in "C: \ Windows \ System32 \ Treiber \ etc". Wählen Sie die Hosts -Datei aus und klicken Sie auf Öffnen.
Nachdem die Hosts -Datei geöffnet ist, können Sie damit beginnen, sie zu bearbeiten. Um einen neuen Hostnamen hinzuzufügen, fügen Sie einfach eine neue Zeile mit der IP -Adresse hinzu, gefolgt vom Hostnamen. Wenn Sie beispielsweise den Hostnamen "example.com" hinzufügen möchten, würden Sie die Zeile "127.0.0.1 Beispiel.com" hinzufügen.
Speichern Sie Ihre Änderungen, indem Sie mit der Bearbeitung der Hosts -Datei fertig sind, indem Sie auf Datei> Speichern klicken. Sie können dann Notepad schließen und die von Ihnen vorgenommenen Änderungen werden angewendet. Sie sollten jetzt in der Lage sein, auf die neuen Hostnamen zugreifen zu können, die Sie hinzugefügt haben.
Wie füge ich Hostdatei in Windows 10 hinzu?
Die Windows 10 -Hosts -Datei ist eine Datei, die von Windows verwendet wird, um bestimmte URLs mit IP -Adressen zu verknüpfen. Dies ist eine nützliche Möglichkeit, den Verkehr umzuleiten oder bestimmte Websites zu blockieren. Es befindet sich im Ordner System32 und kann von einem Administrator bearbeitet werden.
Um die Hosts -Datei in Windows 10 zu bearbeiten, müssen Sie die Datei als Administrator öffnen und die gewünschten Änderungen vornehmen.
- Öffnen Sie die Windows -Suchleiste und geben Sie in "Notepad" ein.
- Klicken Sie mit der rechten Maustaste auf Notepad und wählen Sie "als Administrator ausführen".
- Wählen Sie in Notepad Datei -> Öffnen.
- Geben Sie im Feld rechts neben dem Dateinamen "C: \ Windows \ System32 \ Treiber \ etc \ hosts" ein.
- Wählen Sie "alle Dateien (*.*)" Als Dateityp.
- Wählen Sie "Öffnen".
- Nehmen Sie alle gewünschten Änderungen an der Hosts -Datei vor.
- Speichern Sie die Änderungen, indem Sie Datei auswählen -> Speichern.
- Notepad schließen.
Die Hosts -Datei ist ein wichtiger Bestandteil des Windows -Betriebssystems und sollte mit Vorsicht verwendet werden. Alle Änderungen an der Datei können die Funktionsweise des Computers und die darauf installierten Anwendungen beeinflussen.
Außerdem ist es möglich, eine legitime Website versehentlich zu blockieren. Daher ist es wichtig, Ihre Änderungen vor dem Schließen der Datei zu überprüfen.
Wie bearbeite ich die Hostdatei in Ubuntu?
Die Bearbeitung der Hosts -Datei in Ubuntu ist ein einfacher Prozess und kann in wenigen Schritten durchgeführt werden. Es ist wichtig zu beachten, dass die Bearbeitung der Hosts -Datei administrative Berechtigungen erfordert. Befolgen Sie die folgenden Schritte, um die Hosts -Datei in Ubuntu zu bearbeiten:
- Öffnen Sie das Terminal. Sie können dies tun, indem Sie die Strg + Alt + T -Tasten auf Ihrer Tastatur drücken.
- Geben Sie den Befehl "sudo gedit /etc /hosts" ein und drücken Sie die Eingabetaste.
- Geben Sie Ihr Passwort ein, wenn Sie aufgefordert werden.
- Die Hosts -Datei wird im Gedit -Texteditor geöffnet. Nehmen Sie die gewünschten Änderungen vor und speichern Sie die Datei.
- Schließen Sie die Hosts -Datei und das Terminalfenster.
Es ist wichtig zu beachten, dass Änderungen an der Hosts -Datei erst wirksam werden, wenn das System neu gestartet wird. Sobald das System neu gestartet wird, werden die Änderungen wirksam. Es ist auch wichtig zu beachten, dass das Format zur Bearbeitung der Hosts -Datei sehr streng und spezifisch ist.
Stellen Sie sicher, dass alle Einträge gültig sind und alle Änderungen im richtigen Format sind. Das Bearbeiten der Hosts -Datei kann ein leistungsstarkes Tool sein und ist nützlich für eine Vielzahl von Aufgaben, z. B. für Blockieren von Domänen oder die Umleitung von URLs. Es ist jedoch wichtig, bei Änderungen vorsichtig zu sein, da dies zu ernsthaften Systemproblemen führen kann, wenn es falsch ausgeführt wird.
Hosts Datei Linux bearbeiten
Die Bearbeitung der Hosts -Datei unter Linux ist ein relativ einfacher Prozess. Die Hosts -Datei ist eine einfache Textdatei im Verzeichnis / etc / usw.. Es dient zum Zuordnen von Hostnamen IP -Adressen und kann verwendet werden, um bestimmte Websites zu blockieren. Um die Hosts -Datei zu bearbeiten, müssen Sie Root -Zugriff haben.
Öffnen Sie zunächst die Hosts -Datei in einem Texteditor. Dies kann mit dem Befehl "sudo nano /etc /hosts" erfolgen. Geben Sie Ihr Stammkennwort ein, wenn Sie aufgefordert werden. Sobald Sie die Datei geöffnet haben, können Sie sie nach Bedarf bearbeiten. Sie können neue Einträge hinzufügen, indem Sie die IP -Adresse eingeben, gefolgt vom Hostnamen.
Sie können vorhandene Einträge auch löschen, indem Sie die Leitung mit dem Eintrag löschen. Wenn Sie fertig sind, speichern Sie die Datei und beenden Sie den Editor. Sobald Sie die Datei gespeichert haben, sollten die Änderungen sofort wirksam werden. Sie können die Änderungen mit dem Befehl „Ping“ testen.
Geben Sie einfach "Ping [Hostname]" ein, um festzustellen, ob es sich um die richtige IP -Adresse handelt. Wenn es sich nicht auflöst, müssen Sie Ihren Computer möglicherweise neu starten, damit die Änderungen wirksam werden.
Wie bearbeite ich Hosts -Datei in Windows 10?
Die Bearbeitung der Hosts -Datei in Windows 10 ist eine einfache und effiziente Möglichkeit, Websites zu blockieren oder sie auf verschiedene IP -Adressen umzuleiten. Es ist auch eine großartige Möglichkeit, Ihre Sicherheit und Privatsphäre zu verbessern. Mit diesem Handbuch haben Sie jetzt ein besseres Verständnis dafür, wie Sie die Hosts -Datei unter Windows 10 bearbeiten und wie Sie Änderungen daran vornehmen können.
Dadurch stehen Ihnen ein leistungsstarkes Tool zur Verfügung, um sicherzustellen, dass Sie Ihr Browsing -Erlebnis optimal nutzen.








