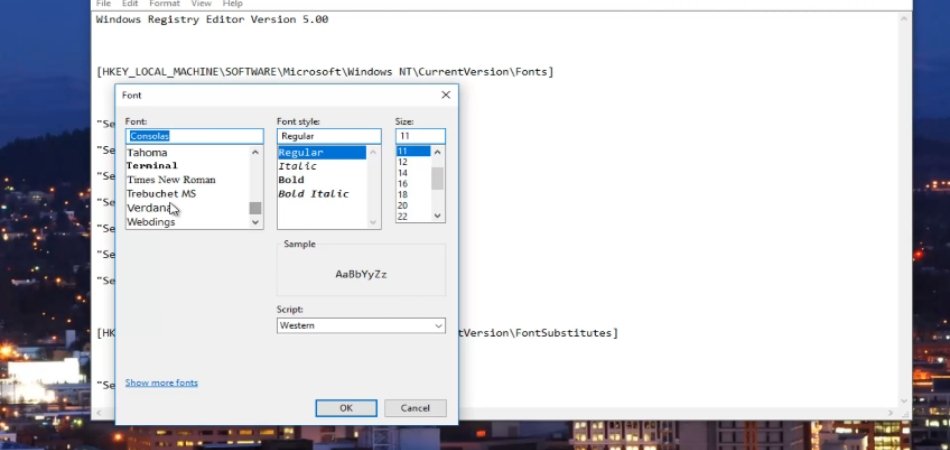
Wie ändere ich HZ unter Monitor Windows 10?
Sind Sie mit den HZ -Einstellungen Ihres Monitors unter Windows 10 frustriert? Es ist leicht, überfordert zu werden, wenn Sie versuchen, die Monitoreinstellungen zu verstehen und wie sie Ihre Betrachtungserfahrung beeinflussen. Mach dir keine Sorgen, wir sind hier, um zu helfen.
In diesem Artikel werden wir alles abdecken, was Sie wissen müssen, wie Sie HZ unter Monitor Windows 10 ändern können. Wenn Sie fertig sind Bestes Seherlebnis möglich. Also, lass uns anfangen!
Das Ändern der Aktualisierungsrate eines Monitors in Windows 10 ist einfach. Öffnen Sie dazu das Fenster "Anzeigeeinstellungen" und klicken Sie auf die Option "Erweiterte Anzeigeeinstellungen". Wählen Sie dann den Monitor aus, den Sie ändern möchten, und klicken Sie auf die Option "Adaptereigenschaften anzeigen". Wählen Sie anschließend die Registerkarte "Überwachung" und wählen Sie die Aktualisierungsrate im Dropdown -Menü "Bildschirm -Aktualisierungsrate" aus. Klicken Sie auf "OK", um die Änderungen zu speichern.
- Öffnen Sie das Fenster "Anzeigeeinstellungen".
- Klicken Sie auf die Option "Erweiterte Anzeigeeinstellungen".
- Wählen Sie den Monitor aus, den Sie ändern möchten.
- Klicken Sie auf die Option "Adaptereigenschaften anzeigen".
- Wählen Sie die Registerkarte "Monitor".
- Wählen Sie die Aktualisierungsrate im Dropdown -Menü "Bildschirm -Aktualisierungsrate" aus.
- Klicken Sie auf "OK", um die Änderungen zu speichern.
So ändern Sie die Aktualisierungsrate unter Monitor Windows 10
Die Aktualisierungsrate eines Monitors ist die Häufigkeit, mit der das Bild jeweils aktualisiert wird, gemessen in Hertz (Hz). Wenn Sie die Aktualisierungsrate Ihres Monitors ändern, können Sie die Klarheit, die Knusprigkeit und die allgemeine Qualität des Displays verbessern.
So ändern Sie die Aktualisierungsrate Ihres Monitors in Windows 10. Der erste Schritt besteht darin, die Anzeigeeinstellungen zu öffnen. Klicken Sie dazu mit der rechten Maustaste überall auf den Desktop und wählen Sie die Option „Einstellungen anzeigen“ aus.

Dadurch werden das Fenster "Anzeigeeinstellungen" angezeigt. Der nächste Schritt besteht darin, die Option „Erweiterte Anzeigeeinstellungen“ auszuwählen. Dadurch wird ein neues Fenster angezeigt, in dem die aktuellen Einstellungen für die Anzeige angezeigt werden.
Hier können Sie die Registerkarte "Monitor" auswählen und dann die Option "Aktualisieren Rate" auswählen. Dadurch wird ein Dropdown-Menü geöffnet, in dem alle verfügbaren Aktualisierungsraten für den Monitor angezeigt werden.
Ändern der Aktualisierungsrate in Anzeigeeinstellungen
Der nächste Schritt besteht darin, die gewünschte Aktualisierungsrate aus dem Dropdown-Menü auszuwählen. Klicken Sie dazu einfach auf die gewünschte Aktualisierungsrate und klicken Sie dann auf die Schaltfläche „anwenden“. Dadurch wird die Aktualisierungsrate des Monitors in die ausgewählte Rate geändert.
Es ist wichtig zu beachten, dass nicht alle Monitore alle Aktualisierungsraten anzeigen können. Wenn die ausgewählte Aktualisierungsrate vom Monitor nicht unterstützt wird, ändert sich die Anzeige nicht. Wenn dies der Fall ist, wird empfohlen, eine niedrigere Aktualisierungsrate auszuwählen, die vom Monitor unterstützt wird.
Überprüfen Sie, ob sich die Aktualisierungsrate geändert hat
Der letzte Schritt besteht darin, zu überprüfen, ob sich die Aktualisierungsrate geändert hat. Öffnen Sie dazu einfach das Fenster „Einstellungen anzeigen“ erneut und prüfen Sie, ob sich die Aktualisierungsrate geändert hat. Wenn sich die Aktualisierungsrate geändert hat, ist der Monitor nun auf die ausgewählte Aktualisierungsrate eingestellt.
Verwenden des Bedienfelds, um die Aktualisierungsrate zu ändern
Die zweite Methode zum Ändern der Aktualisierungsrate eines Monitors besteht darin, das Bedienfeld zu verwenden. Öffnen Sie dazu das Bedienfeld und wählen Sie die Option "Anzeige" aus. Dadurch werden das Fenster "Anzeigeeinstellungen" angezeigt. Wählen Sie im Fenster Anzeigeneinstellungen die Option „Erweiterte Einstellungen“ aus.
Dadurch wird ein weiteres Fenster angezeigt, in dem die aktuellen Einstellungen für die Anzeige angezeigt werden. Hier können Sie die Registerkarte "Monitor" auswählen und dann die Option "Aktualisieren Rate" auswählen. Dadurch wird ein Dropdown-Menü geöffnet, in dem alle verfügbaren Aktualisierungsraten für den Monitor angezeigt werden.
Änderung der Aktualisierungsrate im Bedienfeld
Der nächste Schritt besteht darin, die gewünschte Aktualisierungsrate aus dem Dropdown-Menü auszuwählen. Klicken Sie dazu einfach auf die gewünschte Aktualisierungsrate und klicken Sie dann auf die Schaltfläche „anwenden“. Dadurch wird die Aktualisierungsrate des Monitors in die ausgewählte Rate geändert.
Es ist wichtig zu beachten, dass nicht alle Monitore alle Aktualisierungsraten anzeigen können. Wenn die ausgewählte Aktualisierungsrate vom Monitor nicht unterstützt wird, ändert sich die Anzeige nicht. Wenn dies der Fall ist, wird empfohlen, eine niedrigere Aktualisierungsrate auszuwählen, die vom Monitor unterstützt wird.
Überprüfen Sie, ob sich die Aktualisierungsrate geändert hat
Der letzte Schritt besteht darin, zu überprüfen, ob sich die Aktualisierungsrate geändert hat. Öffnen Sie dazu einfach das Fenster „Einstellungen anzeigen“ erneut und prüfen Sie, ob sich die Aktualisierungsrate geändert hat. Wenn sich die Aktualisierungsrate geändert hat, ist der Monitor nun auf die ausgewählte Aktualisierungsrate eingestellt.
Verwandte FAQ
Frage 1: Was ist ein Hertz?
Antwort: Hertz (Hz) ist eine Einheit der Frequenzmessung, die häufig verwendet wird, um zu messen, wie oft ein Monitor sein Bild pro Sekunde aktualisiert. Eine höhere Hertz -Rate bedeutet, dass ein Bild häufiger erfrischt, was zu einer reibungsloseren Bewegung des angezeigten Bildes führt.
Frage 2: Wie ändere ich die Hertz -Rate auf meinem Windows 10 -Monitor?
ANTWORT: Um den HZ-Rate auf Ihrem Windows 10-Monitor zu ändern, klicken Sie zuerst mit der rechten Maustaste auf Ihren Desktop und wählen Sie Einstellungen für die Anzeige. Wählen Sie im Fenster Anzeigeeinstellungen erweiterte Anzeigeeinstellungen aus. Wählen Sie unter Advanced Display -Einstellungen die Eigenschaften der Anzeigeadapter aus. Wählen Sie im Fenster "Anzeigeadaptereigenschaften die Registerkarte" Monitor aus und ändern Sie dann die Bildschirm -Aktualisierungsrate in die gewünschte Hz -Rate.
Frage 3: Was ist die höchste Hertz -Rate, die von Windows 10 unterstützt wird?
Antwort: Die höchste von Windows 10 unterstützte Hz -Rate beträgt 240 Hz. Die tatsächliche maximale Hz -Rate, die von Ihrem Monitor unterstützt wird, hängt jedoch vom spezifischen Modell des Monitors ab.
Frage 4: Gibt es Risiken bei der Änderung der Hertz -Rate auf meinem Windows 10 -Monitor?
Antwort: Ja, es besteht potenzielle Risiken bei der Änderung der Hz -Rate Ihres Windows 10 -Monitors. Wenn die HZ -Rate zu hoch eingestellt ist, kann der Monitor einen leeren Bildschirm flackern oder anstellen. Wenn die Hz -Rate zu niedrig eingestellt ist, kann das Bild verschwommen oder verzerrt erscheinen. Es ist wichtig sicherzustellen, dass die HZ -Rate innerhalb des empfohlenen Bereichs für Ihr spezifisches Monitormodell festgelegt wird.
Frage 5: Was ist die empfohlene Hertz -Rate für Spiele auf einem Windows 10 -Monitor?
Antwort: Die empfohlene Hertz -Rate für Spiele auf einem Windows 10 -Monitor beträgt 144 Hz. Diese HZ -Rate bietet die beste Kombination aus Reaktionszeit und Bildqualität für Spiele und vermeidet gleichzeitig die mit höheren Hz -Raten verbundenen Risiken.
Frage 6: Gibt es eine Möglichkeit, die Hertz -Rate meines Monitors unter Windows 10 zu testen?
ANTWORT: Ja, Sie können die HZ -Rate Ihres Monitors unter Windows 10 unter Verwendung des Windows -Leistungsmonitors testen. Öffnen Sie dazu den Dialogfeld "Ausführen", indem Sie die Windows + R -Tasten drücken und Perfmon eingeben. Wählen Sie den Leistungsmonitor aus und wählen Sie dann die Registerkarte Performance. Wählen Sie den Monitor aus, den Sie testen möchten, und suchen Sie nach dem Refresh -Rate -Zähler. Dieser Zähler zeigt die Hz -Rate Ihres Monitors an.
So ändern Sie die Aktualisierungsrate der Überwachung unter Windows 10 (beste Einstellungen)
Das Ändern der HZ auf Ihrem Monitor kann ein schwieriger Prozess sein, aber mit den richtigen Schritten und ein wenig Geduld können Sie den HZ auf Ihrem Windows 10 -Monitor problemlos schalten. Mit dem richtigen Wissen und Verständnis können Sie sicherstellen, dass Ihr Monitor -Display für Ihre Bedürfnisse mit dem optimalen HZ ausgeführt wird. Mit dem richtigen HZ können Sie sicherstellen, dass Ihr Monitor von seiner besten Seite läuft und Ihnen die visuelle und Leistung von höchster Qualität bietet.








