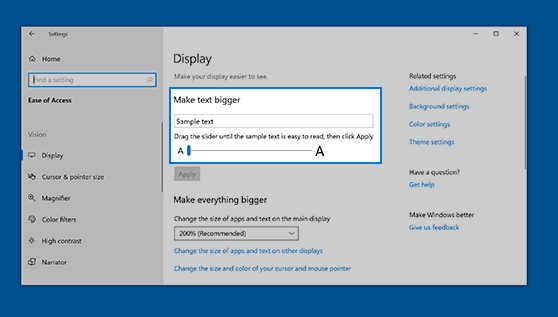
Wie ändere ich die Schriftgröße in Windows 10?
Haben Sie Schwierigkeiten, die Schriftgröße in Windows 10 zu ändern? Wenn ja, sind Sie nicht allein. Viele Benutzer dieses Betriebssystems haben in Bezug auf diese Aufgabe Schwierigkeiten gestoßen. Glücklicherweise ist es einfach, die erforderlichen Anpassungen in nur wenigen Schritten vorzunehmen.
In diesem Leitfaden zeigen wir Ihnen, wie Sie die Schriftgröße in Windows 10 ändern, damit Sie ein komfortableres Leseerlebnis auf Ihrem Computer genießen können.
Das Ändern der Schriftgröße in Windows 10 ist schnell und einfach. Hier sind die Schritte:
- Offen Einstellungen.
- Gehen zu Anzeige.
- Scrollen Sie nach unten zu Maßstab und Layout.
- Wählen Sie die gewünschte Textgröße aus.
- Klicken Sie unten unten Anwenden.
Ihre Schriftgröße sollte jetzt geändert werden. Sie können immer zurückgehen und die Größe erneut anpassen.
Ändern der Schriftgröße in Windows 10 Verwenden der Einstellungen
Windows 10 bietet den Benutzern die Möglichkeit, ihre Schriftstellungseinstellungen anzupassen. Mit dieser Funktion können Benutzer das Lesen von Texten für diejenigen mit Sehstörungen erleichtern oder Text auf einem Gerät mit einer Display mit niedrigerer Auflösung erleichtern.

In diesem Artikel werden wir mithilfe der Einstellungs -App besprechen, wie die Schriftgröße in Windows 10 geändert wird. Der erste Schritt bei der Änderung der Schriftgröße in Windows 10 besteht darin, die Einstellungs -App zu öffnen. Dies kann durch Drücken der Windows + I -Tasten auf Ihrer Tastatur oder durch die Suche nach „Einstellungen“ im Startmenü erfolgen.
Sobald die Einstellungs -App geöffnet ist, klicken Sie auf die Kategorie "Easy of Access". Dadurch wird ein Menü mit verschiedenen Optionen zum Anpassen von Windows 10 geöffnet, um die Anforderungen des Benutzers zu erfüllen. Der zweite Schritt bei der Änderung der Schriftgröße in Windows 10 besteht darin, die Option "Anzeige" auszuwählen.
Dadurch wird ein Fenster mit einer Reihe von Optionen zum Anpassen der Schriftgröße geöffnet. Der Benutzer kann aus einer Reihe von Schriftgrößen wählen oder die Option „benutzerdefinierte“ auswählen, um eine bestimmte Schriftgröße einzugeben. Sobald der Benutzer eine Schriftgröße ausgewählt hat, können er auf "Bewerben" klicken, um die Änderungen zu speichern.
Ändern der Schriftgröße in Windows 10 Verwenden des Bedienfelds
Zusätzlich zur Einstellungs -App bietet Windows 10 Benutzern auch die Möglichkeit, die Schriftgröße mithilfe des Bedienfelds zu ändern. Um das Bedienfeld zu öffnen, kann der Benutzer die Windows + R -Tasten auf seiner Tastatur drücken oder im Startmenü nach „Bedienfeld“ suchen.
Sobald das Bedienfeld geöffnet ist, kann der Benutzer die Option „Aussehen und Personalisierung“ auswählen. Der nächste Schritt besteht darin, die Option "Anzeige" auszuwählen. Dadurch wird ein Fenster mit einer Reihe von Optionen zum Anpassen der Schriftgröße geöffnet.
Der Benutzer kann aus einer Reihe von Schriftgrößen wählen oder die Option „benutzerdefinierte“ auswählen, um eine bestimmte Schriftgröße einzugeben. Sobald der Benutzer eine Schriftgröße ausgewählt hat, können er auf "Bewerben" klicken, um die Änderungen zu speichern.
Ändern der Schriftgröße in Windows 10 mithilfe von Tastaturverknüpfungen
Zusätzlich zur Einstellungs -App und des Bedienfelds bietet Windows 10 Benutzern auch die Möglichkeit, die Schriftgröße mithilfe von Tastaturverknüpfungen zu ändern. Der Benutzer kann die Strg + + + -Keys auf seiner Tastatur drücken, um die Schriftgröße zu erhöhen, oder die Strg + - -Stasten drücken, um die Schriftgröße zu verringern.
Ändern der Schriftgröße in Windows 10 mit Mausrad
Schließlich bietet Windows 10 den Benutzern auch die Möglichkeit, die Schriftgröße mit ihrem Mausrad zu ändern. Der Benutzer kann die Strg -Taste drücken und das Mausrad nach oben oder unten scrollen, um die Schriftgröße zu erhöhen oder zu verringern.
Ändern der Schriftgröße in Windows 10 mit der Befehlszeile
Zusätzlich zu den oben genannten Methoden bietet Windows 10 den Benutzern auch die Möglichkeit, die Schriftgröße mithilfe der Befehlszeile zu ändern. Um auf die Befehlszeile zuzugreifen, kann der Benutzer die Windows + X -Tasten in seiner Tastatur drücken oder im Startmenü nach „Eingabeaufforderung“ suchen.
Sobald die Eingabeaufforderung geöffnet ist, kann der Benutzer "CHCP" eingeben, gefolgt von der Schriftgröße, die er festlegen möchte. Beispielsweise setzt „CHCP 12“ die Schriftgröße auf 12 Punkte.
Ändern der Schriftgröße in Windows 10 mit PowerShell
Zusätzlich zur Befehlszeile bietet Windows 10 den Benutzern auch die Möglichkeit, die Schriftgröße mithilfe von PowerShell zu ändern. Um auf PowerShell zuzugreifen, kann der Benutzer die Windows + X -Tasten auf seiner Tastatur drücken oder im Startmenü nach „PowerShell“ suchen.
Sobald PowerShell geöffnet ist, kann der Benutzer "set -itemProperty -Path -HKCU: \ Control Panel \ Desktop" -name "logpixels" -Wer -Value "eingeben, wo die Schriftgröße, die sie festlegen möchten. Beispielsweise setzt die Schriftgröße "logpixels" -Werte 12 "Set -ItemProperty -Path" HKCU: \ Control Panel \ Desktop "-name" logpixels "-Value 12" auf 12 Punkte.
Verwandte FAQ
Q1. Was ist Schriftgröße?
Antwort: Schriftgröße ist die Größe der Zeichen in einer Schrift. Es wird normalerweise in Punkten gemessen, die auf jede Größe eingestellt werden können. Je größer die Schriftgröße ist, desto lesbarer ist es. Die Schriftgröße kann angepasst werden, um das Lesen des Textes zu erleichtern oder mehr Text auf eine Seite anzupassen.
Q2. Wie ändere ich die Schriftgröße in Windows 10?
Antwort: Das Ändern der Schriftgröße in Windows 10 ist sehr einfach. Öffnen Sie zunächst das Bedienfeld. Wählen Sie dann Erscheinungsbild und Personalisierung und dann Schriftarten. Von hier aus können Sie die Schriftgröße auswählen, die Sie verwenden möchten. Sie können auch die Größe des Textes für bestimmte Programme anpassen, z. B. Microsoft Word oder Webbrowser.
Q3. Wie mache ich Text in Windows 10 größer?
ANTWORT: Öffnen Sie das Bedienfeld und wählen Sie das Erscheinungsbild und die Personalisierung, um den Text in Windows 10 größer zu machen. Wählen Sie dann die Registerkarte Anzeige aus und wählen Sie dann die gewünschte Schriftgröße. Sie können auch Text mit der Zoom -Funktion in Ihrem Webbrowser oder mithilfe der Zoom -Funktion in Microsoft Word.
Q4. Wie mache ich meine Schriftart größer?
ANTWORT: Um Ihre Schriftart größer zu machen, öffnen Sie das Bedienfeld und wählen Sie Erscheinung und Personalisierung. Wählen Sie dann die Registerkarte Schriftarten aus und wählen Sie dann die gewünschte Schriftgröße. Sie können die Schriftart auch größer machen, indem Sie die Zoom -Funktion in Ihrem Webbrowser oder die Zoom -Funktion in Microsoft Word verwenden.
Q5. Kann ich meine Schriftgröße kleiner machen?
Antwort: Ja, Sie können Ihre Schriftgröße in Windows 10 kleiner machen. Öffnen Sie das Bedienfeld und wählen Sie Erscheinung und Personalisierung. Wählen Sie dann die Registerkarte Schriftarten aus und wählen Sie dann die gewünschte Schriftgröße. Sie können auch die Schriftart kleiner machen, indem Sie die Zoom -Funktion in Ihrem Webbrowser oder die Zoom -Funktion in Microsoft Word verwenden.
Q6. Gibt es eine Möglichkeit, die Schriftgröße auf dem Desktop zu erhöhen?
Antwort: Ja, Sie können die Schriftgröße auf dem Desktop in Windows 10 erhöhen. Dazu öffnen Sie das Bedienfeld und wählen Sie Erscheinung und Personalisierung. Wählen Sie dann die Registerkarte Anzeige aus und wählen Sie dann die gewünschte Schriftgröße. Sie können die Schriftart auch größer machen, indem Sie die Zoom -Funktion in Ihrem Webbrowser oder die Zoom -Funktion in Microsoft Word verwenden.
Wie ändern Sie die Schriftgröße in Windows 10
Wenn Sie jemals die Schriftgröße in Windows 10 ändern möchten, wissen Sie jetzt, wie Sie es schnell und einfach machen. Sie müssen nicht mehr durch Menüs oder Dokumenteinstellungen suchen, um die Größe Ihres Textes anzupassen. Stattdessen können Sie einfach den Text auswählen, zur Registerkarte Start gehen und die Option Schriftgröße verwenden, um die Änderung in Sekunden vorzunehmen.
Wenn Sie die Schriftgröße Ihres Textes ändern, können Dokumente leichter zu lesen und Ihre Arbeit hervorzuheben. Wenn Sie also wissen, wie es geht, probieren Sie es aus?
Abschluss
In diesem Artikel haben wir besprochen, wie die Schriftgröße in Windows 10 mithilfe der Einstellungs -App, des Bedienfelds, der Tastaturverknüpfungen, des Mausrads, der Befehlszeile und der PowerShell geändert wird. Wir hoffen, dass dieser Artikel hilfreich war, um zu verstehen, wie die Schriftgröße in Windows 10 verändert wird.








