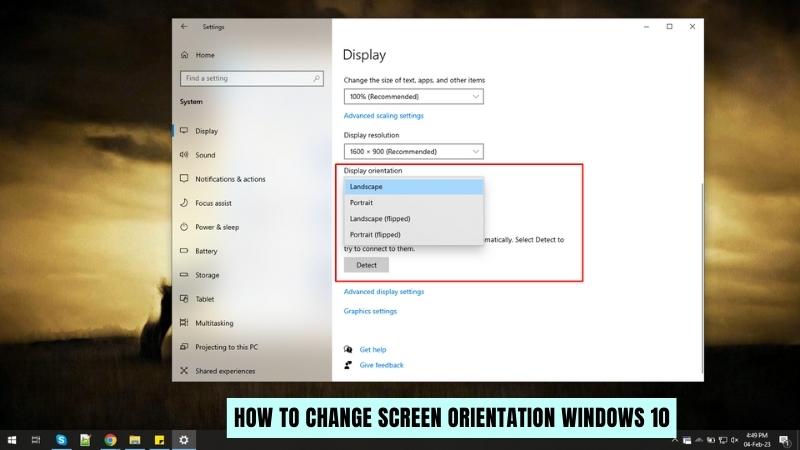
Wie ändere ich die Bildschirmausrichtung Windows 10?
Suchen Sie eine Möglichkeit, Ihre Bildschirmausrichtung unter Windows 10 zu ändern? In diesem Artikel werden Sie Schritt-für-Schritt-Anweisungen zur Verfügung stellen. So ändern Sie die Bildschirmausrichtung Windows 10:
- Klicken Sie mit der rechten Maustaste auf Ihren Desktop und wählen Sie Einstellungen für die Anzeige.
- Scrollen Sie im Fenster Anzeigeeinstellungen nach unten und wählen Sie erweiterte Anzeigeeinstellungen.
- Wählen Sie das Dropdown-Menü Orientierung aus, um entweder Landschaft oder Porträt auszuwählen.
- Klicken Sie auf Bewerber und wählen Sie dann Änderungen.
Was ist die Abkürzungstaste, um den Bildschirm in Windows 10 zu drehen?
Windows 10 verfügt über viele Tastaturverknüpfungen, mit denen Sie schnell auf verschiedene Aufgaben zugreifen können, einschließlich des Drehens des Bildschirms. Um den Bildschirm in Windows 10 zu drehen, muss die Tastaturverknüpfung gleichzeitig die Strg+Alt+Pfeiltasten drücken. Dadurch wird das Display um 90 Grad gedreht, wodurch es entweder seitwärts oder auf den Kopf gestellt wird.

Wenn die gewünschte Rotation erreicht ist, drücken Sie die gleiche Tastaturkombination, um das Display wieder in die ursprüngliche Ausrichtung zu bringen. Die Ctrl+Alt+-Peiltasten -Kombination ist die Verknüpfung zum Drehen des Bildschirms. Es ist jedoch auch möglich, die Anzeige mit dem Einstellungsmenü zu drehen.
Öffnen Sie dazu das Einstellungsmenü und navigieren Sie zu System> Anzeige. Wählen Sie unter "Orientierung" die gewünschte Anzeigeorientierung aus. Sobald die gewünschte Ausrichtung ausgewählt ist, wird die Anzeige entsprechend gedreht. Die Anzeige kann auch mit dem Grafikkarten -Bedienfeld gedreht werden. Diese Methode wird am häufigsten für Benutzer mit dedizierten Grafikkarten verwendet.
Um auf das Grafikkarten -Bedienfeld zuzugreifen, öffnen Sie das Startmenü und geben Sie in „Grafik“ ein. Wählen Sie die entsprechende Option aus der Liste der verfügbaren Optionen aus. Wählen Sie aus dem Bedienfeld die gewünschte Anzeigeorientierung aus, um den Bildschirm zu drehen.
Wie kann ich meinen Bildschirm drehen?
Die meisten mobilen Geräte sind mit einem Beschleunigungsmesser ausgestattet, mit dem das Gerät erkennen kann, wann es gedreht wird, und die Ausrichtung des Bildschirms entsprechend einstellen. Um die Drehung des Bildschirms Ihres Geräts zu aktivieren, müssen Sie die Einstellung zur automatischen Rotation einschalten. Hier sind die Schritte, um dies zu tun:
- Öffnen Sie die App „Einstellungen“ auf Ihrem Gerät.
- Suchen Sie die Option "Anzeige" oder "Display & Hellness".
- Suchen Sie nach der Einstellung „automatisch-rotate“ und schalten Sie sie ein.
Sobald Sie die automatische Einstellung aktiviert haben, können Sie Ihr Gerät drehen, und die Ausrichtung des Bildschirms sollte automatisch wechseln. Abhängig von Ihrem Gerät können Sie möglicherweise auch die Ausrichtung des Bildschirms ändern, indem Sie vom unteren Bildschirmuntergang nach oben wischen oder die Home-Taste doppelt tippen. Wenn Sie die Ausrichtung Ihres Geräts im Porträt- oder Landschaftsmodus sperren möchten, können Sie dies mit der automatischen ROTATE-Einstellung verwenden. Schalten Sie einfach die automatisch-rotate-Einstellung auf Off um. Dann können Sie Ihr Gerät mit der gewünschten Ausrichtung drehen, und der Bildschirm bleibt in dieser Ausrichtung, bis Sie die automatische Einstellung wieder einschalten.
Wie ändere ich die Richtung meines Bildschirms mit der Tastatur?
Wenn Sie die Richtung Ihres Bildschirms mit Ihrer Tastatur ändern möchten, können Sie dies mit den integrierten Windows-Tastenkombinationen tun. Um Ihren Bildschirm mit der Tastatur zu drehen, drücken Sie gleichzeitig die Strg + Alt + Pfeiltaste. Die Richtung Ihres Bildschirms dreht sich abhängig von der von Ihnen gedrückten Pfeiltaste.
Wenn Sie beispielsweise den Pfeil drücken, drehen Sie Ihren Bildschirm um 90 Grad im Uhrzeigersinn, während das Drücken des Abwärtspfeils um 90 Grad gegen den Uhrzeigersinn dreht. Um die Drehung rückgängig zu machen und die ursprüngliche Ausrichtung Ihres Bildschirms wiederherzustellen, drücken Sie Strg + Alt + UP -Pfeil. Dies sollte Ihren Bildschirm in seine ursprüngliche Ausrichtung wiederherstellen.
Alternativ können Sie die Windows -Taste + P drücken, um das Menü "Anzeigeeinstellungen" zu öffnen und dann die gewünschte Ausrichtung auszuwählen. Es ist wichtig zu beachten, dass die Tastaturverknüpfungen möglicherweise nicht auf älteren Windows -Versionen funktionieren. In diesem Fall können Sie die Windows -Taste + P -Verknüpfung verwenden, um das Menü "Anzeigeeinstellungen" zu öffnen und dann die gewünschte Ausrichtung auszuwählen.
Wie wechsle ich meinen Bildschirm von seitlich zum normalen?
Wenn Ihr Computer- oder Laptop -Bildschirm seitwärts ist, haben Sie möglicherweise ein Problem mit Ihrem Grafikkarten- oder Video -Treiber. Dieses Problem ist relativ einfach zu beheben, indem Sie die Windows -Anzeigeeinstellungen verwenden. Um Ihren Bildschirm von seitlich nach normal zu ändern, befolgen Sie die folgenden Schritte:
- Drücken Sie die Windows -Taste + P, um das Projektmenü aufzurufen.
- Wählen Sie die Option Erweiterung aus dem Menü.
- Ihre Anzeige sollte nun in der richtigen Ausrichtung angezeigt werden.
Wenn Sie weiterhin Probleme mit dem Display haben, müssen Sie möglicherweise den neuesten Grafiktreiber von der Website Ihres Geräteherstellers herunterladen. Wenn Sie den Treiber haben, führen Sie den Installationsassistenten aus und befolgen Sie die Anweisungen auf dem Bildschirm. Dies sollte das Problem beheben und Ihr Display sollte jetzt wieder normal sein. Wenn Sie mehr Hilfe bei Ihren Displayeinstellungen oder Grafiktreibern benötigen, können Sie sich an Ihren Gerätehersteller wenden, um Unterstützung zu erhalten.
So ändern Sie die Bildschirmausrichtung Windows 10
Mit Windows 10 können seine Benutzer die Ausrichtung ihrer Bildschirme von der Landschaft auf Porträt ändern und umgekehrt. Das Ändern der Ausrichtung des Bildschirms ist einfach und bequem zu tun. Hier sind die Schritte, die Sie ausführen müssen, um die Ausrichtung Ihres Bildschirms in Windows 10 zu ändern.
1. Klicken Sie mit der rechten Maustaste auf den Desktop und wählen Sie "Einstellungen anzeigen".
2. Im Fenster Anzeigeeinstellungen werden die Optionen für die Anzeigeeinstellungen angezeigt.
3. Wählen Sie im Fenster "Anzeigeeinstellungen" die Registerkarte "Orientierung" aus und wählen Sie entweder "Landschaft" oder "Porträt".
4. Nachdem Sie Ihre gewünschte Orientierung ausgewählt haben, klicken Sie auf "Bewerben". Ihre Bildschirmausrichtung sollte jetzt geändert werden. Sie können auch die Ausrichtung Ihres Bildschirms ändern, indem Sie die "Strg" + "Alt" + "Up Arrow" -Tasten oder die "Strg" + "Alt" + "Down -Pfeil" -Tasten drücken. Dadurch wird die Ausrichtung Ihres Bildschirms im Uhrzeigersinn oder gegen den Uhrzeigersinn gedreht.
So drehen Sie den Bildschirm Windows 11
Windows 10 kann Ihren Bildschirm drehen, damit Sie ihn in verschiedenen Orientierungen anzeigen können. Das Ändern der Ausrichtung Ihres Bildschirms kann beim Anzeigen von Videos oder beim Teilen Ihres Bildschirms mit anderen nützlich sein. Es ist auch hilfreich, wenn Sie auf eine Funktion oder ein Programm zugreifen müssen, das in Ihrer aktuellen Ausrichtung nicht verfügbar ist. In diesem Artikel werden wir diskutieren, wie die Bildschirmausrichtung in Windows 10 geändert wird.
Um die Bildschirmausrichtung Ihres Windows 10 -Computers zu ändern, müssen Sie auf die „Anzeigeeinstellungen“ zugreifen. Sie können dies finden, indem Sie auf die Startschaltfläche klicken (oder auf die Windows -Taste drücken) und "Einstellungen anzeigen" eingeben. Sobald Sie sich im Fenster "Einstellungen anzeigen" befinden, können Sie auf die Option "Orientierung" klicken und die gewünschte Ausrichtung auswählen. Sie können aus "Porträt", "Landschaft" und "Landschaft (geflippt)" wählen. Sobald Sie Ihre gewünschte Orientierung gewählt haben, sollte sie automatisch gelten.
Wenn Sie jedoch Probleme haben, können Sie versuchen, Ihren Computer neu zu starten, um festzustellen, ob dies das Problem behebt. Wenn dies nicht der Fall ist, müssen Sie möglicherweise versuchen, Ihre Grafikkarte zu aktualisieren oder Ihr Windows 10 -Betriebssystem zu aktualisieren. Wenn dies das Problem immer noch nicht behebt, müssen Sie sich möglicherweise an Ihren Computerhersteller wenden, um zusätzliche Unterstützung zu erhalten.
Verknüpfung zum Drehen von Bildschirm Windows 11
Mit Windows 10 können Sie die Bildschirmausrichtung Ihres Monitors oder Laptops schnell ändern. Sie können den Bildschirm jederzeit in den Landschaftsmodus oder den Porträtmodus drehen. Es gibt verschiedene Methoden, um den Bildschirm in Windows 10 zu drehen.
Die einfachste Methode besteht darin, die Tastaturverknüpfung zu verwenden. Sie können gleichzeitig die Windows -Taste und die linke oder rechte Pfeiltaste drücken, um Ihre Bildschirmausrichtung sofort zu ändern. Sie können die Windows -Taste + linker Pfeil drücken, um den Bildschirm links zu drehen, oder die Windows -Taste + rechts Pfeil drücken, um den Bildschirm nach rechts zu drehen.
Eine andere Möglichkeit, den Bildschirm in Windows 10 zu drehen, besteht darin, mit der rechten Maustaste auf den Desktop zu klicken und dann die Anzeigeeinstellungen auszuwählen. Im Menü "Anzeigeeinstellungen" können Sie die Orientierungsoption auswählen und Landschaft oder Porträt auswählen. Sie können auch die Tastatur -Verknüpfungs -Windows -Tastatur + P verwenden, um schnell auf das Menü "Anzeigeeinstellungen" zugreifen zu können.
Schließlich können Sie auch das Bedienfeld verwenden, um Ihren Bildschirm in Windows 10 zu drehen. Öffnen Sie dazu das Bedienfeld und wählen Sie die Option Erscheinungs- und Personalisierungsoption aus. Wählen Sie die Option Bildschirmauflösungsoption ein und wählen Sie die Orientierungsoption. Sie können dann die Option Landschaft oder Porträt auswählen, um Ihre Bildschirmausrichtung sofort zu ändern.
Windows 10 Drehen Bildschirm 90 Grad Verknüpfung
Unter Windows 10 können Sie Ihren Bildschirm in einen beliebigen Winkel von 0 bis 360 Grad drehen. Abhängig von dem von Ihnen verwendeten Gerät müssen Sie möglicherweise eine Kombination von Schlüssel drücken, um den Bildschirm zu drehen. Sie können den Bildschirm auch mit der Einstellungs -App rotieren. Um Ihren Bildschirm mit einer Tastaturverknüpfung zu drehen, drücken Sie die Tasten für Steuerung + Alt + Richtungssteuer.
Wenn Sie beispielsweise den Bildschirm nach rechts drehen möchten, drücken Sie die Steuerung + Alt + Rechtspfeil. Um den Bildschirm links zu drehen, drücken Sie die Steuerung + Alt + linker Pfeil. Um den Bildschirm mit der App -Einstellungs -App zu drehen, öffnen Sie das Startmenü und wählen Sie "Einstellungen" aus. Wählen Sie im Fenster Einstellungen die Systemkategorie aus. Wählen Sie dann im Menü links "Anzeige".
Am Ende der Anzeigeseite finden Sie einen Dropdown "Orientierung". Wählen Sie die Ausrichtung aus, die Sie für Ihren Bildschirm verwenden möchten. Sie können zwischen Landschaft, Porträt und Landschaft (umgedreht) wählen.
Wie drehe ich meinen Bildschirm wieder normal?
Das Ändern der Bildschirmausrichtung in Windows 10 ist ein einfacher Vorgang, der mit nur wenigen Klicks der Maus durchgeführt werden kann. Je nachdem, welche Art von Gerät Sie verwenden, können die Schritte geringfügig variieren.
Für Desktop- und Laptop -Benutzer klicken Sie einfach mit der rechten Maustaste auf den Desktop und wählen Sie die Anzeigeeinstellungen aus. Ändern Sie dann die Ausrichtung von der Landschaft auf Porträt oder umgekehrt. Wenn Sie ein Tablet oder einen Laptop mit einem Touchscreen verwenden, ist der Vorgang genauso einfach. Wischen Sie von der rechten Seite des Bildschirms ein, um das Action -Center zu öffnen, und tippen Sie dann auf das Symbol für die Displayorientierung. Auf diese Weise können Sie schnell zwischen Landschafts- und Porträtmodus wechseln.
Für Benutzer von Desktops und Mobilgeräten kann die Anzeigeorientierung auch über die Einstellungs -App geändert werden. Öffnen Sie die Einstellungs -App und wählen Sie dann System, gefolgt von Anzeige. Hier können Sie die Orientierung je nach Ihrer Präferenz entweder auf Landschaft oder Porträt ändern. Sie können auch wählen, ob Sie die Ausrichtung genauso halten möchten, wenn Sie das Gerät drehen. Sobald sich geändert hat, bleibt die Anzeigeorientierung in der neuen Einstellung, bis Sie sie manuell wieder ändern.
Drehen Sie den Bildschirm auf Windows 10 auf den Kopf
Das Ändern Ihrer Bildschirmausrichtung in Windows 10 ist einfach und unternimmt nur wenige Schritte. Öffnen Sie zunächst zuerst die Anzeigeeinstellungen, indem Sie auf die Schaltfläche Start klicken und dann das Einstellungssymbol. Wählen Sie in der Liste der Optionen das System aus, anzeigen und dann das Dropdown-Menü der Ausrichtung aus. Von hier aus können Sie aus Landschaft, Porträt oder Landschaft (umgedreht) wählen. Sobald Sie Ihre bevorzugte Orientierung gewählt haben, können Sie sie auf der Anzeige in Kraft setzen.
Wenn Sie zur ursprünglichen Ausrichtung zurückkehren möchten, wiederholen Sie einfach die obigen Schritte und wählen Sie die ursprüngliche Ausrichtung aus, die Sie hatten. Es ist auch möglich, Ihre Bildschirmausrichtung schnell zu ändern, ohne die Anzeigeeinstellungen durchzuführen. Drücken Sie dazu gleichzeitig die Tasten „Strg“, „Alt“ und „Up Arrow“. Dadurch wird das Display in ein Landschaftsformat gedreht. Wenn Sie zur ursprünglichen Ausrichtung zurückkehren möchten, drücken Sie die gleiche Tastenkombination, jedoch mit dem Abwärtspfeil.
So drehen Sie den Computerbildschirm mit Tastatur
Das Ändern der Ausrichtung Ihres Bildschirms auf einem Windows 10 -Computer ist recht einfach. Alles, was Sie tun müssen, ist ein paar Schritte zu befolgen, um die Arbeit zu erledigen.
Drücken Sie zunächst die Windows -Taste + den Buchstaben „R“ von Ihrer Tastatur. Dadurch wird das Run -Dialogfeld geöffnet. Geben Sie "Schreibtisch.cpl" ein und drücken Sie die Eingabetaste. Dadurch wird das Fenster der Anzeigeeinstellungen geöffnet. Sobald das Fenster der Anzeigeeinstellungen geöffnet ist, wird eine Registerkarte mit der Bezeichnung „Orientierung“ angezeigt. Wählen Sie diese Registerkarte. Aus den verfügbaren Optionen können Sie zwischen Landschaft, Porträt und Landschaft (umgedreht) wählen.
Wählen Sie die Orientierung, die Sie bevorzugen, und klicken Sie auf "Bewerben". Ihre Bildschirmausrichtung sollte sich an diesem Punkt geändert haben. Wenn Sie mit der Orientierung immer noch nicht zufrieden sind, können Sie immer zum Fenster "Display -Einstellungen" zurückkehren und sie in die gewünschte Ausrichtung ändern. Wenn Sie Ihren Bildschirm schnell drehen müssen, können Sie auch die Strg + Alt + Pfeiltasten drücken. Die Pfeiltasten können entweder auf, nach unten, links oder rechts sein. Dadurch wird der Bildschirm in Richtung der gedrückten Pfeiltaste gedreht.
Drehen Sie Bildschirm Windows 7
Um die Bildschirmausrichtung in Windows 10 zu ändern, können Sie die integrierten Anzeigeeinstellungen verwenden. Auf diese Weise können Sie Ihren Bildschirm in das Porträt- oder Landschaftsmodus drehen. Klicken Sie zunächst mit der rechten Maustaste auf den Desktop und wählen Sie "Einstellungen anzeigen". Dadurch wird das Fenster der Anzeigeeinstellungen geöffnet. Im Fenster "Anzeigeeinstellungen" wird eine Dropdown-Liste mit der Bezeichnung "Orientierung" angezeigt.
Wählen Sie aus dieser Liste entweder "Porträt" oder "Landschaft". Klicken Sie nach Auswahl Ihrer gewünschten Ausrichtung auf "Bewerben", um Ihre Änderungen zu speichern. Ihre Bildschirmausrichtung wird nun geändert. Alternativ können Sie auch die Ausrichtung des Bildschirms mithilfe der Tastaturverknüpfung ändern. Drücken Sie die Tasten „Strg“, „Alt“ und „Pfeil“ gleichzeitig, um den Bildschirm links oder rechts zu drehen. Sie können auch die Tasten "Strg", "Alt" und "Up Arrow" verwenden, um die Bildschirmausrichtung auf die Standardeinstellung zurückzusetzen.
So ändern Sie die Anzeigeorientierung in Windows 10 [Tutorial]
Wenn Sie Probleme mit Ihrer Windows 10 -Bildschirmausrichtung haben, gibt es verschiedene Möglichkeiten, diese zu beheben. Wenn ein einfacher Neustart das Problem nicht behebt, können Sie die Anzeigeeinstellungen verwenden, um die Bildschirmausrichtung manuell anzupassen oder mit den Tastaturverknüpfungen schnell zwischen den verschiedenen Orientierungen zu wechseln.
Wenn Sie einen Laptop verwenden, können Sie die Bildschirmausrichtung durch Ändern des Laptop -Scharnierwinkels anpassen. Mit diesen einfachen Schritten können Sie die Bildschirmausrichtung Ihres Windows 10 -Geräts schnell und einfach ändern.








