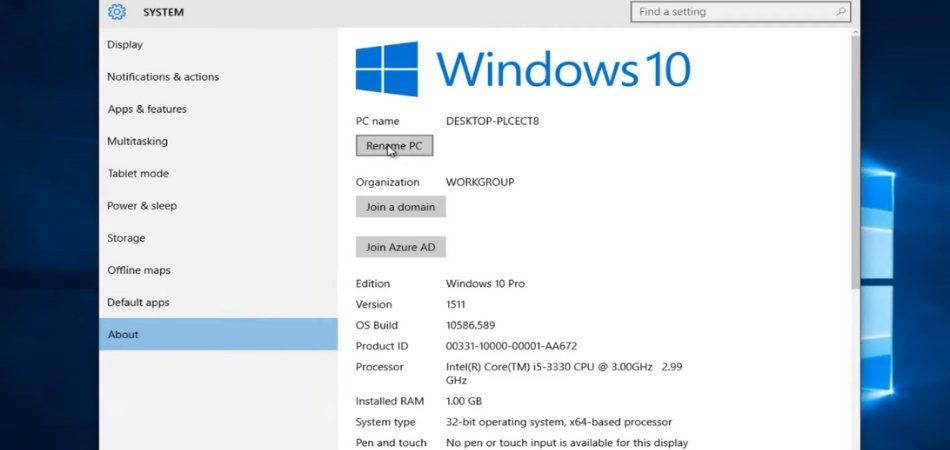
Wie ändere ich den Computernamen in Windows 10?
Das Ändern des Namens Ihres Computers in Windows 10 ist ein einfacher Vorgang, der in wenigen einfachen Schritten abgeschlossen werden kann. Um den Computernamen in Windows 10 zu ändern:
- Klicken Sie mit der rechten Maustaste im Startmenü und wählen Sie 'System'
- Das Systemfenster wird angezeigt - klicken Sie auf "Über"
- Unter dem Abschnitt "Gerätespezifikationen" sehen Sie den aktuellen Namen Ihres Computers. Klicken Sie auf "Benennen Sie diesen PC um".
- Geben Sie den neuen Namen ein, den Sie dem Computer zuweisen möchten
- Klicken Sie auf "Weiter", wenn Sie aufgefordert werden
- Starten Sie den Computer neu
Sobald der Computer neu gestartet wurde, wird er den neuen Namen haben, den Sie ihm gegeben haben.
Quelle: cnet.com
So ändern Sie den Administratornamen unter Windows 10
Das Umbenennen Ihres Computers in Windows 10 ist ein einfacher Prozess und kann in wenigen Schritten durchgeführt werden. Öffnen Sie zunächst das Startmenü und geben Sie das System in der Suchleiste ein. Wählen Sie ein System aus der Liste der Ergebnisse und Sie werden in das Systemfenster gebracht. Hier finden Sie die Möglichkeit, Ihren Computer umzubenennen.

Sobald Sie die Taste umbenannt haben, werden Sie aufgefordert, einen neuen Namen für Ihren Computer einzugeben. Geben Sie den gewünschten Namen ein und klicken Sie auf OK, um die Änderungen zu speichern. Ihr Computer wird dann in den neuen Namen, den Sie eingegeben haben, umbenannt. Möglicherweise müssen Sie Ihren Computer neu starten, damit die Änderungen wirksam werden.
- Öffnen Sie das Startmenü und geben Sie das System in die Suchleiste ein.
- Wählen Sie ein System aus der Liste der Ergebnisse und Sie werden in das Systemfenster gebracht.
- Wählen Sie die Schaltfläche Umbenennen.
- Geben Sie den gewünschten Namen ein und klicken Sie auf OK, um die Änderungen zu speichern.
- Starten Sie Ihren Computer neu, damit die Änderungen wirksam werden.
Ändern Sie den Benutzernamen Windows 10
Das Ändern des Namens Ihres Computers in Windows 10 ist ein einfacher Prozess. Sie können den Namen Ihres Computers problemlos in etwas Personaleres in nur wenigen Schritten ändern. Um den Computernamen in Windows 10 zu ändern, müssen Sie als erstes das Fenster Systemeigenschaften öffnen.
Öffnen Sie dazu das Startmenü, geben Sie "Systemeigenschaften" in das Suchfeld ein und drücken Sie die Eingabetaste. Klicken Sie im Fenster Systemeigenschaften auf die Registerkarte "Computer Name" und klicken Sie dann auf die Schaltfläche "Ändern". Ein neues Fenster wird geöffnet, in dem Sie den neuen Namen für Ihren Computer eingeben können.
Sobald Sie den neuen Namen eingegeben haben, klicken Sie auf "OK" und dann erneut "OK". Sie müssen dann Ihren Computer neu starten, damit die Änderungen wirksam werden. Sobald Ihr Computer neu gestartet wurde, sollten Sie jetzt den neuen Namen sehen können, den Sie Ihrem Computer gegeben haben. Sie können überprüfen, ob die Änderungen das Fenster Systemeigenschaften erneut geöffnet und die Registerkarte „Computername“ überprüfen. Ihr neuer Name sollte jetzt sichtbar sein.
So ändern Sie den PC -Namen Windows 11
Das Ändern des Namens eines Computers in Windows 10 ist ein einfacher Prozess. Der Computername wird im Netzwerk angezeigt, wenn Sie mit anderen Computern verbunden sind, und kann in wenigen einfachen Schritten geändert werden. Öffnen Sie das Systempanel, um den Computernamen zu ändern.
Drücken Sie dazu die Windows -Taste und geben Sie "System" in das Suchfeld ein. Klicken Sie auf das Systemsymbol, das in der Ergebnisliste angezeigt wird. Klicken Sie im Systempanel auf "About" und dann im rechten Bereich "diesen PC umbenennen". Geben Sie einen neuen Namen für den Computer im Feld "PC -Name" ein und klicken Sie auf Weiter.
Der Computer startet neu und der neue Name wird angewendet. Um zu bestätigen, dass der Name geändert wurde, öffnen Sie das Systempanel erneut und klicken Sie auf "About". Das PC -Namensfeld sollte nun den neuen Namen anzeigen.
So ändern Sie den PC -Namen auf dem Sperrbildschirm
Das Ändern des Namens Ihres Computers in Windows 10 ist ein einfacher Prozess. Um den Namen Ihres PCs auf dem Sperrbildschirm zu ändern, müssen Sie die Systemeigenschaften öffnen. Klicken Sie dazu mit der rechten Maustaste im Startmenü und wählen Sie System. Klicken Sie im Systemfenster des Systems auf den Link zur Einstellungseinstellungen auf der linken Seite.
Klicken Sie von dort auf die Registerkarte Erweitert und dann auf die Schaltfläche ändern. Geben Sie im Fenster Computername/Domain Änderungen den neuen Namen für Ihren Computer im Feld Computername ein. Sobald Sie den neuen Namen eingegeben haben, klicken Sie auf die Schaltfläche OK. Sobald Sie dies getan haben, müssen Sie Ihren Computer neu starten, damit die Änderungen wirksam werden. Wenn der Computer neu gestartet wurde, sehen Sie den neuen Namen Ihres Computers auf dem Sperrbildschirm.
- Öffnen Sie die Systemeigenschaften, indem Sie mit der rechten Maustaste auf das Startmenü klicken und System auswählen.
- Klicken Sie auf den Link der Einstellungseinstellungen auf der linken Seite.
- Klicken Sie auf die Registerkarte Erweitert und klicken Sie dann auf die Schaltfläche Ändern.
- Geben Sie im Fenster Computername/Domain Änderungen den neuen Namen für Ihren Computer im Feld Computername ein.
- Sobald Sie den neuen Namen eingegeben haben, klicken Sie auf die Schaltfläche OK.
- Starten Sie Ihren Computer neu, damit die Änderungen wirksam werden.
Ändern Sie den Computernamen Windows 7
Das Ändern des Namens Ihres Computers in Windows 10 ist eine leichte Aufgabe. Dazu müssen Sie die Einstellungs -App öffnen, auf System klicken und dann auf darüber klicken. Unter der About -Seite finden Sie die Umbenennende PC -Schaltfläche. Klicken Sie auf diese Schaltfläche und geben Sie den neuen Namen für Ihren PC ein. Wenn Sie fertig sind, klicken Sie auf die Schaltfläche Speichern und der neue Name wird auf Ihren PC angewendet.
Danach können Sie Ihren PC neu starten, damit die Änderungen wirksam werden. Wenn Sie sich nicht sicher sind, wie Sie die Einstellungs -App öffnen, können Sie im Suchfeld in der Taskleiste „Einstellungen“ eingeben und aus den Suchergebnissen öffnen. Alternativ können Sie auch die Einstellungs -App im Startmenü öffnen. Sobald Sie die Einstellungs -App geöffnet haben, können Sie die oben genannten Schritte ausführen, um den Namen Ihres Computers zu ändern.
- Öffnen Sie die Einstellungs -App.
- Klicken Sie auf System.
- Klicken Sie auf.
- Klicken Sie auf die Schaltfläche PC umbenennen.
- Geben Sie den neuen Namen für Ihren PC ein.
- Klicken Sie auf die Schaltfläche Speichern.
- Starten Sie Ihren PC neu, damit die Änderungen wirksam werden.
So ändern Sie den Computerkontennamen
Das Ändern des Computernamens in Windows 10 ist ein schneller und einfacher Prozess. Bei der Einrichtung eines neuen Computers oder wenn Sie Ihrem vorhandenen Computer einen personalisierten Namen geben möchten, ist es ein wichtiger Schritt zu machen. Drücken Sie zunächst die Windows -Taste + R auf Ihrer Tastatur, um das Auslauffenster zu öffnen. Geben Sie "sysdm.cpl" ein und klicken Sie auf OK. Das Fenster Systemeigenschaften wird geöffnet.
Auf der Registerkarte Computername sehen Sie den aktuellen Namen Ihres Computers. Klicken Sie auf die Schaltfläche ändern, um sie zu ändern. Geben Sie im Textfeld den neuen Namen für Ihren Computer ein. Klicken Sie auf OK und starten Sie Ihren Computer neu, damit die Änderung wirksam wird. Wenn Sie weitere Änderungen an Ihrem Computernamen vornehmen möchten, z. B. das Hinzufügen einer Domäne, können Sie dies aus dem Fenster desselben Systemeigenschaften ausführen. Wählen Sie die Netzwerk -ID -Schaltfläche aus und befolgen Sie die Anweisungen, um einer Domäne beizutreten.
Sobald Sie den Vorgang abgeschlossen haben, können Sie den neuen Namen für Ihren Computer anzeigen. Das ist es - Sie haben den Computernamen in Windows 10 erfolgreich geändert.
Der Computername Windows 10 kann nicht geändert werden
Das Ändern des Computernamens Ihres Windows 10 -PCs ist ein ziemlich einfacher Prozess. Öffnen Sie zunächst das Startmenü und suchen Sie nach "System". Klicken Sie auf das Ergebnis "System", das auf Ihrem Bildschirm angezeigt wird. Klicken Sie im Systemfenster auf die Schaltfläche "Einstellungen ändern" auf der linken Seite des Fensters. Klicken Sie im nächsten Fenster auf die Schaltfläche "Ändern" im Abschnitt "Computername".
Geben Sie Ihren gewünschten Computernamen in das Textfeld "Computername" ein und klicken Sie dann auf die Schaltfläche OK. Danach werden Sie aufgefordert, Ihren Computer neu zu starten, damit die Änderungen wirksam werden. Klicken Sie auf die Schaltfläche "Jetzt neu starten", um die Änderungen anzuwenden. Nach dem Neustart Ihres Computers wird der neue Name im Startmenü, im Bedienfeld und in anderen Bereichen des Windows 10 -Betriebssystems reflektiert.
So ändern Sie den PC -Administratornamen
Das Ändern des Computernamens in Windows 10 ist ein einfacher Prozess, der in wenigen Schritten durchgeführt werden kann. Der erste Schritt besteht darin, die Einstellungs -App zu öffnen. Klicken Sie dazu auf das Windows -Symbol in der unteren linken Ecke des Bildschirms und wählen Sie das Symbol für das Zahnrad, um die Einstellungs -App zu öffnen. Wählen Sie in der App -App die Option System aus und wählen Sie dann auf der linken Seite des Bereichs. Unter den Überschrift der Gerätespezifikationen sehen Sie den aktuellen Computernamen. Um den Namen zu ändern, klicken Sie auf die Schaltfläche "Umbenennen Sie diese PC). Ein Dialogfeld wird mit einem Textfeld angezeigt, in dem Sie den neuen Computernamen eingeben können.
Sobald der Name eingegeben wurde, klicken Sie auf die Schaltfläche Weiter, um die Änderung anzuwenden. Der Computer wird dann neu gestartet, damit der neue Name wirksam wird. Sobald der Computer neu gestartet wurde, wird der neue Name angewendet und Sie sehen ihn in den Gerätespezifikationen in der About -Seite. Das ist alles, was es gibt, den Computernamen in Windows 10 zu ändern. Es ist ein einfacher Prozess, der in wenigen einfachen Schritten durchgeführt werden kann.
So ändern Sie Ihren Benutzernamen / Computernamen in Windows 10
Das Ändern Ihres Computernamens in Windows 10 ist einfach und einfach. Mit nur wenigen Klicks können Sie Ihrem Computer einen personalisierteren Namen geben, der für Sie leichter zu erinnern ist.
Unabhängig davon, ob Sie zum ersten Mal einen neuen Windows 10 -PC einrichten oder Ihrem vorhandenen Computer nur einen neuen Namen geben möchten, folgen Sie den einfachen Schritten in diesem Artikel in kürzester Zeit in Betrieb. Mit ein paar einfachen Schritten können Sie Ihren Windows 10 -Computer zu Ihrem eigenen machen.








