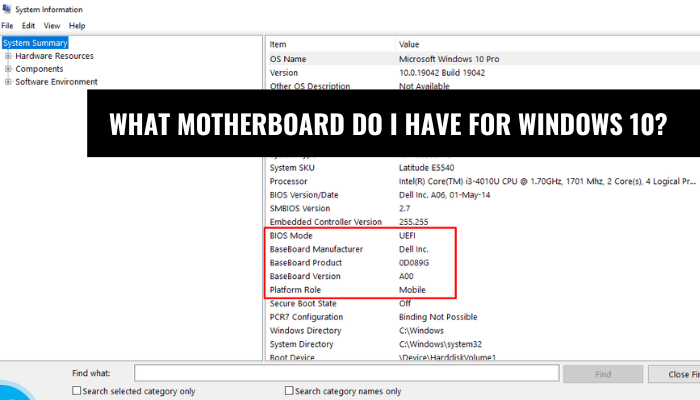
Welches Motherboard habe ich für Windows 10?
Wenn Sie ein Windows 10 -Benutzer sind, haben Sie sich vielleicht gefragt, welches Motherboard Sie in Ihrem Computer haben. Wenn Sie Ihr Motherboard kennen, kann dies aus mehreren Gründen wichtig sein, von der Aktualisierung der Hardware in Ihrem System bis hin zur Fehlerbehebung und vielem mehr.
In diesem Artikel werden wir untersuchen, wie Sie bestimmen können, welches Motherboard Sie in Ihrem Windows 10 -Computer haben.
Um herauszufinden, welches Motherboard Sie unter Windows 10 haben, können Sie das Systeminformationstool verwenden. Öffnen Sie das Startmenü, geben Sie ein Systeminformationen in das Suchfeld und wählen Sie es aus der Liste der Ergebnisse aus. Nach dem Öffnen klicken Sie auf die Systemzusammenfassung Option aus dem linken Bereich. Suchen Sie nach dem Baseboardhersteller, Baseboardmodell, Und Baseboardname Felder für Informationen über Ihr Motherboard.
Was ist ein Motherboard und wie kann man bestimmen, welches Motherboard Sie in Windows 10 haben?
Ein Motherboard ist die Hauptschaltkarton eines Computers. Es handelt sich um eine gedruckte Leiterplatte (PCB), die die Grundlage eines Computers bildet, das die verschiedenen Komponenten eines Computers verbindet und die Kommunikation zwischen ihnen bereitstellt. Das Motherboard beherbergt den Prozessor, den Speicher und andere Komponenten des Computers. Es bietet außerdem eine Plattform, damit das Betriebssystem ausführen kann und den Benutzer mit dem Computer interagieren kann.

Um festzustellen, welche Art von Motherboard Sie in Windows 10 haben, müssen Sie zunächst verstehen, wie Sie Ihr Motherboard identifizieren können. Der erste Schritt zur Identifizierung Ihres Motherboards besteht darin, die Modellnummer zu finden. Die Modellnummer Ihres Motherboards kann normalerweise auf einem Etikett auf dem Motherboard selbst gedruckt gefunden werden. In einigen Fällen kann die Modellnummer im Fall des Computers versteckt sein, und Sie müssen den Fall möglicherweise öffnen, um ihn zu lokalisieren. Sobald Sie die Modellnummer haben, können Sie sie verwenden, um das spezifische Motherboard -Modell online nachzuschlagen.
Der nächste Schritt besteht darin, den Hersteller Ihres Motherboards zu finden. Dies kann durch Betrachtung des BIOS erfolgen. Um auf das BIOS zuzugreifen, starten Sie Ihren Computer neu und drücken Sie die entsprechende Taste während des Starts (normalerweise Del, F2, F10 oder ESC). Suchen Sie im BIOS nach dem Abschnitt "About" oder "Systeminformationen". Dies wird Ihnen den Namen des Herstellers Ihres Motherboards mitteilen. Sobald Sie den Namen des Herstellers haben, können Sie ihn verwenden, um online nach dem spezifischen Modell Ihres Motherboards zu suchen.
Verwenden des Systeminformationswerkzeugs zur Bestimmung der Motherboard -Informationen
Sobald Sie den Hersteller und das Modell Ihres Motherboards identifiziert haben, können Sie das Systeminformationstool in Windows 10 verwenden, um detailliertere Informationen über das Motherboard zu erhalten. Um das Systeminformationswerkzeug zu öffnen, drücken Sie die Windows -Taste + R und geben Sie "msInfo32" in das Dialogfeld Run eingeben. Dadurch wird das Fenster Systeminformationen geöffnet. Wählen Sie im Systeminformationsfenster "Komponenten" im linken Menü und wählen Sie dann "Systemzusammenfassung".
Auf diese Weise erhalten Sie detaillierte Informationen zu Ihrem System, einschließlich des Motherboard -Modells und des Herstellers. Sie können auch das Systeminformationswerkzeug verwenden, um andere wichtige Informationen über Ihr System anzuzeigen, z. B. den installierten Speicher und den Prozessortyp.
Verwenden von CPU-Z, um die Motherboard-Informationen zu bestimmen
Eine andere Möglichkeit, detaillierte Informationen über das Motherboard zu erhalten, besteht darin, ein Tool von Drittanbietern wie CPU-Z zu verwenden. CPU-Z ist ein kostenloses Tool, das aus dem Internet heruntergeladen werden kann. Sobald Sie CPU-Z heruntergeladen und installiert haben, starten Sie das Programm und wählen Sie die Registerkarte "Mainboard" aus. Auf diese Weise erhalten Sie detaillierte Informationen über das Motherboard, einschließlich des Herstellers und der Modellnummer.
Verwenden der Eingabeaufforderung zur Bestimmung des Motherboard -Informationen
Sie können auch die Windows -Eingabeaufforderung verwenden, um Informationen über das Motherboard zu erhalten. Um die Eingabeaufforderung zu öffnen, drücken Sie die Windows -Taste + R und geben Sie "CMD" in das Dialogfeld Ausführen ein. Geben Sie im Eingabeaufforderungfenster "WMIC -Baseboard ein, Produkt, Hersteller, Version, SerialNumber" und drücken Sie die Eingabetaste. Dadurch wird der Produktname, der Hersteller, die Version und die Seriennummer Ihres Motherboards angezeigt.
Nur wenige häufig gestellte Fragen
F1: Was ist ein Motherboard?
Ein Motherboard ist die Hauptscheidescheibe in einem Computer, in dem die Komponenten des Computers enthalten sind, einschließlich CPU, RAM und anderer Peripheriegeräte. Es fungiert als Brücke zwischen den verschiedenen Komponenten und ermöglicht es ihnen, miteinander zu kommunizieren. Das Motherboard bietet auch Strom für die Komponenten und ermöglicht es ihnen, mit der Außenwelt verbunden zu sein, z. B. einen Drucker oder einen Monitor.
F2: Wie stimme ich, welches Motherboard ich in Windows 10 habe?
Der beste Weg, um zu bestimmen, welches Motherboard Sie in Windows 10 haben, ist die Verwendung des Systeminformationswerkzeugs. Auf dieses Tool kann durch Drücken der Windows -Taste + R zugegriffen werden, "msinfo32" und Drücken der Eingabetaste eingeben. Klicken Sie im Fenster Systeminformationen auf die Registerkarte "Systemzusammenfassung" und suchen Sie dann nach dem Wert "Systemmodell". Dies wird Ihnen die Marke und das Modell Ihres Motherboards mitteilen.
F3: Wie finde ich die Treiber für mein Motherboard?
Sobald Sie die Marke und das Modell Ihres Motherboards identifiziert haben, finden Sie die Treiber dafür, indem Sie zur Website des Herstellers gehen und die Treiber von dort herunterladen. Die meisten Hersteller -Websites haben einen Abschnitt, der Treibern und Downloads gewidmet ist, in dem Sie die für Ihr Motherboard -Modell spezifischen Treiber finden.
F4: Was sind die Vorteile der Aktualisierung meiner Motherboard -Fahrer?
Das Aktualisieren Ihrer Motherboard -Treiber kann mehrere Vorteile haben. Es kann dazu beitragen, dass Ihr System reibungslos und effizient läuft und eine verbesserte Leistung und Kompatibilität mit anderen Hardware und Software bietet. Wenn Sie die neuesten Treiber haben, können Sie auch Systemabstürze und andere Fehler verhindern, die bei der Verwendung veralteter Treiber auftreten können.
F5: Was ist, wenn ich nicht die Treiber für mein Motherboard habe?
Wenn Sie nicht die Treiber für Ihr Motherboard haben, können Sie auf der Website des Herstellers nach ihnen suchen. Wenn Sie sie nicht finden können, können Sie auch versuchen, ein Treiber -Update -Tool wie den Triver Booster zu verwenden, mit dem Sie die neuesten Treiber für Ihr Motherboard finden können.
F6: Gibt es eine Möglichkeit zu sehen, welche Art von Motherboard ich habe, ohne das BIOS zu betreten?
Ja, Sie können das Systeminformationswerkzeug verwenden, um zu sehen, welche Art von Motherboard Sie haben, ohne das BIOS zu betreten. Drücken Sie einfach die Windows -Taste + R, geben Sie "msinfo32" ein und drücken Sie die Eingabetaste. Klicken Sie im Fenster Systeminformationen auf die Registerkarte "Systemzusammenfassung" und suchen Sie dann nach dem Wert "Systemmodell". Dies wird Ihnen die Marke und das Modell Ihres Motherboards mitteilen.
Wenn Sie nach einer Antwort auf die Frage suchen: "Welches Motherboard habe ich Windows 10?" Anschließend kann die Antwort mithilfe des Windows -Systeminformationswerkzeugs gefunden werden. Dieses Tool bietet Ihnen eine detaillierte Liste der Komponenten Ihres Systems, einschließlich des Motherboards. Mit diesen Informationen können Sie die Art des Motherboards identifizieren, die Sie haben, und wie Sie es aktualisieren, um Ihre Windows 10 -Erfahrung zu maximieren. Die Verwendung dieses Tools ist die zuverlässigste Möglichkeit, zu bestimmen, welches Motherboard Sie haben und wie Sie seine Funktionen am besten nutzen können.
Abschluss
Es ist nicht schwierig, zu bestimmen, welche Art von Motherboard Sie in Windows 10 haben. Mit ein paar einfachen Schritten können Sie leicht den Hersteller, die Modellnummer und andere Informationen zu Ihrem Motherboard identifizieren.
Sobald Sie über die erforderlichen Informationen verfügen, können Sie sie verwenden, um online nach detaillierteren Informationen über das Motherboard zu suchen.








